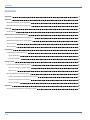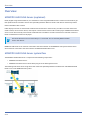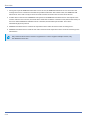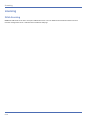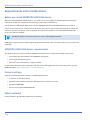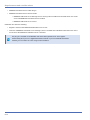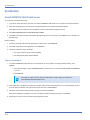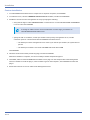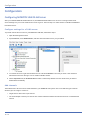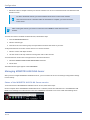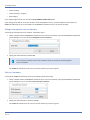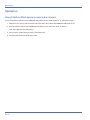Administrator manual
MOBOTIX HUB DLNA Server 2023 R3
© 2023 MOBOTIX AG

Contents
Contents
Copyright 3
Overview 4
MOBOTIX HUB DLNA Server (explained) 4
MOBOTIX HUB DLNA Server system flow 4
Licensing 6
DLNA licensing 6
Requirements and considerations 7
Before you install MOBOTIX HUB DLNA Server 7
MOBOTIX HUB DLNA Server requirements 7
Camera settings 7
What's installed 7
Installation 9
Install MOBOTIX HUB DLNA Server 9
Typical installation 9
Custom installation 10
Configuration 11
Configuring MOBOTIX HUB DLNA Server 11
Configure settings for a DLNA server 11
Add channels 11
Managing MOBOTIX HUB DLNA Server 12
Status of the MOBOTIX HUB DLNA Server service 12
Change management server address 13
Edit port numbers 13
Operation 14
Using DLNA certified device to view video streams 14
2 / 15

Copyright
Copyright
MOBOTIX AG • Kaiserstrasse • D-67722 Langmeil • Tel.: +49 6302 9816 0 • sales@mobotix.com • www.mobotix.com
MOBOTIX is a trademark of MOBOTIX AG registered in the European Union, the U.S.A., and in other countries. Subject
to change without notice. MOBOTIX do not assume any liability for technical or editorial errors or omissions contained
herein. All rights reserved. © MOBOTIX AG 2023
3 / 15

Overview
Overview
MOBOTIX HUB DLNA Server (explained)
DLNA (Digital Living Network Alliance) is a standard for connecting multimedia devices. Electronic manufactures get
their products DLNA certified to ensure interoperability between different vendors and devices and thereby enable
them to distribute video content.
Public displays and TVs are often DLNA certified and connected to a network. They are able to scan the network for
media content, connect to the device, and request a media stream to their built-in media player. MOBOTIX HUB DLNA
Server can be discovered by certain DLNA certified devices and deliver live video streams from selected cameras to
DLNA certified devices with a media player.
The DLNA devices have a live video delay of 1-10 seconds. This is caused by different buffer
sizes in the devices.
MOBOTIX HUB DLNA Server must be connected to the same network as the MOBOTIX HUB system and the DLNA
device must be connected to the same network as MOBOTIX HUB DLNA Server.
MOBOTIX HUB DLNA Server system flow
The MOBOTIX HUB DLNA Server is comprised of the following components:
lMOBOTIX HUB DLNA Server
lMOBOTIX HUB DLNA Server 64-bit admin plug-in for the Management Client
The following illustration shows a high-level view of the interoperability between a DLNA device and MOBOTIX HUB
DLNA Server in the MOBOTIX HUB system.
4 / 15

Overview
1. During start up of the MOBOTIX HUB DLNA Server service, the MOBOTIX HUB DLNA Server connects to the
management server to authorize itself with the provided credentials. After authorization, the MOBOTIX HUB
DLNA Server starts and is ready to send H.264 video streams from the cameras to the DLNA devices.
2. A DLNA device connects to the MOBOTIX HUB system via the MOBOTIX HUB DLNA Server and requests a live
camera video stream. To do this, the DLNA device needs the IP address or domain name (domain/host name) of
the server where MOBOTIX HUB DLNA Server is installed, and the DLNA port number. This is done
automatically by UPnP protocol.
3. MOBOTIX HUB DLNA Server retrieves the requested camera video stream from the recording server.
4. MOBOTIX HUB DLNA Server sends the live video stream from the requested camera via HTTP streaming to the
DLNA device.
Only H.264 encoded camera streams is supported. If a camera supports multiple streams, only
the default stream is sent.
5 / 15

Licensing
Licensing
DLNA licensing
MOBOTIX HUB DLNA Server does not require additional licenses. You can download and install the software for free
from the management server's administrative installation web page.
6 / 15

Requirements and considerations
Requirements and considerations
Before you install MOBOTIX HUB DLNA Server
When you install MOBOTIX HUB DLNA Server, you install a server and a plug-in for the Management Client. These
components enables you to add DLNA channels and provide video to DLNA devices.
You can install and add multiple DLNA servers to your MOBOTIX HUB system. Multiple DLNA devices are able to
connect to each DLNA server, so this increases the load on the network, and can impact performance. To reduce the
overall use of network resources on the computer that runs the management server, install MOBOTIX HUB DLNA
Server on a separate computer.
Installation requires a restart of Event Server service and Management Client
MOBOTIX recommends that you go through the preparation described in the next sections, before you start the actual
installation.
MOBOTIX HUB DLNA Server requirements
The computer where you want to install the MOBOTIX HUB DLNA Server component has these requirements:
lConnected to the same network as the MOBOTIX HUB system
lAccess to the management server
lMicrosoft®.NET Framework 4.7 or higher installed
For information about the system requirements for the various VMS applications and system components, go to the
MOBOTIX website (https://www.mobotix.com/en/media/4821).
Camera settings
Verify the recommended camera settings in the Management Client:
lFrames per second: 25 (or more)
lMaximum frames between keyframes: 25 (same value as frames per second)
lResolution: 1920x1080
lBit rate control mode: Constant bit rate
What's installed
During installation, the following components are installed:
7 / 15

Requirements and considerations
lMOBOTIX HUB DLNA Server Admin Plug-in
lMOBOTIX HUB DLNA Server which includes:
lMOBOTIX HUB DLNA Server Manager that is running and accessible from the notification area on the
server with MOBOTIX HUB DLNA Server installed
lMOBOTIX HUB DLNA Server service
Installation also does the following:
lRegisters and starts the MOBOTIX HUB DLNA Server service
lStarts the X MOBOTIX HUB DLNA Server Manager, which is available in the Windows notification area on the
server where the MOBOTIX HUB DLNA Server is installed
The plug-in is available on the Servers node in the Management Client. This happens
automatically when you use a Typical installation method. If you use a Custom installation
method, you can install it at a later stage of the installation.
8 / 15

Installation
Installation
Install MOBOTIX HUB DLNA Server
To access the installation web page:
1. Log into the computer where you want to install the MOBOTIX HUB DLNA Server and open an Internet browser.
2. Enter the following URL in your browser: http://[management server address]/installation/admin
[management server address] is the IP address or host name of the management server.
3. Select All Languages below the DLNA Server installer.
4. Click Save to save the installer somewhere appropriately and run it from here or click Run to run it directly from
the web page.
Run the installer:
1. Accept all warnings and select the language you want to use. Click Continue.
2. Read and accept the license agreement. Click Continue.
3. Select the installation type, as follows:
lIn a single-computer system select Typical
lIn a distributed system select Custom
Typical installation
1. To install all MOBOTIX HUB DLNA Server components on one computer, and apply default settings, click
Typical.
lVerify that the login as either Network Service or a domain user account with User name and Password
is correct
lClick Continue
To change or edit the service account credentials at a later stage, you will have to
reinstall MOBOTIX HUB DLNA Server.
2. Specify the URL or IP address, and the port number of the primary management server. The default port is 80. If
you omit the port number, the system will use port 80. Then, click Continue.
3. Select the file location and the product language, and then click Install.
When the installation is complete, a list of successfully installed components appears. Click Close.
4. Restart Event Server service and then the Management Client.
9 / 15

Installation
Custom installation
1. To install MOBOTIX HUB DLNA Server components on separate computers, click Custom.
2. To install the server, select the MOBOTIX HUB DLNA Server checkbox, and then click Continue.
3. Establish a connection to the management server by specifying the following:
lVerify that the login as either Network Service or a domain user account with User name and Password
is correct. Then click Continue
To change or edit the service account credentials at a later stage, you will have to
reinstall MOBOTIX HUB DLNA Server.
lSpecify the URL or IP address, and the port number of the primary management server, and the
connection ports for communication with the MOBOTIX HUB DLNA Server:
lThe default port of the management server is 80. If you omit the port number, the system will use
port 80
lThe default port numbers are: DLNA video 9200 and DLNA device 9100
Click Continue.
4. Select the file location and the product language, and then click Install.
When the installation is complete, a list of successfully installed components appears.
5. Click Close, and then install the MOBOTIX HUB DLNA Server plug-in on the computer where the Management
Client is installed. To install the plug-in, run the installer again on that computer, select Custom and select the
plug-in.
6. Restart the Event Server service and then the Management Client.
10 / 15

Configuration
Configuration
Configuring MOBOTIX HUB DLNA Server
After you installed MOBOTIX HUB DLNA Server, the MOBOTIX HUB DLNA Server service is running and the DLNA
Server Manager tray icon in the notification area turns green. The next step is to make cameras available for MOBOTIX
HUB DLNA Server.
Configure settings for a DLNA server
To provide a DLNA device access to your MOBOTIX HUB VMS, follow these steps:
1. Open the Management Client.
2. Expand Servers, select DLNA Servers, and then select the DLNA server you just added.
3. To rename the server right-click the DLNA Server and select Rename. The name you enter is the name that
DLNA devices discover during a scan for media available content.
4. On the Properties tab, the Enable DLNA check box is selected by default. Clear the check box if you want to
disable DLNA availability.
Add channels
The DLNA devices discovers the channels defined in your MOBOTIX HUB system. There are different types of DLNA
channels you can assign a camera to:
lSingle camera: One camera per channel
lCarousel: Multiple cameras per channel. The channel switches between the selected cameras in a defined time
interval
11 / 15

Configuration
lRule-based: One or multiple cameras per channel. Cameras are set to or removed from the rule-based channel
based on events
To add a rule-based channel, you must install the DLNA Server on the same machine
where the Event Server is installed. After the installation is complete, you must restart the
Event Server.
After creating the channel, you need to create new rules in Rules to show cameras on this
channel.
To select the cameras available for DLNA devices, follow these steps:
1. Click the Add channels button.
2. Select a channel type.
3. Click the server and camera groups to expand them and select the cameras you want.
To adjust the duration and order of each camera in a carousel channel:
1. Select a camera and adjust the time.
2. Use the arrows in the top of the list to change the order of the carousel.
To set the duration of the camera assignment to a rule-based channels:
1. Select the Remove camera from channel after check box.
2. Set the time.
The added channel types appear in the Channel list.
Managing MOBOTIX HUB DLNA Server
After you have configured MOBOTIX HUB DLNA Server, you can monitor the service and change configuration settings
in several ways.
Status of the MOBOTIX HUB DLNA Server service
To view the status of the MOBOTIX HUB DLNA Server service, follow these steps.
On the computer where the MOBOTIX HUB DLNA Server is installed, look in the notification area. The MOBOTIX HUB
DLNA Server Manager icon indicates the status of the MOBOTIX HUB DLNA Server service with the following colors:
12 / 15

Configuration
lGreen: Running
lYellow: Starting or stopping
lRed: Stopped
If it is stopped, right-click the icon and select Start MOBOTIX HUB DLNA Server.
If you change the IP address or the port numbers of the management server, you must update this information for
MOBOTIX HUB DLNA Server. Port numbers for the MOBOTIX HUB DLNA Server can also be changed.
Change management server address
To change the management server address, follow these steps:
1. On the computer where the MOBOTIX HUB DLNA Server service is installed, right-click the MOBOTIX HUB DLNA
Server Manager tray icon and select Management server address.
2. Specify the new information and click OK.
You must use the domain name or the IP address of the server where the management
server is installed.
The MOBOTIX HUB DLNA Server service restarts and the tray icon turns green.
Edit port numbers
To change the MOBOTIX HUB DLNA Server port numbers, follow these steps:
1. On the computer where the MOBOTIX HUB DLNA Server service is installed, right-click the MOBOTIX HUB DLNA
Server Manager tray icon, and select Show/edit port numbers.
2. Specify the new information, and then click OK.
The MOBOTIX HUB DLNA Server service restarts and the tray icon turns green.
13 / 15

Operation
Operation
Using DLNA certified device to view video streams
To start watching live video from your MOBOTIX HUB system on your public displays or TV, follow these steps:
1. Make sure your device is DLNA certified and connected to the network with MOBOTIX HUB DLNA Server.
2. Scan the network and connect to MOBOTIX HUB DLNA Server when it has been discovered.
A list of the different channels appears.
3. Connect to the channel that you want to show video from.
4. Verify that the selected channel shows video.
14 / 15

MOBOTIX AG • Kaiserstrasse • D-67722 Langmeil • Tel.: +49 6302 9816 0 • sales@mobotix.com • www.mobotix.com
MOBOTIX is a trademark of MOBOTIX AG registered in the European Union, the U.S.A., and in other countries. Subject to change without notice. MOBOTIX do
not assume any liability for technical or editorial errors or omissions contained herein. All rights reserved. © MOBOTIX AG 2023
-
 1
1
-
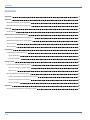 2
2
-
 3
3
-
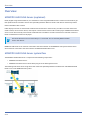 4
4
-
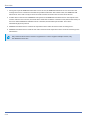 5
5
-
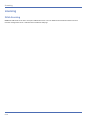 6
6
-
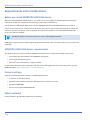 7
7
-
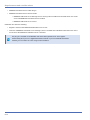 8
8
-
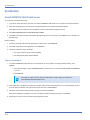 9
9
-
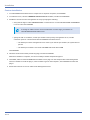 10
10
-
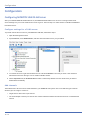 11
11
-
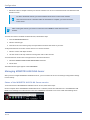 12
12
-
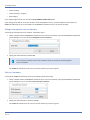 13
13
-
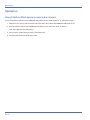 14
14
-
 15
15
Mobotix 2022-R2 HUB DLNAServer User manual
- Type
- User manual
- This manual is also suitable for
Ask a question and I''ll find the answer in the document
Finding information in a document is now easier with AI
Related papers
-
Mobotix HUB Hardening User guide
-
Mobotix HUB 2023-R3 ManagementServer Failover User manual
-
Mobotix HUB 2023-R3 VMSproducts User manual
-
Mobotix 2023-R2 HUB VMSproducts User manual
-
Mobotix 2023-R2 HUB OpenNetworkBridge User manual
-
Mobotix 2023-R2 HUB MobileServer User manual
-
Mobotix HUB 2023-R3 MobileServer User manual
-
Mobotix 2023-R2 HUB Mobile User manual
-
Mobotix 2023-R1 HUB Mobile User manual
-
Mobotix HUB 2023-R3 DeskClient Fundamentals User manual