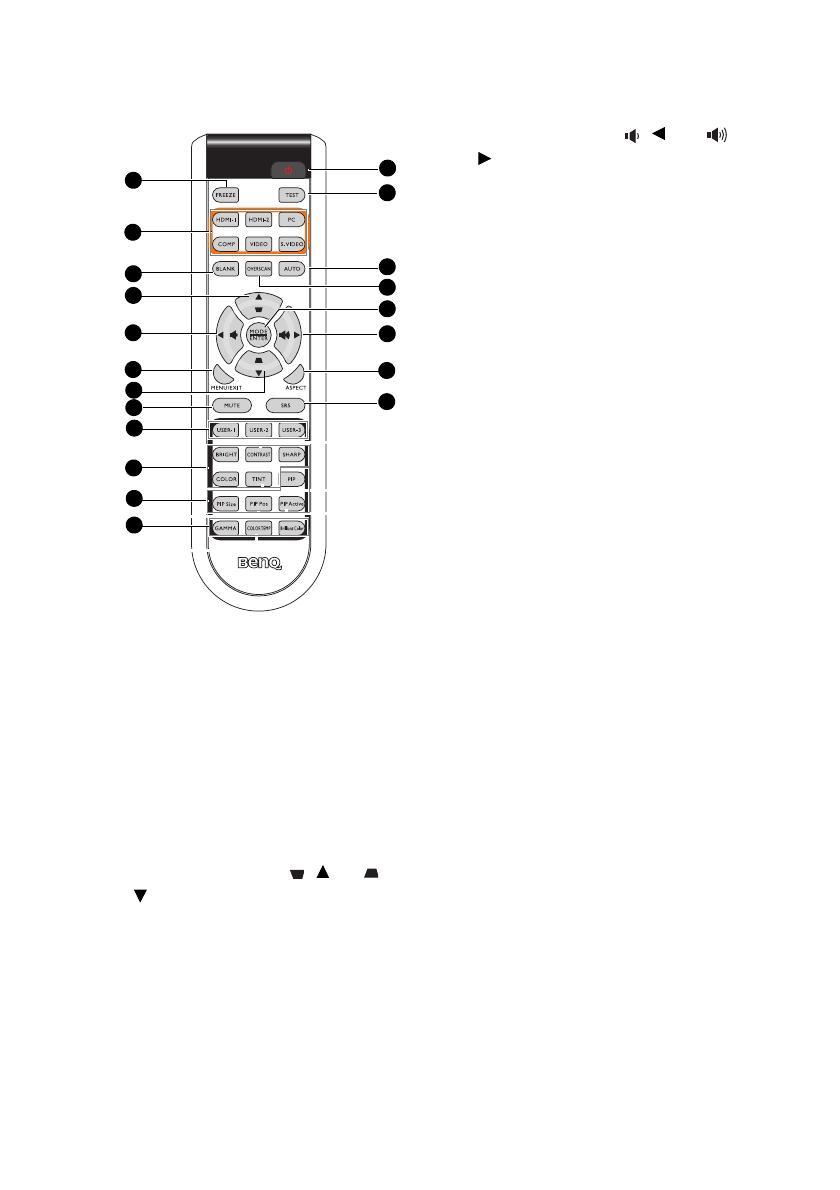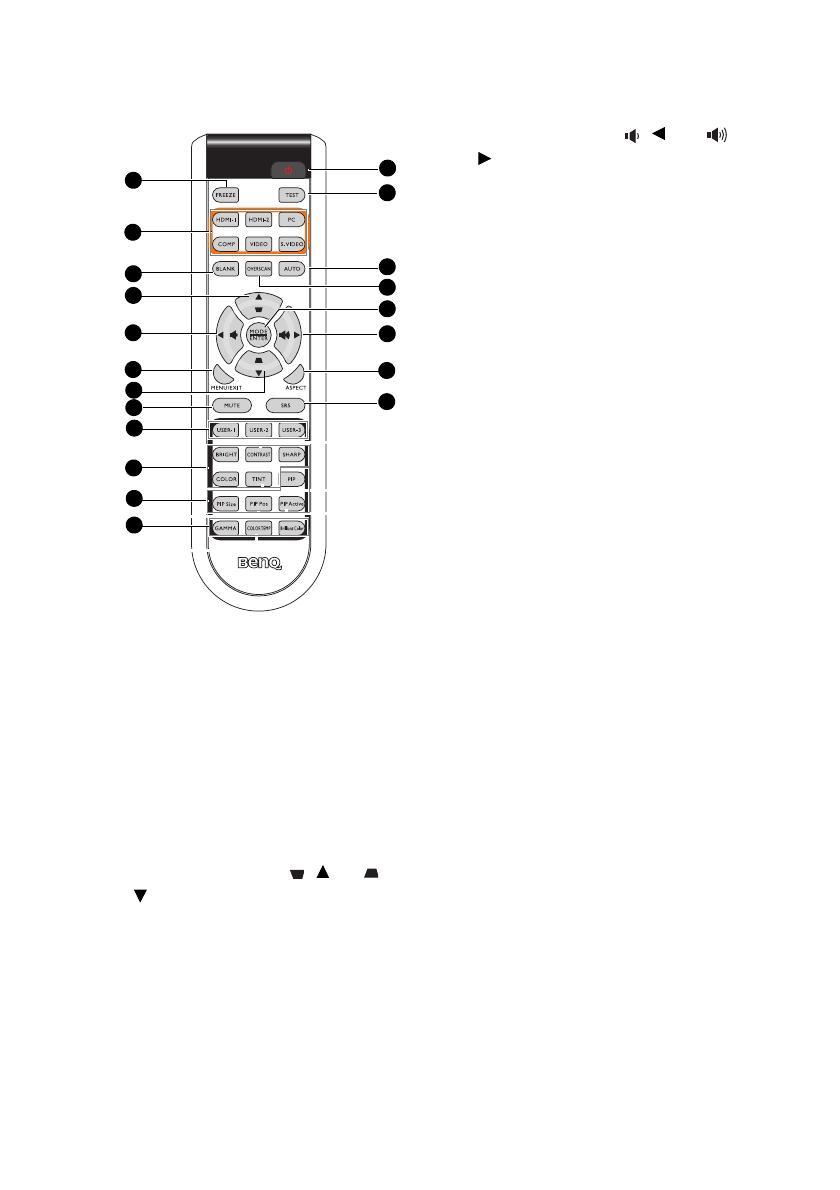
Introduction12
Remote control
1. FREEZE
Freezes the projected image. See "Freezing
the image" on page 35 for details.
2. Source selection keys (HDMI-1, HDMI-2,
PC, COMP, VIDEO, S-VIDEO)
Selects an input source for display. See
"Switching input signal" on page 28 for
details.
3. BLANK
Used to hide the screen picture. See "Hiding
the image" on page 35 for details.
4. Keystone/Arrow keys ( / Up, /
Down)
Manually corrects distorted images resulting
from an angled projection. See "Correcting
keystone" on page 24 for details.
5. Volume/Arrow keys ( / Left, /
Right)
Adjusts the sound level. See "Adjusting
the sound" on page 36 for details.
When the On-Screen Display (OSD)
menu is activated, the #4 and #5 keys are
used as directional arrows to select the
desired menu items and to make
adjustments. See "Using the menus" on
page 25 for details.
6. MENU/EXIT
Turns on the On-Screen Display (OSD)
menu. Goes back to previous OSD menu,
exits and saves menu settings.
See "Using the menus" on page 25 for
details.
7. MUTE
Mutes the built-in speaker.
8. USER-1/USER-2/USER-3
Select the User memory settings. See
"Setting the User 1/User 2/User 3 mode"
on page 31 for details.
9. Basic picture quality adjustment keys
(BRIGHT, CONTRAST, SHARP,
COLOR, TINT)
Displays the setting bars for adjustment
of the appropriate picture quality values.
See "Fine-tuning the image quality" on
page 32 for deails.
10. Picture window control keys (PIP, PIP
Size, PIP Pos, PIP Active)
Displays the Picture In Picture (PIP)
windows, toggles between the main
window and subwindow with PIP Active,
and adjusts the size and position of the
currently active window with PIP Size
and PIP Pos. See "Displaying more than
one image source simultaneously" on
page 37 for details.
1
2
3
4
5
6
4
7
8
9
10
12
13
14
15
16
5
17
18
11