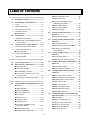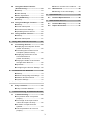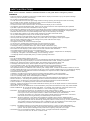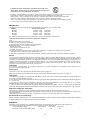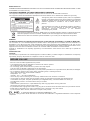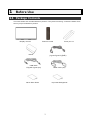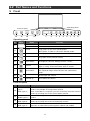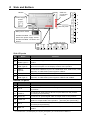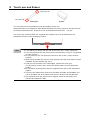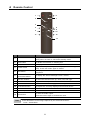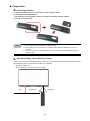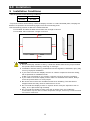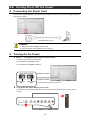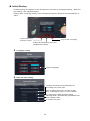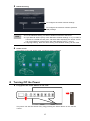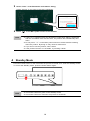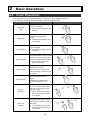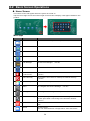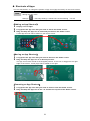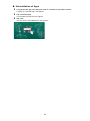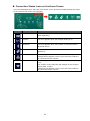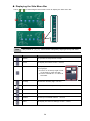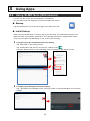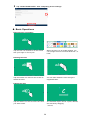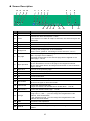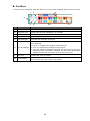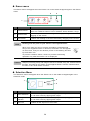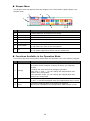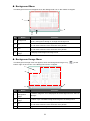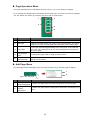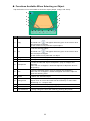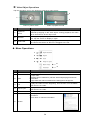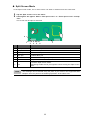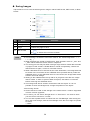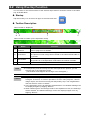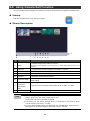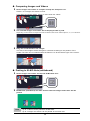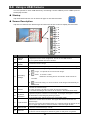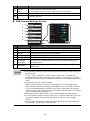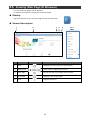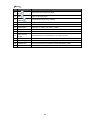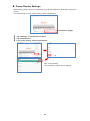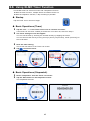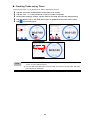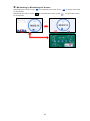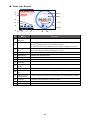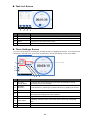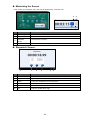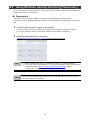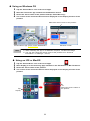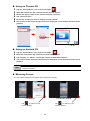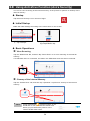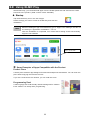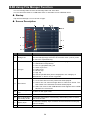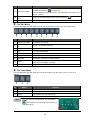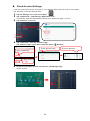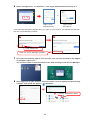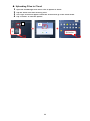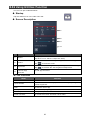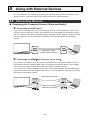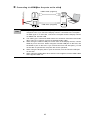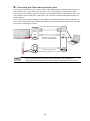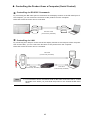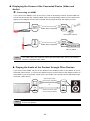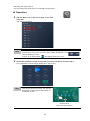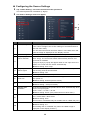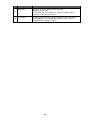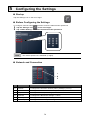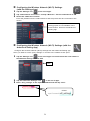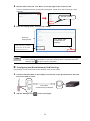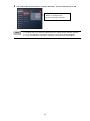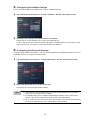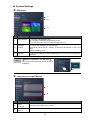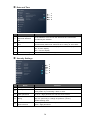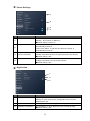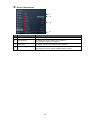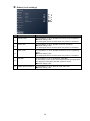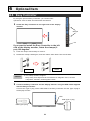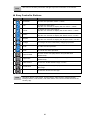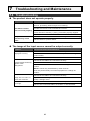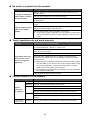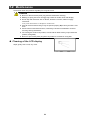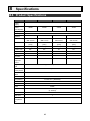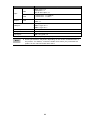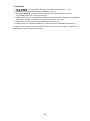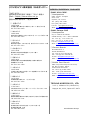INSTRUCTION MANUAL
xSync Board / ELMO Board
EL55R2/EL65R2/EL75R2/EL86R2
Ver.01
Read this manual carefully before using the product.
Store this manual in a safe place in case you need it again.

2
Table of contents
1 Before Use ........................................ 7
1.1 Package Contents ............................ 7
1.2 Part Names and Functions .............. 8
1 Front .................................................. 8
2 Side and Bottom ................................ 9
3 Touch pen and Eraser ..................... 10
4 Remote Control ................................11
◆ Preparation ................................... 12
1.3 Installation ..................................... 13
1 Installation Conditions ..................... 13
◆ Attachment of the Display Monitor
to the Stand .................................. 14
1.4 Turning On or Off the Power ......... 15
1 Connecting the Power Cord ............ 15
2 Turning On the Power ..................... 15
◆ Initial Startup ................................ 16
3 Turning Off the Power ..................... 17
4 Standby Mode ................................. 18
2 Basic Operations ........................... 19
2.1 Touch Operations .......................... 19
2.2 Basic Screen Operations .............. 20
◆ Home Screen ................................ 20
◆ Shortcuts of Apps .......................... 21
◆ Uninstallation of Apps ................... 22
◆ Connection Status Icons on the
Home Screen ................................ 23
◆ Displaying the Side Menu Bar....... 24
3 Using Apps ..................................... 25
3.1 Using ELMO Note (Whiteboard).... 25
◆ Startup .......................................... 25
◆ Initial Startup ................................ 25
◆ Basic Operations .......................... 26
◆ Screen Description ....................... 27
◆ Pen Menu ...................................... 28
◆ Eraser menu ................................. 29
◆ Selection Menu ............................. 29
◆ Shapes Menu ................................ 30
◆ Functions Available in the
Operation Mode ............................ 30
◆ Background Menu ......................... 31
◆ Background Image Menu .............. 31
◆ Page Operation Menu ................... 32
◆ Add Page Menu ............................ 32
◆ Functions Available When
Selecting an Object ....................... 33
◆ Menu Operations .......................... 34
◆ Split Screen Mode......................... 35
◆ Saving Images .............................. 36
3.2 Using Overlay Function ................ 37
◆ Startup .......................................... 37
◆ Toolbar Description ....................... 37
3.3 Using Camera Roll Function ......... 38
◆ Startup .......................................... 38
◆ Screen Description ....................... 38
◆ Comparing Images and Videos ..... 39
◆ Pasting to ELMO Note
(whiteboard) .................................. 39
3.4 Using a USB Camera ..................... 40
◆ Startup .......................................... 40
◆ Screen Description ....................... 40
◆ USB Camera Settings Screen ....... 41
3.5 Viewing Web Page (E Browser) .... 42
◆ Startup .......................................... 42
◆ Screen Description ....................... 42
◆ Popup Display Settings ................. 44
3.6 Using ELMO Timer Function ......... 45
◆ Startup .......................................... 45
◆ Basic Operations (Timer) .............. 45
◆ Basic Operations (Stopwatch) ...... 45
◆ Creating Tasks using Timer ........... 46
◆ Timer List Screen .......................... 48
◆ Task List Screen ........................... 49
◆ Timer Settings Screen .................. 49
◆ Minimizing the Screen .................. 50
◆ Stopwatch Screen ......................... 50
3.7 Using Wireless Casting Function
Transcreen .................................. 51
◆ Preparation ................................... 51
◆ Using on Windows OS .................. 52
◆ Using on iOS or MacOS ................ 52
◆ Using on Chrome OS .................... 53
◆ Using on Android OS .................... 53
◆ Mirroring Screen ........................... 53

3
3.8 Using Anti-Virus Function
(Avira Security) .............................. 54
◆ Startup .......................................... 54
◆ Initial Startup ................................ 54
◆ Basic Operations .......................... 54
3.9 Using ELMO Play ........................... 55
◆ Startup .......................................... 55
3.10 Using File Manger Function .......... 56
◆ Startup .......................................... 56
◆ Screen Description ....................... 56
◆ Cloud Account Settings ................. 58
◆ Uploading Files to Cloud ............... 60
3.11 Using Utilities Function ................ 61
◆ Startup .......................................... 61
◆ Screen Description ....................... 61
4 Using with External Devices.......... 62
4.1 Connecting Devices ...................... 62
◆ Displaying the Computer Screen
(Video and Audio) ......................... 62
◆ Controlling the Product from a
Computer (Serial Control) ............. 65
◆ Displaying the Screen of the
Connected Device
(Video and Audio) ......................... 66
◆ Playing the Audio of the Product
through Other Devices .................. 66
◆ Operation ...................................... 67
◆ Configuring the Source Settings ... 68
5 Configuring the Settings ............... 70
◆ Startup .......................................... 70
◆ Before Configuring the Settings .... 70
◆ Network and Connection ............... 70
◆ System Settings ............................ 75
6 Optional Item .................................. 80
6.1 Easy Controller .............................. 80
◆ Easy Controller Buttons ................ 81
7 Troubleshooting and Maintenance 82
7.1 Troubleshooting ............................. 82
◆ The product does not operate
properly. ........................................ 82
◆ The image of the input source
cannot be output correctly............. 82
◆ No audio is output from the
speaker. ........................................ 83
◆ Touch operations do not work
properly. ........................................ 83
◆ Cannot connect to the network. .... 83
7.2 Maintenance ................................... 84
◆ Cleaning of the LCD display ......... 84
8 Specifications ................................ 85
8.1 Product Specifications .................. 85
9 After-Sales Service ........................ 87
9.1 Product Warranty ........................... 87
9.2 Repair Procedure ........................... 87

4
Make sure to read the “SAFETY INSTRUCTIONS” in this guide before using this product.
WARNING
・Failure to follow the installation instructions included with the display could result in injury and product damage
which may not be covered by the warranty.
・Do not open or disassemble the display.
You risk electrical shock from the high voltage inside the casing. Opening the casing also voids the warranty.
・Do not stand (or allow children to stand) on a chair to touch the surface of the display.
Rather, mount the product at the appropriate height.
・To reduce the risk of fire or electric shock, do not expose the display to rain or moisture.
・If the display requires replacement parts, make sure the service technician uses replacement parts specified
by ELMO or parts with the same characteristics as the original.
・Ensure that any cables that cross the floor to the display are properly bundled and marked to avoid a trip hazard.
・Do not insert objects inside the cabinet ventilation holes,because they could touch dangerous voltage points
andcause electric shock, fire or product damage which may not be covered by the warranty.
・Do not place heavy objects on the power cable. Damage to the cable could cause shock,
fire or product damage which may not be covered by the warranty.
・Use only extension cords and outlets that can fully accommodate the display’s polarized plug.
・Use the power cable provided with the display. If a power cable is not supplied, contact your supplier.
Use only power cables that match the AC voltage of the power outlet and that comply
with your country’s safety standards.
・If the glass is broken, do not touch the liquid crystal.
To prevent injury, handle glass fragments with care when disposing of them.
・Do not move or mount the display by connecting rope or wire to its handles.
The display is heavy, and failure of the rope, wire or handle could lead to injury.
・Use only VESA®-approved mounts if using a mount other than the one supplied with the display.
・Disconnect all of the display’s power cables from the wall outlet and seek assistance
from qualified service personnel if any of the following occur:
* The power cable or plug is damaged. * Liquid is spilled into the display. * Objects fall into the display.
* The display is dropped. * Structural damage, such as cracking, occurs
* The display behaves unexpectedly when you follow operating instructions
CAUTION
・Turn off the display before cleaning its screen.
Otherwise, you may scramble the desktop icons or inadvertently activate applications when you wipe the screen.
・Avoid setting up and using the display in an area with excessive levels of dust, humidity, and smoke.
・Make sure an electrical socket is near the display and remains easily accessible during use.
・The display should be used only with European TN and TT power distri bution systems.
It is not suitable for older, IT-type power distribution systems found in some European countries.
This system (IT-type) is widely used isolated from earth, in some installations in France,
with impedance to earth, at 230/400V, and in Norway, with voltage limiter, neutral not distributed, at 230V line -to-line.
Contact qualified personnel if you’re uncertain of the type of power system available where you’re installing the display.
・You must connect the USB cable that came with the display to a computer that has a USB compliant interface
and that bears the USB logo.
In addition, the USB source computer must be compliant with IEC 60950-1 and/or IEC 62368-1.
The source computer must be CE marked and carry safety certification marks for Canada and USA.
This is for operating safety and to avoid damage to the display.
・Read Instructions - All the safety and operating instructions should be read before the appliance is operated.
・Retain Instructions - The safety and operating instructions should be retained for future reference.
・Heed Warnings - All warnings on the product and in the operating instructions sh ould be adhered to.
・Follow Instructions - All operating and use instructions should be followed.
・Cleaning - Unplug this product from the wall outlet before cleaning. Do not use liquid cleaners or aerosol cleaners.
Use a damp cloth for cleaning.
・Attachments - Do not use attachments not recommended by the product manufacturer as they may cause hazards.
・Water and Moisture -Do not use this product near water - for example, near a bath tub, wash bowl, kitchen sink,
or laundry tub, in a wet basement, or near a swimming pool, and the like.
・Placement - Do not place this product on an unstable cart, stand, tripod, bracket, or table.
The product may fall, causing serious injury to a child or adult, and serious damage to the product.
Use only with a cart, stand, tripod, bracket, or table recommended by the manufacturer,
or sold with the product. Any mounting of the product should follow the manufacturer’s instructions,
and should use a mounting accessory recommended by the manufacturer.
・Ventilation - Slots and openings in the cabinet are provided for ventilation and to ensure reliable operation
of the product and to protect it from overheating, and these openings must not be blocked or covered.
The openings should never be blocked by placing the product on a bed, sofa, rug, or other similar surface.
This product should not be placed in a built-in installation such as a bookcase or rack unless proper
ventilation is provided or the manufacturer’s instructio ns have been adhered to.
・Lightning - For added protection for this product during a lightning storm, or when it is left unattended and
unused for long periods of time, unplug it from the wall outlet and disconnect the antenna or cable
system. This will prevent damage to the product due to lightning and power -line surges.
・Overloading -Do not overload wall outlets, extension cords, or integral convenience receptacles
as this can result in a risk of fire or electric shock.
SAFETY INSTRUCTIONS

5
・A product and cart combination should be moved with care.
Quick stops, excessive force, and uneven surfaces may cause
the product and cart combination to overturn.
・Servicing - Do not attempt to service this product yourself as opening or removing covers may expose you
to dangerous voltage or other hazards. Refer all servicing to qualified service personnel.
・Safety Check - Upon completion of any service or repairs to this product, ask the service technician
to perform safety checks to determine that The product is in proper operating condition.
・Heat - The product should be situated away from heat sources such as radiators, heat registers, stoves,
or other products (including amplifiers) that produce heat.
IMPORTANT
The following are the normal operating requirements for the display (not including OPS):
MODEL Power requirements
EL55R2 AC100V~240V 300W max
EL65R2 AC100V~240V 300W max
EL75R2 AC100V~240V 330W max
EL86R2 AC100V~240V 450W max
For additional requirements and other information, refer to the display’s specifications.
Federal Communication Commission interference statement
FCC
Suppliers Declaration of Conformity
47 CFR § 2.1077 Compliance Information
Unique Identifier: EL55R2, EL65R2, EL75R2, EL86R2
Responsible Party – U.S. Contact Information
ELMO USA CORP.
6851 Jericho Turnpike, Suite 145
Syosset, NY 11791
This device complies with Part 15 of the FCC Rules. Operation is subject to the following two conditions:
1. This device may not cause harmful interference, and
2. This device must accept any interference received, including interference that may cause undesired operation.
NOTE
This equipment has been tested and found to comply with the limits for a Class B digital device, pursuant to part 15 of the
FCC Rules.These limits are designed to provide reasonable protection against harmful interference when the equipment is
operated in a commercial environment. This equipment generates, uses, and can radiate radio frequency energy and, if not
installed and used in accordance with the instruction manual, may cause harmful interference to radio communications.
Operation of this equipment in a residential area is likely to cause harmful interference in which case the user will be
required to correct the interference at his own expense.
CAUTION
Any changes or modifications not expressly approved by the party responsible for compliance could void the user’s
authority to operate this equipment.
Restriction
Operations in the 5.15-5.25GHz band are restricted to indoor usage only.
IEEE 802.11b or 802.11g operation of this product in the USA is firmware limited to channels 1 through 13.
CAUTION
i. the device for operation in the band 5150-5250 MHz is only for indoor use to reduce the potential for harmful interference
to co-channel mobile satellite systems;
ii. the maximum antenna gain permitted for devices in the bands 5250 -5350 MHz and 5470-5725 MHz shall comply with the
e.i.r.p. limit; and
iii. the maximum antenna gain permitted for devices in the band 5725 -5825 MHz shall comply with the e.i.r.p. limits
specified for point-to-point and non point-to-point operation as appropriate.
iv. Users should also be advised that high-power radars are allocated as primary users (i.e., priority users) of the bands
5250-5350 MHz and 5650-5850 MHz and that these radars could cause interference and/or damage to LE -LAN devices.
Radiation exposure statement
This equipment complies with FCC radiation exposure limits set forth for an uncontrolled environment.
This equipment should be installed and operated with minimum distance of 20 cm between the antenna of this device and
all nearby persons.
This transmitter must not be co-located or operated in conjunction with any other antenna or transmitter.
EU declaration of conformity
Hereby TECHNO HORIZON CO., LTD. declares that the radio equipment type Interactive displays model EL55R 2, EL65R2,
EL75R2, EL86R2 are in compliance with directive 2014/53/EU.
WARNING
Operation of this equipment in a residential environment this equipment may could cause radio interference.
The frequency band and the maximum transmitted power in EU are listed below:
Transmitting Band (MHz) 2402-2483.5 5150-5350 5470-5725
Maximum Transmit Power EIRP (dBm) 19 23 23

6
Restrictions in
AT/BE/BG/CZ/DK/EE/FR/DE/IS/IE/IT/EL/ES/CY/LV/LI/LT/LU/HU/MTNL/NO/PL/PT/RO/SI/SK /TR/FI/SE/CH/UK/HR—5150M
Hz-5350MHZ is for indoor use only
CAUTION: EXPOSURE TO RADIO FREQUENCY RADIATION
This equipment complies with EU radiation exposure limits set forth for an uncontrolled environment.
This equipment should be installed and operated with minimum distance 20 cm between the radiator and your body.
The lightning flash with arrowhead symbol, within an equilateral
triangle, is intended to alert the user to the presence of uninsulated
“dangerous voltage” within the product’s enclosure that may be of
sufficient magnitude to constitute a risk of electric shock to
persons.
The exclamation point within an equilateral triangle is intended to
alert the user to the presence of important operating and
maintenance (servicing) instructions in the lit erature
accompanying the product.
This symbol [crossed-out wheeled bin WEEE Annex IV] indicates separate collection of waste electrical and
electronic equipment in the EU countries. Please do not throw the equipment into the domestic refuse.
Please use the return and collection systems available in your country for the disposal of this product.
WARNING
TO REDUCE THE RISK OF FIRE OR ELECTRIC SHOCK, DO NOT EXPOSE THIS PRODUCT TO RAIN OR MOISTURE.
The connection of a non-shielded equipment interface cable to this equipment will invalidate the FCC Certification or
Declaration of this device and may cause interference levels which exceed the limits established by the FCC for this
equipment. It is the responsibility of the user to obtain and use a s hielded equipment interface cable with this device. If this
equipment has more than one interface connector, do not leave cables connected to unused interfaces.
Changes or modifications not expressly approved by the manufacturer could void the user’s autho rity to operate the
equipment.
USER-INSTALLER
CAUTION:
Your authority to operate this FCC verified equipment could be voided if you make changes or modifications not expressly
approved by the party responsible for compliance to Part 15 of the FCC rules.
・Be sure to use the cable supplied with the product.
・The supplied power cord are designed for exclusive use with this product.
Do not use them with other products.
・Do not strongly press the touchscreen or press it with sharp objects.
This may result in damage or malfunction to the touchscreen.
・Be sure to use the power cord applicable to your local power specifications. It may be discolored, deformed, or damaged.
・Do not place this product in any humid, dusty, salt bearing wind, or vibrating locations.
Use it under the following environmental conditions:
Temperature:0℃~ 40℃
Humidity:30%~ 85%(No condensation)
・Use a soft, dry cloth for cleaning. Do not use any volatile solvent such as thinner or benzene.
・If this product is used for longer than the warranty period, its performance and quality may deteriorate due
to the lifetime of its parts. For parts replacement (on chargeable basis), consult the dealer from whom you
purchased this product or our branch/office near your location.
・Copyright
Unless used for personal use, it is prohibited strictly under copyright law to use any photo files
without the prior consent of the copyright holder.
・It is prohibited under copyright law to use or copy any part or the whole of this document without our prior written consent.
・ELMO shall not be liable for any claim for damage or loss of earnings or any claim raised
by a third person due to the use, malfunction or repair of this product.
is registered trademarks of TECHONO HORIZON CO., LTD.
All other company/product names described in this manual are trademarks or registered trademarks of their respective
companies.
BEFORE YOU USE

7
1 Before Use
1.1 Package Contents
The items below are included with this product. If any item is missing, contact the dealer from
whom you purchased this product.
Display monitor
Remote control
Touch pen x2
Power cord x3 (3m)
(TypeA/TypeC/TypeBF)
USB cable
TypeB-TypeA (3m)
HDMI cable (3m)
Quick Start Guide
Important Safeguards
Eraser

8
1.2 Part Names and Functions
1 Front
Operating panel
No.
Mark
Name
Function
1
IR receiver
IR receiver for the remote control.
Power LED
To indicate the power status. On: Green Off: Red
2
Power
Long press: To turn on or off the power.
Short press: To enter or cancel the standby mode.
3
Home
To display the Home screen.P. 20
4
Return
To go back to the previous screen.
5
Input select
To display the Source Settings screen.P. 67
6
Freeze
To pause the input video (HDMI / Display Port / USB
Type-C / VGA). Press this button again to restart.
7
Screenshot
To capture the currently displayed screen and save it.
The captured image will be saved in the CameraRoll
folder.
8
Volume down
To decrease the volume.
9
Volume up
To increase the volume.
Front I/O ports
No.
Name
Function
10
Type-C
USB Type-C
To connect to a USB Type-C device to input video and audio into the
product. It is possible to charge some devices.
When connected to a computer, you can control the computer from the
product by touching the screen of the display monitor.
11
HDMI in
HDMI Type-A
To connect the supplied HDMI cable to input video and audio into the
product.
12
TOUCH-USB
USB Type-B
To connect the supplied USB cable to control the computer from the
product by touching the screen of the display monitor.
13
USB3.0
USB Type-A
To connect a device (such as a USB flash drive, USB mouse, USB
keyboard, or USB camera) that supports USB3.0 and USB2.0.
Front I/O ports
Operating panel
10
11
12
13
1
2
3
4
5
6
7
8
9

9
2 Side and Bottom
Side I/O ports
No.
Name
Function
1
LANRJ-45
To connect to the network using a LAN cable.
2
HDMI in
HDMI Type-A
To connect the supplied HDMI cable to input video and audio into the
product.
3
TOUCH-USB
USB Type-B
To connect the supplied USB cable to perform touch operation for the
connected computer on the display monitor of the product.
4
USB2.0
Type-A
To connect a USB device (such as a USB flash drive, USB mouse, USB
keyboard, or USB camera) that supports USB2.0.
5
Display Port in
To input video and audio into the product.
6
USB3.0
USB Type-A
To connect a device (such as a USB flash drive, USB mouse, USB
keyboard, or USB camera) that supports USB3.0 and USB2.0.
Bottom I/O ports
No.
Name
Function
7
RS-232C
To control the product from a computer via RS-232C.
8
VGA in
To connect a video source device using a VGA cable to input video into
the product.
9
AUDIO in
To connect an audio source device to input audio into the product.
3.5mm jack (monaural)
10
SPDIF out
To connect an optical digital cable to output audio of the product.
11
AUDIO out
To connect an audio output device such as a headphone or active
speaker to output audio of the product. 3.5mm jack (monaural)
12
MIC in
To connect an external microphone to input audio into the product.
3.5mm jack (monaural)
13
HDMI out
To connect the supplied HDMI cable to output video and audio of the
product.
※ KL55R2HOL,KL65R2(HOL),KL75(HOL),KL86(HOL) is a model without HDMI-out.
13
OPS slot
connection
position
Side I/O ports
Bottom I/O ports
Handle
Power supply
socket
Main power switch
EL55R2EL65R2Located to the
side of the power supply socket
EL75R2
EL86R2Located in the
bottom
Handle
AC-IN
12
11
10
9
8
7
1
2
3
4
5
2
6

10
3 Touch pen and Eraser
You can perform touch operations using the supplied Touch pen.
With ELMO Note, it is possible to make different settings for the thick pen nib and the thin pen
nib and draw different lines. Drawn lines can be deleted with the Eraser. P. 28
The Touch pen and the Eraser are equipped with magnets and can be attached to the
attachment surface under the display monitor.
⚫ If you place your finger near the nib of the Touch pen, it may malfunction.
⚫ If you use the thick pen nib away from the touchscreen, it may be recognized
as a thin pen nib.
⚫ Do not press the pen nib anywhere other than the screen. It may not work
properly.
⚫ When using multiple Touch pens, touch positions and pen information may be
swapped, and line breaks may occur.
⚫ If the pen nib becomes worn or damaged, replace the Touch pen.
For purchasing a Touch pen, contact the dealer where you purchased the
product.
⚫ Do not attach anything other than the supplied Touch pen to the attachment
surface.
⚫ There are two attachment surfaces for EL65R2, EL75R2, and EL86R2, and
one for EL55R2. Not all included Touch pens or Erasers can be attached.
⚫ The supplied Touch pen has a built-in magnet. Keep the pen away from
watches and magnetic cards.
Note
Thick pen nib
Thin pen nib
Touch pen
Eraser

11
4 Remote Control
No.
Name
Function
1
Power button
Long press: To turn on or off the power.
Short press: To enter or cancel the standby mode.
2
Enter button
To decide the selection in a dialog box.
3
Home button
To display the Home screen.P. 20
4
Freeze button
To pause the input video (HDMI / Display Port / USB Type -C /
VGA). Press this button again to restart.
5
OPS button
To display the screen of the PC unit (Windows).
Optional
6
Input select button
To display the Source Settings screen.P. 67
7
Direction buttons
To move the selection item up, down, left, and right.
8
Return button
To go back to the previous screen.
9
Whiteboard button
To start the whiteboard app (ELMO Note).P. 25
10
Screenshot button
To capture the currently displayed screen and save it.
11
Volume down button
To decrease the volume.
12
Volume up button
To increase the volume.
13
Mute button
To mute the audio output.
Press this button again to release the mute.
Save destination of the image captured by the Screenshot button:
Local > CameraRoll
Note
1
2
3
4
5
11
6
7
8
9
10
12
13

12
◆ Preparation
◼ Inserting batteries
1. Slide and open the cover in the back of the remote control.
2. Insert 2pcs of AAA batteries.
Pay attention to the polarity, which is printed inside the remote control.
3. Firmly close the cover.
⚫ Use manganese AAA batteries for the batteries.
⚫ When battery power becomes low, replace them with new batteries as soon as
possible.
⚫ If you do not use the remote control for a long time, remove the batteries from the
remote control.
◼ Operable Range of the Remote Control
If there is no obstruction between the IR receiver of the display monitor and the remote control,
the operable range of the remote control is as follows:
Distance: within 5m
Angle: within 30° up, down, left, and right
Note
5m
30 degrees
30 degrees

13
1.3 Installation
1 Installation Conditions
Use the product in the following conditions.
Temperature
040
Humidity
2080
To prevent internal heat buildup, install the display monitor in a well-ventilated place, keeping the
distance as specified in the following figure from the surrounding area.
Use the following screws to attach the VESA brackets.
For EL65R2EL75R2EL86R2: M8 screws with a length of 20 mm
For EL55R2: M6 screws with a length of 20 mm
Caution
⚫ Since the display monitor is heavy, consult the dealer from whom you purchased
this product when installing, removing or moving it.
⚫ Installation must be done by professional service engineers. Otherwise, injury may
occur by improper installation.
⚫ If you want to mount the display monitor on a wall or suspend it from the ceiling,
ask a specialist for installation work.
ELMO is not responsible for any accident or damage caused by improper installation.
⚫ If you need to move the display monitor after it is attached to the stand, always
move the product with 2 or more people.
⚫ Be careful not to block the ventilation holes when installing. The heat will be
trapped inside and may cause a malfunction or a fire.
⚫ Do not install the display monitor in a place where it may be exposed to rain or
spray, or in a place with high humidity.
⚫ Do not install the display monitor near the air outlet of the air conditioner.
Condensation may form due to sudden temperature changes, which may corrode the inside
and cause a malfunction.
30cm
Wall
30cm
30cm
30cm
10cm

14
◆ Attachment of the Display Monitor to the Stand
You can attach the display monitor to the stand.
The positions of the screw holes are as shown in the following figure.
For the assembly of the stand, refer to the instruction manual of the stand.
55 inchVESA 400x400
65 inch
VESA 600x400
75 inch
VESA 800x400
86 inch
VESA 800x600

15
1.4 Turning On or Off the Power
1 Connecting the Power Cord
Connect the supplied power cord to the power supply socket on the side and plug the power
plug into an outlet.
Caution
⚫ Always use the supplied power cord.
⚫ Use the power cord usable in your country.
2 Turning On the Power
1 Press “-“ on the Main power switch on the bottom.
Location of the Main power switch:
For EL55R2 and EL65R2: Side
For EL75R2 and EL86R2: Bottom
2 Long-press the Power button on the front.
The power can also be turned on by long-pressing the Power button on the remote
control.
Supplied power cord
AC-IN
Main power switch
Main power
ON
Main power
OFF
EL55R2EL65R2
EL75R2EL86R2

16
◆ Initial Startup
At initial startup, the Settings screen will appear in the order of "Language setting", "Date and
time setting", and "Network setting".
Settings after "Language setting" can be skipped by tapping "Skip and start immediately" or
“Next".
1 Language setting
2 Date and Time setting
To skip all subsequent steps and
complete the settings
To go to the next page
To go back to the
previous screen
Tap the language
The date and time are automatically set
according to the time zone.
ON: To display the time in 24-hour format
OFF: To display the time in 12-hour format
To set the time zone
To configure the date and time setting
manually when “Automatically update date and
time” setting is OFF

17
3 Network setting
⚫ For the Network setting, set either Wireless network or Ethernet.
⚫ If you want to set the proxy in the Wireless network settings, or if yo u want to
connect to a stealth access point, set them after displaying the Home screen.
It is not possible to set them from the initial startup screen. P. 70
⚫ Language setting, Date and time setting, and Network setting can be reset.
4 Home screen
The Home screen will appear after completing all the settings.
3 Turning Off the Power
1 Long-press the Power button on the front
The power can also be turned off by long-pressing the Power button on the remote
control.
Note
To configure the wireless network (wireless
LAN) settings
To configure the wired network settings

18
2 Select “Sure” in the Shutdown confirmation dialog.
Select “Cancel” if you want to cancel the shutdown.
3 Press on the Main power switch on the bottom.
⚫ If there is no operation after the Shutdown confirmation dialog is displayed
and the countdown timer reaches zero, the product will automatically shut
down.
⚫ Do not press on the Main power switch on the back before shutting
down the product. By doing so may cause a malfunction.
⚫ If you do not use the product, shut it down.
⚫ If the product freezes or is unstable, try shutting it down.
4 Standby Mode
Press the Power button on the front while the product is turned on to enter the Standby mode.
To cancel the Standby mode, press the Power button again.
⚫ The Power LED turns green in the Standby mode.
⚫ The Power LED turns red when the product is shutdown.
Note
Note

19
2 Basic Operations
2.1 Touch Operations
You can perform touch operations with your finger or the supplied Touch pen.
For details on Windows touch operations, refer to Windows Help.
Name
Function
Finger movements
Single tap
Tap
Touch once briefly.
⚫ Works as the left click of a
mouse.
Double tap
Touch same place twice
quickly.
⚫ Works as the double click
of a mouse.
Long-press
Touch and hold.
⚫ Works as the right click of
a mouse.
Drag and drop
Touch and hold the icon or slide
and move it. Then release the
finger at the specified position.
⚫ Works as the drag and
drop of a mouse.
Swipe / Flick
Swipe: Move the finger while
touching the screen.
Flick: Touch the screen and
brush the finger quickly across
the screen.
2-finger press
Touch and hold with two
fingers.
The distance between two
points should be 2-5 cm.
Zoom in
Enlarge
Touch two points at the same
time and move fingers away
from each other.
⚫ To be used in the screen
where zooming operation
is possible.
Zoom out
Shrink
Touch two points at the same
time and move fingers closer to
each other.
⚫ To be used in the screen
where zooming operation
is possible.

20
2.2 Basic Screen Operations
◆ Home Screen
The Home screen will appear when the power is turned on.
Tap the List of apps icon at the bottom right of the screen to display a list apps installed on the
product.
Main Apps
Icon
Name
Function
ELMO Note
To start ELMO Note (whiteboard). P. 25
Camera Roll
To start Camera Roll. P. 38
ELMO Camera
To start a USB camera. P. 40
E-Browser
To start E Browser. P. 42
File Manager
To start File Manager. P. 56
Timer
To start ELMO timer. P. 45
Screen Mirror
Transcreen
To share the screen of other device such as a tablet.
P. 51
Avira Security
To perform a virus scan or cleanup of internal memory.
P. 54
ELMO Play
To start ELMO Play. P. 55
Menu
To configure the Source Settings. P. 67
Settings
To configure the settings of the product. P. 70
Advanced Setting
To set the proxy settings or connection settings to the stealth
access point when connecting to the wireless network.
P. 71
WPS Office
To create/view/edit/save Office documents or browse PDF
files.
Cloud
To start Cloud.
You can select between “Google Drive” and “One Drive”.
Page is loading ...
Page is loading ...
Page is loading ...
Page is loading ...
Page is loading ...
Page is loading ...
Page is loading ...
Page is loading ...
Page is loading ...
Page is loading ...
Page is loading ...
Page is loading ...
Page is loading ...
Page is loading ...
Page is loading ...
Page is loading ...
Page is loading ...
Page is loading ...
Page is loading ...
Page is loading ...
Page is loading ...
Page is loading ...
Page is loading ...
Page is loading ...
Page is loading ...
Page is loading ...
Page is loading ...
Page is loading ...
Page is loading ...
Page is loading ...
Page is loading ...
Page is loading ...
Page is loading ...
Page is loading ...
Page is loading ...
Page is loading ...
Page is loading ...
Page is loading ...
Page is loading ...
Page is loading ...
Page is loading ...
Page is loading ...
Page is loading ...
Page is loading ...
Page is loading ...
Page is loading ...
Page is loading ...
Page is loading ...
Page is loading ...
Page is loading ...
Page is loading ...
Page is loading ...
Page is loading ...
Page is loading ...
Page is loading ...
Page is loading ...
Page is loading ...
Page is loading ...
Page is loading ...
Page is loading ...
Page is loading ...
Page is loading ...
Page is loading ...
Page is loading ...
Page is loading ...
Page is loading ...
Page is loading ...
Page is loading ...
Page is loading ...
-
 1
1
-
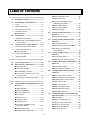 2
2
-
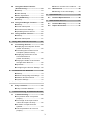 3
3
-
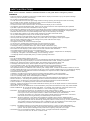 4
4
-
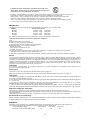 5
5
-
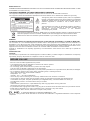 6
6
-
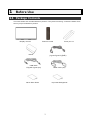 7
7
-
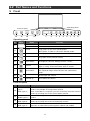 8
8
-
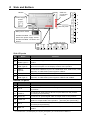 9
9
-
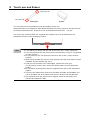 10
10
-
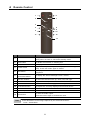 11
11
-
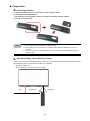 12
12
-
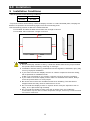 13
13
-
 14
14
-
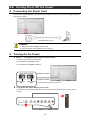 15
15
-
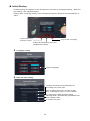 16
16
-
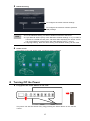 17
17
-
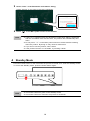 18
18
-
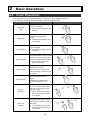 19
19
-
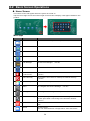 20
20
-
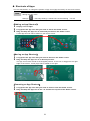 21
21
-
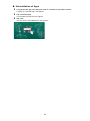 22
22
-
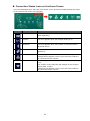 23
23
-
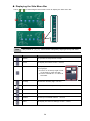 24
24
-
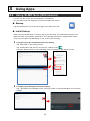 25
25
-
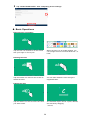 26
26
-
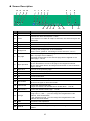 27
27
-
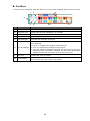 28
28
-
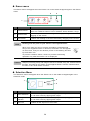 29
29
-
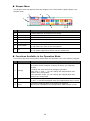 30
30
-
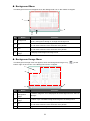 31
31
-
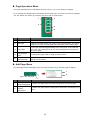 32
32
-
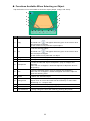 33
33
-
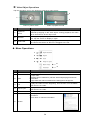 34
34
-
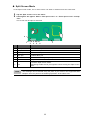 35
35
-
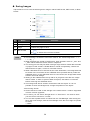 36
36
-
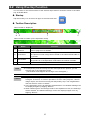 37
37
-
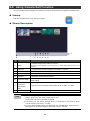 38
38
-
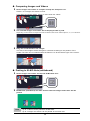 39
39
-
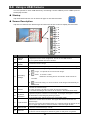 40
40
-
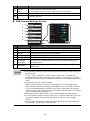 41
41
-
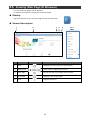 42
42
-
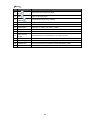 43
43
-
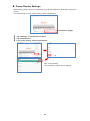 44
44
-
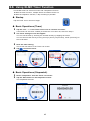 45
45
-
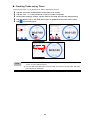 46
46
-
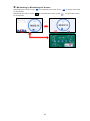 47
47
-
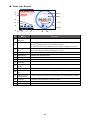 48
48
-
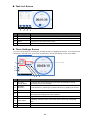 49
49
-
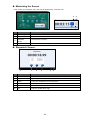 50
50
-
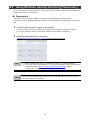 51
51
-
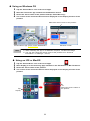 52
52
-
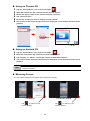 53
53
-
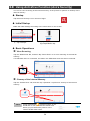 54
54
-
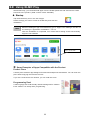 55
55
-
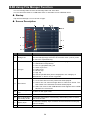 56
56
-
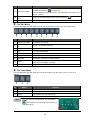 57
57
-
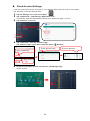 58
58
-
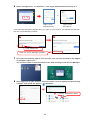 59
59
-
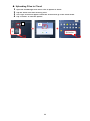 60
60
-
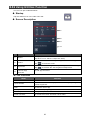 61
61
-
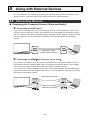 62
62
-
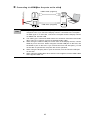 63
63
-
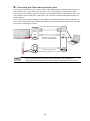 64
64
-
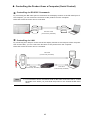 65
65
-
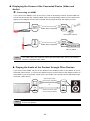 66
66
-
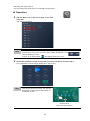 67
67
-
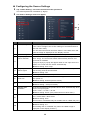 68
68
-
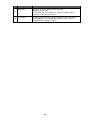 69
69
-
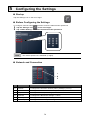 70
70
-
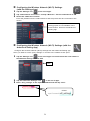 71
71
-
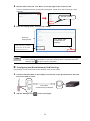 72
72
-
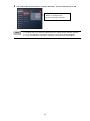 73
73
-
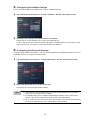 74
74
-
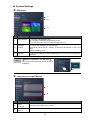 75
75
-
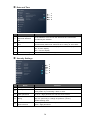 76
76
-
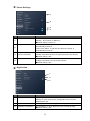 77
77
-
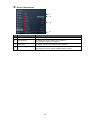 78
78
-
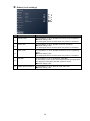 79
79
-
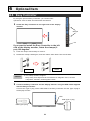 80
80
-
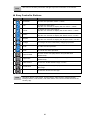 81
81
-
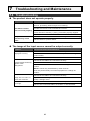 82
82
-
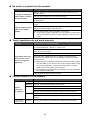 83
83
-
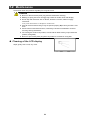 84
84
-
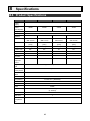 85
85
-
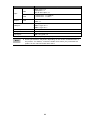 86
86
-
 87
87
-
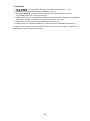 88
88
-
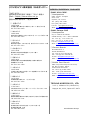 89
89
Elmo EL86R2 Owner's manual
- Type
- Owner's manual
- This manual is also suitable for
Ask a question and I''ll find the answer in the document
Finding information in a document is now easier with AI
Related papers
Other documents
-
Sharp PN-L802B-PKG4 User manual
-
Sharp 70LCDINT-Combo Owner's manual
-
Sharp PN-65TH1 Owner's manual
-
Plus Clean Board - 1200x900 User manual
-
NewLine TRUTOUCH UB Series User manual
-
Ricoh D5500 Operating instructions
-
Ricoh D5510 Operating instructions
-
AVer CP65 User manual
-
AVer CP75 / CP86 User manual
-
Ricoh D6500 Operating instructions