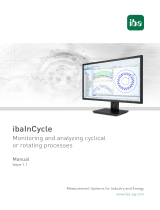Page is loading ...

ibaAnalyzer-Maps
Displaying GPS positions and routes
Manual
Issue 1.0
Measurement Systems for Industry and Energy
www.iba-ag.com

2
Manufacturer
iba AG
Koenigswarterstr. 44
90762 Fuerth
Germany
Contacts
Main oce +49 911 97282-0
Fax +49 911 97282-33
Support +49 911 97282-14
Engineering +49 911 97282-13
E-mail [email protected]
Web www.iba-ag.com
Unless explicitly stated to the contrary, it is not permied to pass on or copy this document, nor
to make use of its contents or disclose its contents. Infringements are liable for compensaon.
© iba AG 2021, All rights reserved.
The content of this publicaon has been checked for compliance with the described hardware
and soware. Nevertheless, discrepancies cannot be ruled out, and we do not provide guaran-
tee for complete conformity. However, the informaon furnished in this publicaon is updated
regularly. Required correcons are contained in the following regulaons or can be downloaded
on the Internet.
The current version is available for download on our web site www.iba-ag.com.
Version Date Revision - Chapter / Page Author Version SW
1.0 05/2021 First edion rm 7.3.0
Windows® is a brand and registered trademark of Microso Corporaon. Other product and
company names menoned in this manual can be labels or registered trademarks of the corre-
sponding owners.

3
Issue 1.0 3
ibaAnalyzer-Maps Content
Content
1 About this manual .............................................................................................................4
1.1 Target group.............................................................................................................. 4
1.2 Notaons .................................................................................................................. 4
1.3 Used symbols ............................................................................................. ...............5
2 Introducon ......................................................................................................................6
2.1 What is ibaAnalyzer-Maps? ...................................................................................... 6
2.2 Funcons and applicaon ......................................................................................... 6
2.3 System requirements ............................................................................................ ....7
3 Using ibaAnalyzer-Maps .................................................................................................... 8
3.1 Requirements ........................................................................................................... 8
3.1.1 License acvaon ..................................................................................................... 8
3.1.2 Acve internet connecon ....................................................................................... 9
3.1.3 Geographic data ....................................................................................................... 9
3.2 The map view .........................................................................................................10
3.2.1 The conguraon area ............................................................................................ 12
3.2.2 The playback area ................................................................................................... 15
3.2.3 The map area ..........................................................................................................17
3.3 Properes and conguraon .................................................................................. 19
3.3.1 Main properes ...................................................................................................... 19
3.3.2 Visuals ............................................................................................. ........................ 21
3.3.3 Route sengs ......................................................................................................... 22
4 Examplesforusingposionaldata ..................................................................................24
4.1 Using a map in a report .......................................................................................... 24
5 Support and contact ........................................................................................................ 26

4
4 Issue 1.0
About this manual ibaAnalyzer-Maps
1 About this manual
This documentaon describes the funcon and applicaon of the soware
ibaAnalyzer-Maps.
1.1 Target group
This documentaon addresses in parcular the qualied professionals who are familiar with
handling electrical and electronic modules as well as communicaon and measurement technol-
ogy. A person is regarded as a professional if he/she is capable of assessing the work assigned to
him/her and recognizing possible risks on the basis of his/her specialist training, knowledge and
experience and knowledge of the standard regulaons.
This documentaon addresses in parcular professionals who are in charge of analyzing mea-
sured data and process data. Because the data is supplied by other iba products the following
knowledge is required or at least helpful when working with ibaAnalyzer:
■ Windows operang system
■ ibaPDA-V6 (creaon and structure of the measuring data les)
■ ibaAnalyzer (basic knowledge)
1.2 Notaons
In this manual, the following notaons are used:
Acon Notaon
Menu command Menu Logic diagram
Calling the menu command Step 1 – Step 2 – Step 3 – Step x
Example:
Select the menu Logic diagram - Add - New funcon
block.
Keys <Key name>
Example: <Alt>; <F1>
Press the keys simultaneously <Key name> + <Key name>
Example: <Alt> + <Ctrl>
Buons <Key name>
Example: <OK>; <Cancel>
File names, paths "Filename", "Path"
Example: "Test.doc"

Issue 1.0 5
ibaAnalyzer-Maps About this manual
1.3 Used symbols
If safety instrucons or other notes are used in this manual, they mean:
Danger!
Thenon-observanceofthissafetyinformaonmayresultinanimminentrisk
of death or severe injury:
■ Observe the specied measures.
Warning!
Thenon-observanceofthissafetyinformaonmayresultinapotenalriskof
death or severe injury!
■ Observe the specied measures.
Cauon!
Thenon-observanceofthissafetyinformaonmayresultinapotenalriskof
injury or material damage!
■ Observe the specied measures
Note
A note species special requirements or acons to be observed.
Tip
Tip or example as a helpful note or insider p to make the work a lile bit easier.
Otherdocumentaon
Reference to addional documentaon or further reading.

6
6 Issue 1.0
Introducon ibaAnalyzer-Maps
2 Introducon
2.1 What is ibaAnalyzer-Maps?
ibaAnalyzer-Maps is a purchasable add-on for the soware ibaAnalyzer, which makes it possible
to display geographic posions and movements based on GPS coordinates.
2.2 Funconsandapplicaon
Based on recorded longitude and latude data, ibaAnalyzer-Maps can be used to analyze posi-
ons of various assets also in combinaon with high-resoluon measurement data stemming
from industrial processes. Moving vehicles and machines can be tracked and the posion signals
can be used to display the corresponding route on various map types.
Funcons include:
■ Display congurable routes on dierent map types
■ Analyze geographic posions together with high-resoluon measurement data
■ Two-way coupling of marker posions
■ Integrated playback funcon
■ Use the maps in ibaAnalyzer-Reportgenerator
The ibaAnalyzer-Maps add-on comes as a freely dockable view in ibaAnalyzer which can be eas-
ily integrated in exisng analyses. For every view, individual map-types, the shown area, as well
as route color and line thickness can be congured.

Issue 1.0 7
ibaAnalyzer-Maps Introducon
2.3 System requirements
The following system requirements apply to use the ibaAnalyzer-Maps add-on:
■ ibaAnalyzer v7.3.0 or higher
■ License ibaAnalyzer-Maps
■ Acve internet connecon
For more prerequisites concerning the used PC hardware and the supported operang systems,
please see the ibaAnalyzer documentaon.
Licenseinformaon
Order no. Product name Descripon
33.010000 ibaAnalyzer-V7 Oine analysis soware for
iba data les; free of charge
33.010007 ibaAnalyzer-Maps Oine analysis: Displaying
GPS posions and routes
Table 1: Available licenses
Installaon
The ibaAnalyzer-Maps add-on is installed automacally along with the installaon of the free
soware ibaAnalyzer-V7 and is enabled by purchase of the corresponding license.

8
8 Issue 1.0
Using ibaAnalyzer-Maps ibaAnalyzer-Maps
3 Using ibaAnalyzer-Maps
3.1 Requirements
3.1.1 Licenseacvaon
You need an USB license dongle with the ibaAnalyzer-Maps feature enabled.
You can check it by using the app ibaDongleViewer.
Fig. 1: License indicaon in ibaDongleViewer
If no valid license for ibaAnalyzer-Maps is available, the view can be opened but is non-funcon-
al. The view shows the symbol of a missing dongle.
Fig. 2: Indicaon that either the dongle is not aached or the license is disabled.

Issue 1.0 9
ibaAnalyzer-Maps Using ibaAnalyzer-Maps
Note
The license can be provided by the central license service applicaon ibaLicense-
Service-V2, too.
3.1.2 Acveinternetconnecon
ibaAnalyzer-Maps requires an acve internet connecon, in order to access the map services. If
ibaAnalyzer cannot establish an internet connecon, a suitable error message is displayed in the
view.
Fig. 3: Missing internet connecon.
3.1.3 Geographic data
The data le or the HD data store must consist of two signals, represenng the longitude and
latude.
The values of the signals have to represent degrees in oang point format, i.e. decimal de-
grees. Addional minutes and seconds as separate signals are not supported.
If needed, expressions in the ibaAnalyzer expression builder can be used to create suitable sig-
nals.

10 Issue 1.0
Using ibaAnalyzer-Maps ibaAnalyzer-Maps
3.2 The map view
You can open a new map view by using the menu View - Maps or by clicking on the correspond-
ing toolbar buon.
Fig. 4: Open a map view by menu or toolbar
The view can be oang on the screen or docked. If a view has been docked, it can be set to
“auto hide”.
Fig. 5: Capon of the docked map view
1. Name of the view
2. Context menu for view opons
3. Auto Hide
4. Close view

Issue 1.0 11
ibaAnalyzer-Maps Using ibaAnalyzer-Maps
The map view consist of three main areas:
Conguraon area (1)
Playback area (2)
Map area (3)
Fig. 6: The map view and its three areas
The following buons are available in the view:
Show/hide the conguraon area
Show/hide the playback area
Open the preferences
Open the view’s properes
Use ibaAnalyzer trend graph zoom area
Table 2: Buons in the map view

12 Issue 1.0
Using ibaAnalyzer-Maps ibaAnalyzer-Maps
In the context menu of the top bar you’ll nd among others the opons to rename and dupli-
cate the view. A duplicated view will inially have the same sengs as the original.
Fig. 7: View’s context menu with commands to rename and duplicate
3.2.1 Theconguraonarea
The input data for one or more routes can be congured in this area.
For each route to be displayed in the map you have to create a new tab Input x.
For each route you need at least one latude and one longitude signal. Oponally, a text signal
can be set up for a label.
The required signals can be entered either by drag & drop out of the signal tree or by selecon
in the drop-down list of the entry eld.
Fig. 8: Selecng the latude signal in the signal tree
If you use the label, the value of a text signal will be displayed along the route with every
change as a small ag.

Issue 1.0 13
ibaAnalyzer-Maps Using ibaAnalyzer-Maps
Fig. 9: Each sample of a text signal (le) creates a label along the route (right)
You can add further routes by either duplicang a present route or by using the context menu
under the lile black triangle in the capon of the conguraon area. There, you also can nd
the command to remove a route (input).
Fig. 10: Add or remove a route in the context menu of the conguraon area

14 Issue 1.0
Using ibaAnalyzer-Maps ibaAnalyzer-Maps
Every change made to the conguraon area needs to be applied by pressing the <Update> but-
ton. The buon is highlighted with yellow color to indicate that changes were made which have
not yet been applied.
Fig. 11: View data not up-to-date
Note
If the conguraon area is hidden, the <Update> and <↔> (“Use ibaAnalyzer
zoom area”) buons are shown in the bar above the route view instead.
If the mode “Use ibaAnalyzer zoom area” is selected, only the part of the route
is shown which corresponds to the data shown in the main ibaAnalyzer trend
graph. Start and end of this secon are marked with extra icons in addion to
the marks for start and end posion of the enre route.

Issue 1.0 15
ibaAnalyzer-Maps Using ibaAnalyzer-Maps
Fig. 12: On top - zoomed trend graph, center - route according to zoomed area, boom - navigator
Route symbols
Start of the route
Start of the route secon, corresponding to zoomed trend graph
End of the route secon, corresponding to zoomed trend graph
End of the route
Table 3: Symbols along the route
3.2.2 Theplaybackarea
The markers X1 and X2 in the trend graph are linked with two corresponding markers shown on
the route. It is possible to move the markers on the map or the markers in the trend graph with
the mouse. Addionally, the X1 marker is coupled to the playback area.

16 Issue 1.0
Using ibaAnalyzer-Maps ibaAnalyzer-Maps
Fig. 13: Marker X1 in the trend graph and the corresponding marker in the map
Using the playback area, it is possible to auto-move the X1 marker forward in real-me, slower
or faster and follow the posion in the map.
Operangelements
In the playback area, you can control the playback of the dat le using the buons and the slid-
er.
Fig. 14: Playback area
Meaning of buons:
Start / stop playback
Jump to start / end
Reduce/increase replay speed
(The set replay speed is shown on the le (2))
without funcon for ibaAnalyzer-Maps (not available)
Display the total me period
Remove one/all zoom level(s)

Issue 1.0 17
ibaAnalyzer-Maps Using ibaAnalyzer-Maps
More features:
1Input of the replay speed
You can enter the factor of the replay speed here. The new speed is adopted by pressing
<Enter>.
The replay speed is relave to the normal speed. For example, 2.00x means that the cur-
rent replay speed is twice the normal speed.
2Display of the replay speed
3 Time marker
On the meline, a black triangle represents the current me stamp. If you move the me
marker, the X1 marker follows accordingly in the trend graph and the associated marker
on the map moves to corresponding posion along the route. The me marker can be
moved by clicking and dragging it with the mouse. If you click anywhere on the meline,
the marker will jump to this posion.
4Toolp
If you move the mouse over the meline, the me stamp of the mouse posion will be
shown in the toolp.
The playback area can also be controlled by the keyboard:
Key Funcon
< ↑ > Increase replay speed
< ↓ > Decrease replay speed
<Blank> Replay/Pause
Zoomingandshiingthemescale
You can zoom in the me scale by drawing a rectangle with the mouse buon pressed down on
the meline.
You can shi the me range by clicking the me axis and then dragging the mouse horizontally.
The cursor then appears as a double arrow.
Zooming the meline has no impact on the zoomed map view.
3.2.3 The map area
This area shows the the congured routes on the selected map type. In this area you may zoom
in or out by using the mouse wheel in order to change the visible part of the map. Depending
on the map type more or less details may become visible.
Using drag & drop, the map can be moved manually. The markers X1 and X2 can be dragged in-
dividually on the map.
Note
You can adapt the color of the markers in the properes of the corresponding
trend view. The same color will be used for the markers in the map view.

18 Issue 1.0
Using ibaAnalyzer-Maps ibaAnalyzer-Maps
Using the context menu of the map area, you can
■ open the properes dialog,
■ reset the map scale, so that the enre route is shown (auto zoom) and
■ center the map around marker X1
Fig. 15: Context menu in the map area, centering map around marker X1 of the selected route
If “Center map on X1 marker” has been selected the map moves along the route referring to
the X1-posion. The marker can be moved either by using the tool bar buons in the playback
area or manually in the trend view. As soon as the map has been moved with the mouse or the
marker on the map has been dragged manually, the center mode will be disabled.

Issue 1.0 19
ibaAnalyzer-Maps Using ibaAnalyzer-Maps
3.3 Properesandconguraon
Several opons to congure the display of a route are available in the properes dialog. You can
open the dialog via the context menu of the map view or the corresponding buon in the upper
right corner.
Fig. 16: Open the properes in the context menu
3.3.1 Mainproperes
Under the root node Maps view several open-source map types can be selected.
Fig. 17: Dialog for map type selecon

20 Issue 1.0
Using ibaAnalyzer-Maps ibaAnalyzer-Maps
Map type
Available map types by default:
■ OpenStreetMap
■ OpenSeaMap
■ WikiMapia
Use MapTiler
If you enable this opon, addional maps provided by our partner MapTiler become available.
To use this opon, it is necessary to set up an account with MapTiler where addional fees may
apply. For tesng it is possible to set up a “free” account.
See hps://www.mapler.com/cloud/ for more details.
Fig. 18: Addional map types provided by MapTiler
To use the maps provided from MapTiler, a valid API key needs to be entered. In order to get a
valid API key, sign in to your MapTiler account and select Account – Keys.
/