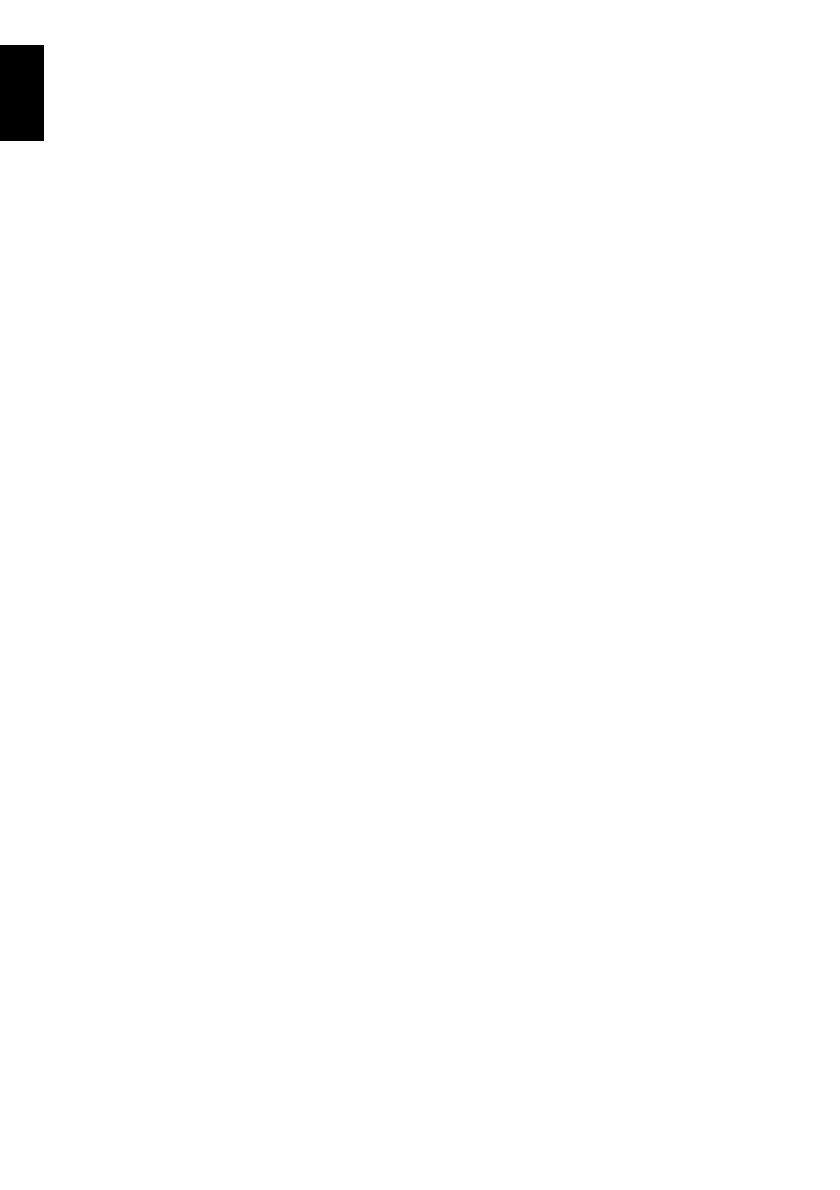
2
English
Contents
INSTALLING YOUR TV
Safety Precautions .......................................................4
Installation and important information ..........................5
The remote control .......................................................7
Inserting batteries and effective range..................7
CONNECTING YOUR TV
Connecting external equipment....................................8
Connecting an HDMI
®
device.......................................9
To connect an HDMI device..................................9
HDMI’s ARC (Audio Return Channel) feature.......9
Connecting an HDMI CEC Control compatible
device......................................................................10
Connecting a computer ..............................................11
To connect a PC to the HDMI terminal ...............11
To connect a PC to the RGB/PC terminal...........11
Connecting a home network.......................................12
To connect the TV to a home network - Wired....12
To connect the TV to a home network with an
internet connection - Wireless..........................12
To connect the TV to the PC with
Intel
®
Wireless Display.....................................12
Controls and input connections..................................13
Switching on........................................................13
Using the TV controls and connections...............13
Using the menu system.......................................14
SETTING UP YOUR TV
Startup Application .....................................................15
Quick Setup.........................................................15
Ant/Cable/Satellite (if available)..........................20
Satellite Settings .................................................21
Auto Tuning.........................................................22
ATV Manual Tuning....................................................23
Tuning .................................................................23
Skip.....................................................................24
Sorting positions..................................................25
DTV Manual Tuning ...................................................25
Manual Tuning ....................................................25
Manual Tuning for DVB-C...................................26
Manual Tuning for DVB-S...................................26
DTV Settings..............................................................26
Channels (Antenna/Cable)..................................26
Channels (Satellite).............................................27
Standby Channel Update....................................27
Location setting...................................................27
Analogue switch-off.............................................27
CONTROLS AND FEATURES
General controls.........................................................28
Quick Menu.........................................................28
Selecting channels..............................................28
The Time Display – analogue only.....................28
Stereo and Bilingual transmissions.....................28
Sound controls ...........................................................29
Volume controls and sound mute........................29
Dual.....................................................................29
Balance...............................................................29
Bass, Treble........................................................29
Voice Enhancement............................................29
Dynamic Bass Boost...........................................29
Stable Sound
®
....................................................29
Dynamic Range Control......................................29
Audio Level Offset...............................................30
TV Speakers On/Off............................................30
Headphone Settings ...........................................30
Audio Description................................................30
Widescreen viewing ...................................................31
Picture controls ..........................................................33
Picture Mode.......................................................33
Picture preferences.............................................33
Reset...................................................................33
ColourMaster ......................................................33
Base Colour Adjustment.....................................34
Colour Temperature............................................34
Auto Brightness Sensor ......................................34
Active Backlight Control......................................34
Black/White Level ...............................................34
MPEG NR – Noise Reduction.............................34
DNR – Digital Noise Reduction...........................35
Resolution +........................................................35
Cinema Mode......................................................35
Resetting the advanced picture settings.............35
Expert Picture Settings .......................................35
Automatic Format (Widescreen).........................37
4:3 Stretch...........................................................37
Picture Position...................................................37
Picture still...........................................................37
HDMI Information Display...................................37
Wireless LAN Information ..........................................38
Setting up the Network...............................................39
Wireless Setup....................................................39
Advanced Network Setup ...................................42
DNS Setup..........................................................43
Network Connection Test....................................43
Using the software keyboard ..............................44
Network Device Setup................................................44
Apps Control Profile............................................44
TV Power On Control (Active Standby) ..............45
Media Renderer Setup........................................45
Device Name Setup............................................45
USB HDD Record Function........................................46
Setting up the USB HDD for recording ...............46
To record DTV programmes (One Touch
Recording) .......................................................46
How to set recordings via the Programme
Guide ...............................................................47
To check, edit or delete scheduling information..49
To view a recorded programme..........................49
Operations from the Library screen ....................50
Recording Setup.................................................51
Scheduling priority ..............................................52
Using the Cloud TV Service.......................................52
Using Web Browser ............................................52

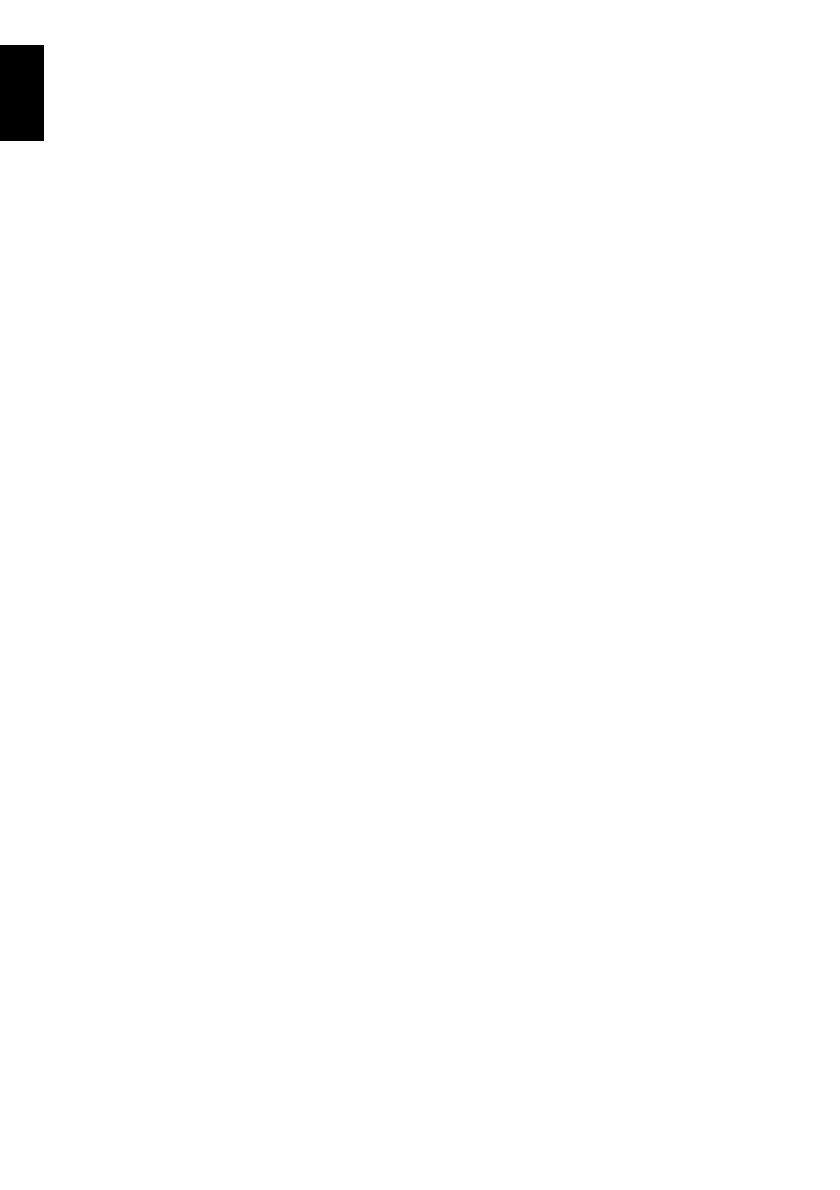


















![DMYCO10'' 2.5K Mirror Dash Cam Backup Camera for Cars [GPS Version], Front and Rear View Dual Lens, Super Night Vision, Parking Assistance, Emergency Recording](http://vs1.manuzoid.com/store/data/000910084_2-3521d559605756479374f7d8a9e254e1-160x210.png)