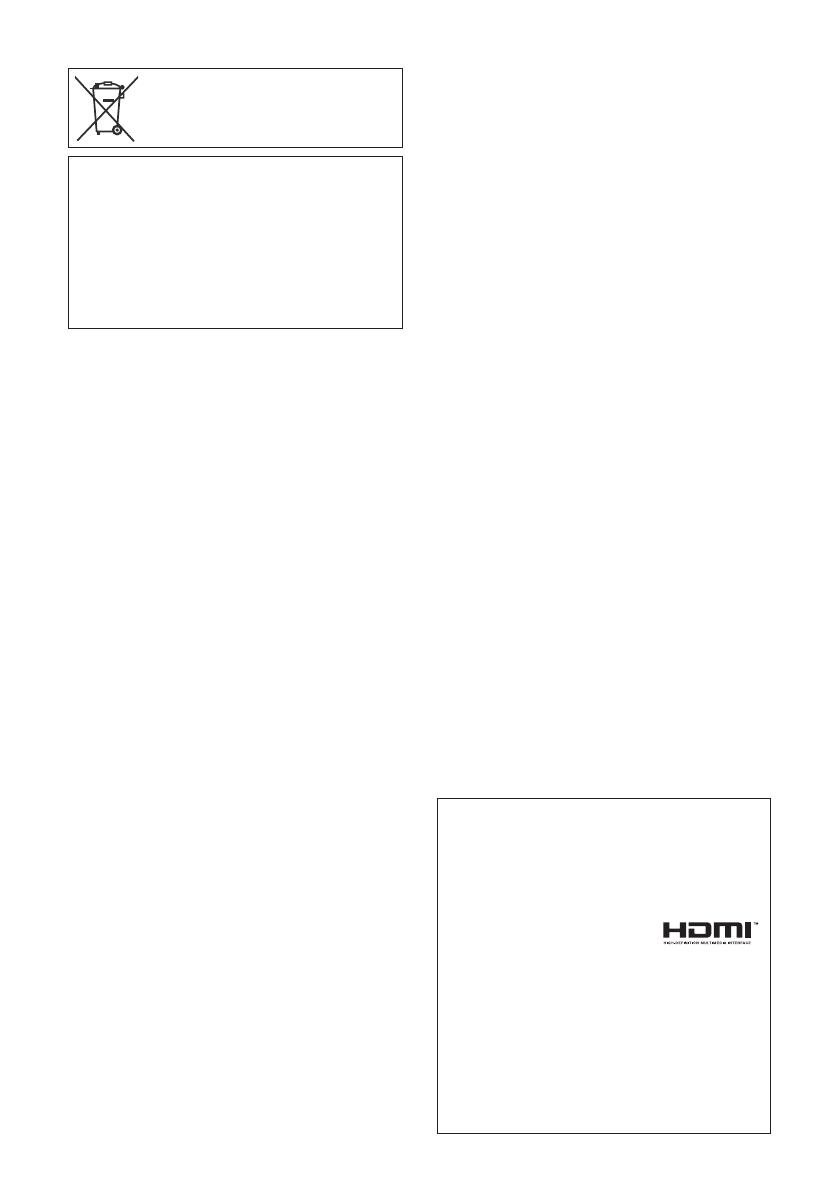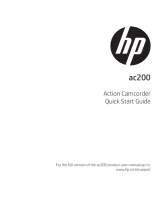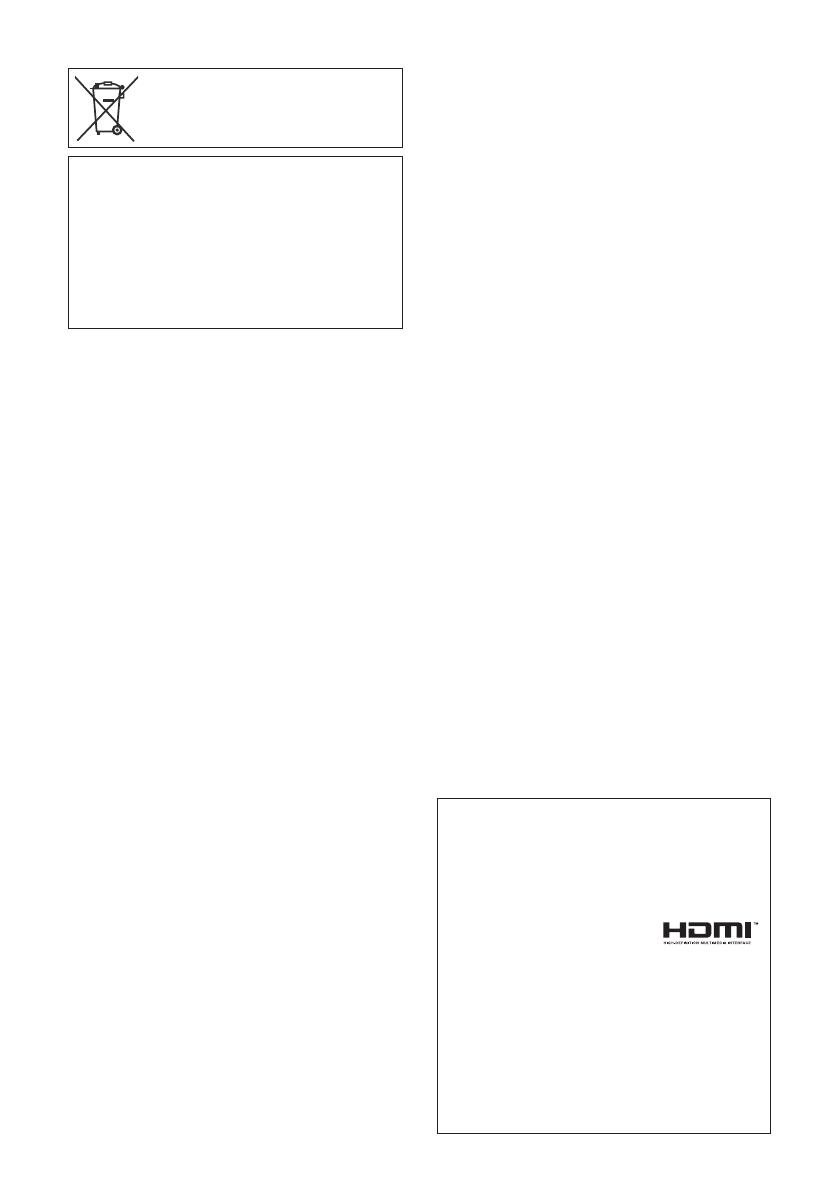
If this symbol is shown, it is only valid in
the European Union.
Dear Customer, [European Union]
This apparatus is in conformance with the valid
European directives and standards regarding
electromagnetic compatibility and electrical safety.
European representative of Victor Company of Japan,
Limited is:
JVC Technical Services Europe GmbH
Postfach 10 05 04
61145 Friedberg
Germany
SOME DO’S AND DON’TS ON THE SAFE USE OF
EQUIPMENT
This equipment has been designed and manufactured
to meet international safety standards but, like any
electrical equipment, care must be taken if you are to
obtain the best results and safety is to be assured.
DO read the operating instructions before you attempt to use
the equipment.
DO ensure that all electrical connections (including the mains
plug, extension leads and interconnections between pieces
of equipment) are properly made and in accordance with
the manufacturer’s instructions. Switch o and withdraw the
mains plug when making or changing connections.
DO consult your dealer if you are ever in doubt about the
installation, operation or safety of your equipment.
DO be careful with glass panels or doors on equipment.
DON’T continue to operate the equipment if you are in any
doubt about it working normally, or if it is damaged in any
way — switch o, withdraw the mains plug and consult your
dealer.
DON’T remove any xed cover as this may expose dangerous
voltages.
DON’T leave equipment switched on when it is unattended
unless it is specically stated that it is designed for
unattended operation or has a standby mode. Switch o
using the switch on the equipment and make sure that your
family knows how to do this. Special arrangements may need
to be made for inrm or handicapped people.
DON’T use equipment such as personal stereos or radios so
that you are distracted from the requirements of road safety.
It is illegal to watch television whilst driving.
DON’T listen to headphones at high volume, as such use can
permanently damage your hearing.
DON’T obstruct the ventilation of the equipment, for example
with curtains or soft furnishings. Overheating will cause
damage and shorten the life of the equipment.
DON’T use makeshift stands and NEVER x legs with
wood screws — to ensure complete safety always t the
manufacturer’s approved stand or legs with the xings
provided according to the instructions.
DON’T allow electrical equipment to be exposed to rain or
moisture.
ABOVE ALL
• NEVER let anyone especially children push anything
into holes, slots or any other opening in the case — this
could result in a fatal electrical shock;
• NEVER guess or take chances with electrical equipment
of any kind — it is better to be safe than sorry!
Safety Precautions for the Camcorder
To reduce the risk of re, electrical shock, and injury to
person, carefully follow these instructions.
• Do not expose this product to liquid, rain, moisture, or
extreme temperatures.
• Do not disassemble this unit.
• Do not insert foreign objects into the this unit - this
may cause damage to internal components or cause
injury to you.
• It is recommended to charge the battery connecting to
PC with the USB cable.
• Do not charge this product if damaged, or has been
immersed in liquids.
• Do not store this unit in extreme cold or high
temperature areas.
• If the LCD breaks, do not touch the glass or liquid.
• Do not attempt to remove or replace the battery.
•
Do not attempt to disassemble or repair the camcorder.
• Do not puncture or incinerate the battery.
• Do not dispose of this unit improperly. Check with local
codes for proper disposal regulations.
• Dispose of batteries according to local and national
regulations.
• Never allow children to play with this unit small parts
may be a choking hazard.
• Observe caution when using this unit strap to prevent
strangulation.
• When using the camcorder with a tripod, attach the
camcorder to the tripod securely.
Product Care
• Operating and storage temperatures 5 °C to +40 °C
• Do not drop this unit or subject it to excessive shock or
vibration.
• Do not use liquid or aerosol cleaners, as they may
damage the unit or the nish of the product.
• KEEP THIS INSTRUCTIONS FOR FUTURE REFERENCE.
CAUTION:
• Dispose of used batteries according to the instructions.
• Risk of explosion if battery is replaced by an incorrect
type.
ATTENTION:
On placing the unit: Some TVs or other appliances
generate strong magnetic elds. Do not place such
appliances on top of the unit as it may cause picture
disturbance.
Remember that this camcorder is intended for
private consumer use only.
Any commercial use without proper permission is prohibited.
(Even if you record an event such as a show, performance
or exhibition for personal enjoyment, it is strongly
recommended that you obtain permission beforehand.)
Trademarks
• HDMI is a trademark of HDMI
Licensing, LLC.
• Windows® is either registered trademark or
trademark of Microsoft Corporation in the United
States and/or other countries.
• Macintosh is a registered trademark of Apple Inc.
• iPod, iTunes are trademarks of Apple Inc., registered
in the U.S. and other countries.
• YouTube and the YouTube logo are trademarks
and/or registered trademarks of YouTube LLC.
• Other product and company names included in
this instruction manual are trademarks and/or
registered trademarks of their respective holders.