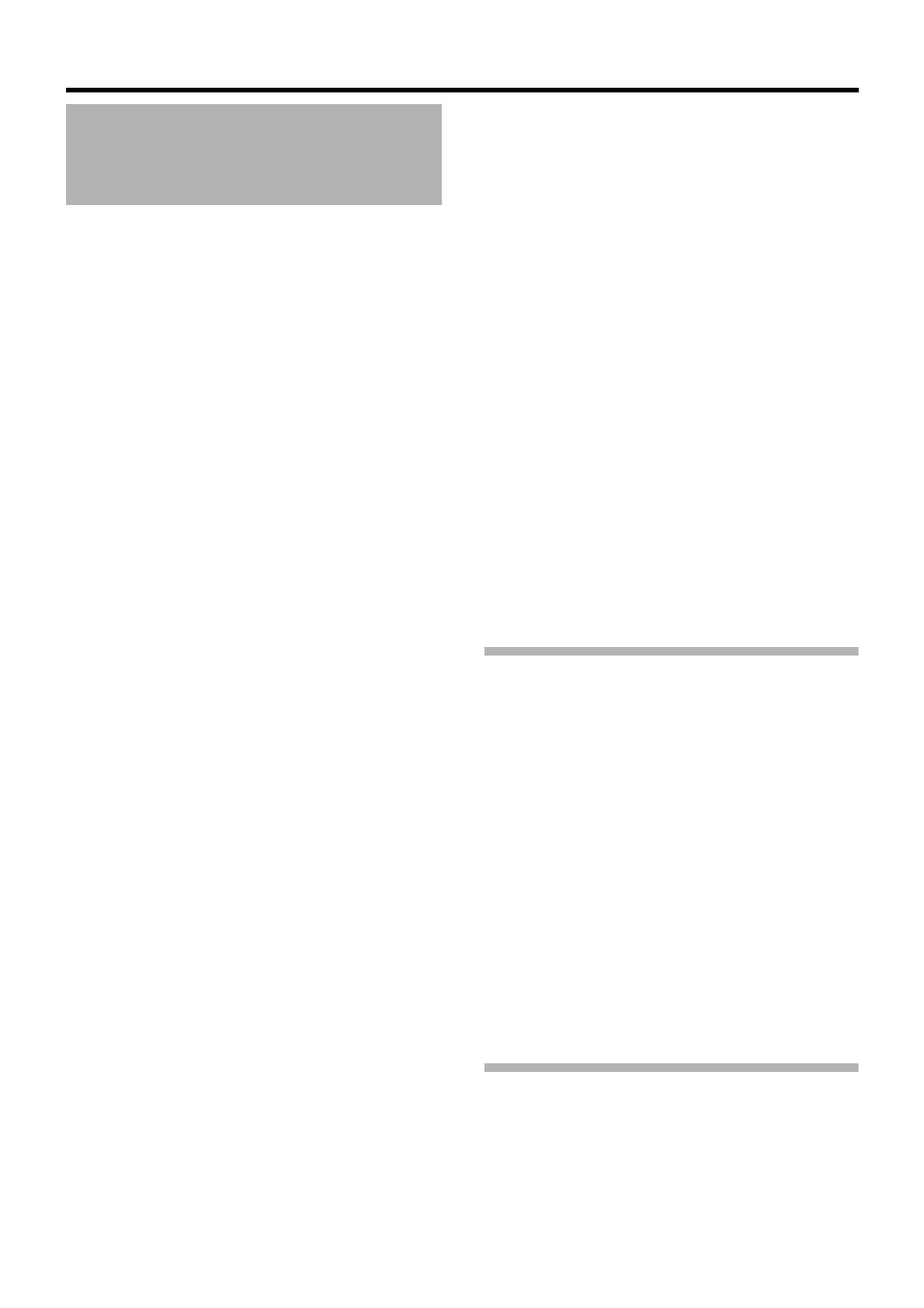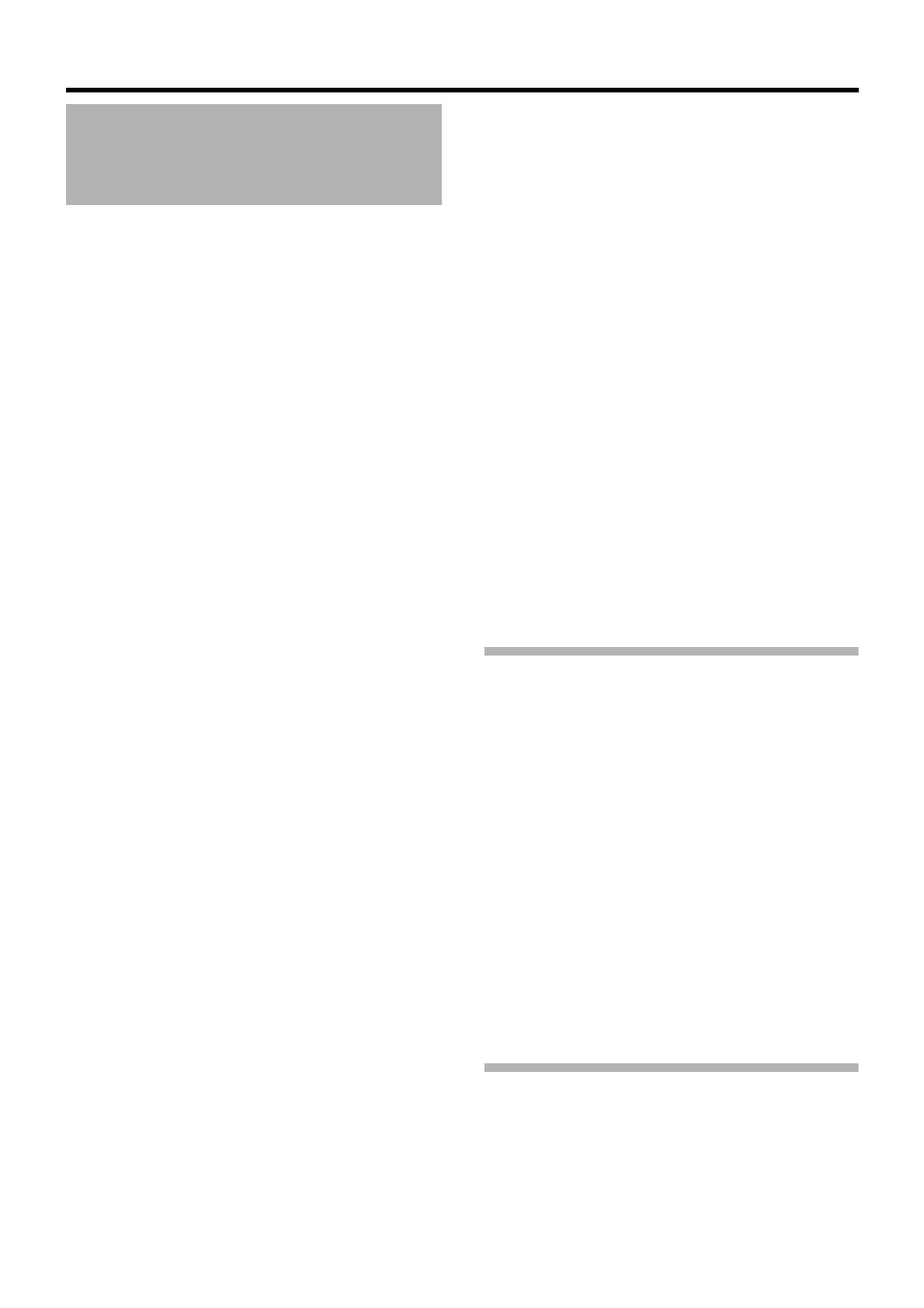
8
Getting Started
䡵 Allowable ambient temperature and humidity
Be sure to use this device within the allowable temperature range
of 0°C to 40°C and a relative humidity of 35 % to 80 %. Using this
device at a temperature or humidity outside the allowable ranges
could result not only in malfunction but the impact on the CCD
elements could b e serious as small white spots may be generated.
䡵 Strong electromagnetic waves or magnetism
Noise may appear in the picture or audio and/or the colors may
be incorrect if the camera is used near a radio or television
transmitting antenna, in places where strong magnetic fields are
generated by transformers, motors, etc., or near devices emitting
radio waves, such as transceivers or cellular phones.
䡵 Use of wireless microphone near the camera
When a wireless microphone or wireless microphone tuner is used
near the camera during recording, the tuner could pick up noise.
䡵 Avoid using or placing this device in the
following places.
● Places subject to extreme heat or cold
● Places with excessive dirt or dust
● Places with high humidity or moisture
● Places subject to smoke or vapor such as near a cooking stove
● Places subject to strong vibrations or unstable surfaces
● In a parked car under direct sunlight or near a heater for long
hours
● Places subject to radiation or X-rays, or where corrosive gases
occur
䡵
Protect this device from being splashed with water.
(Especially when shooting in the rain)
䡵 Protect this device from getting wet when
shooting on a beach. In addition, salt and sand
may adhere to the camera body. Be sure to clean
the camera after use.
䡵 Protect this device against penetration of dust
when using it in a place subject to sandy dust.
䡵 Do not expose this device and the remote
control to excessive heat, such as direct
sunlight or fire. The built-in battery may explode
if it gets heated up.
䡵 Optical performance of lens
Due to the optical performance of the lens, color divergence
phenomena (magnification chromatic aberration) may occur. This
is not a camera malfunction.
䡵
Noise may appear in the image when switching
between the playback picture and the EE picture.
䡵 If placed on its side, heat release efficiency will
deteriorate.
䡵 Precautions for transportation
● When carrying the camcorder, be sure to hold the carrying
handle. Holding the lens or viewfinder may result in damage.
● Do not drop or hit this device against a hard object.
䡵 Do not insert objects other than the memory
card into the card slot.
䡵 Do not leave the card slot cover open for a long
period of time. Dirt entering the interior of the
slot may cause it to malfunction.
䡵 Do not turn off the [POWER] switch or remove
the power cord during recording or playback.
䡵 The camera may not show stable pictures for a
few seconds immediately after the power is
turned on, but this is not a malfunction.
䡵 Do not turn off the [POWER] switch when the
camera reboots due to the following operations.
● Rebooting when the video/still picture mode is switched while
the [SYSTEM SELECT] menu is set to [720-**]
● Rebooting when the [SYSTEM SELECT] menu is set
● Rebooting after a setting file stored on the SD card is loaded
● Rebooting when the [SYSTEM SELECT] menu is changed
with the default value settings
䡵 Use the supplied AC adapter as the power
supply. Do not use the supplied AC adapter on
other devices.
䡵 When the connectors that come with connector
covers are not in use, put on the covers to
prevent damage to the connectors.
䡵 When this device is not in use, be sure to set the
[POWER] switch to AOFFB in order to reduce
power consumption.
䡵 Wipe the external cabinet of the device with a
soft cloth. Do not wipe the body with benzene or
thinner. Doing so may cause the surface to melt
or turn cloudy. When it is extremely dirty, soak
the cloth in a solution of neutral detergent, wipe
the body with it, and then use a clean cloth to
remove the detergent.
LCD Screen and Viewfinder
䡵 The LCD and viewfinder screens are
manufactured using high-precision technology.
Black spots may appear on the LCD and
viewfinder screens, or red, blue, and/or white
spots may not turn off. However, this is not a
malfunction and these spots are not recorded
on the SD card.
䡵 If you use this device continuously for a long
period of time, the characters displayed in the
viewfinder may temporarily remain on the
screen. This is not recorded on the SD card.
They will not appear after you turn the power off
and then on again.
䡵 If you use this device in a cold place, the images
may appear to lag on the screen, but this is not a
malfunction. This is not recorded on the SD
card.
䡵 Do not press against the surface with force or
subject it to strong impact. Doing so may
damage or break the screens.
Handling of SD Cards
䡵 The access lamp blinks when data on the SD
card is being accessed (recording, playback,
formatting, etc.). Do not remove the SD card,
turn off the power, or remove the battery/AC
adapter during access.
Precautions for Proper Use
M9H7_EN_001D.book Page 8 Thursday, August 26, 2010 11:51 AM