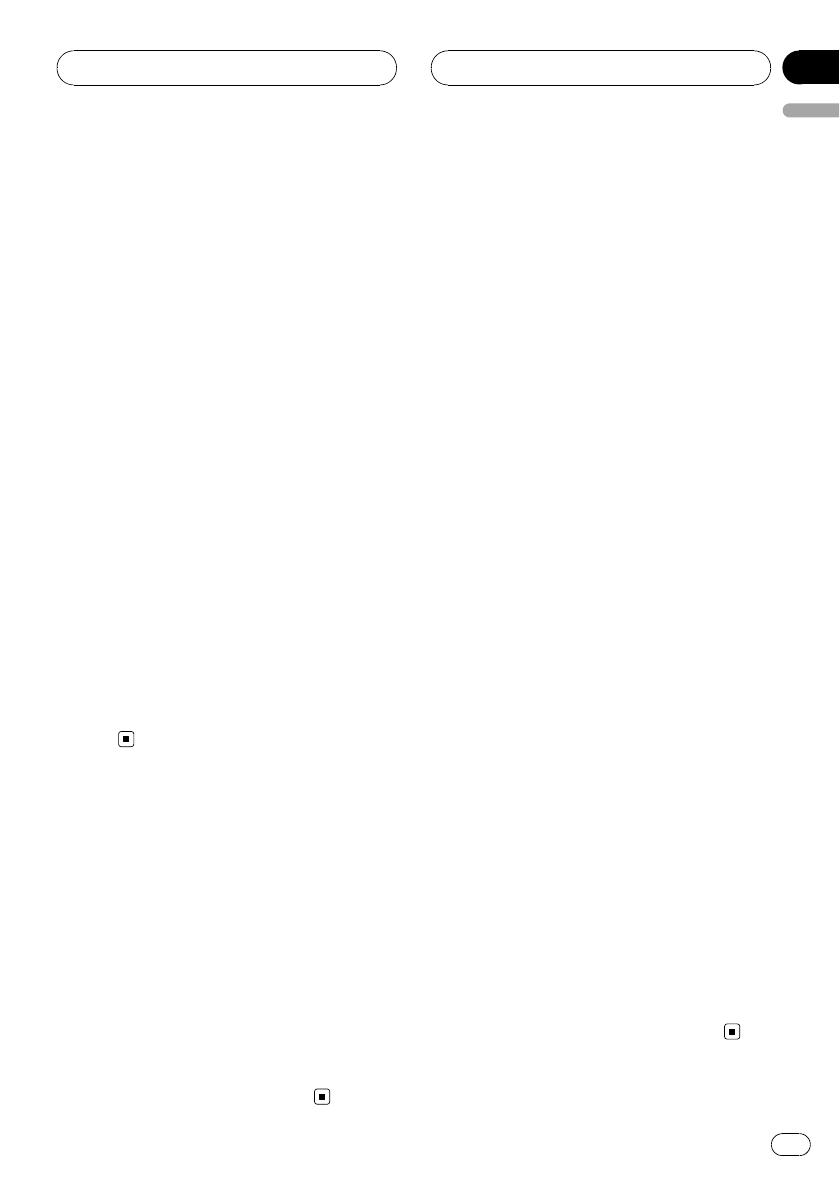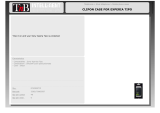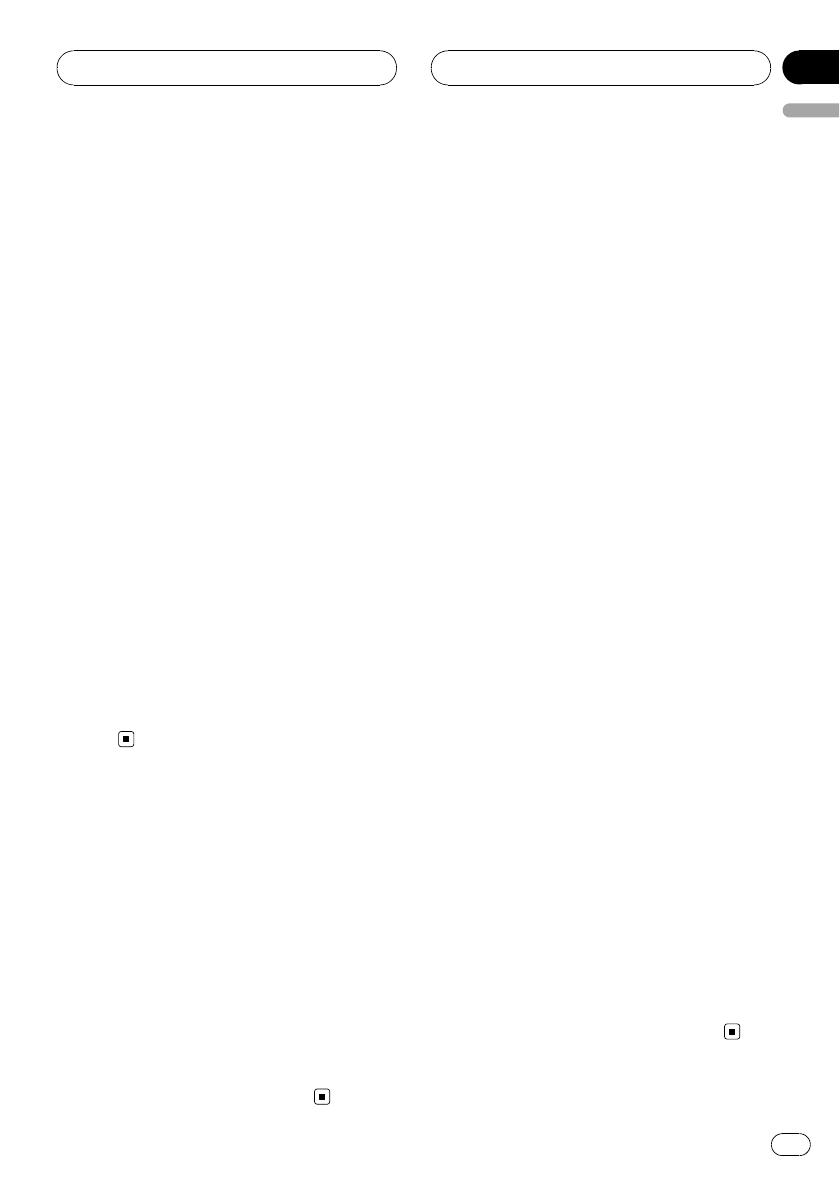
! The line-of-sight distance between this unit
and your cellular phone must be 10 meters or
less for sending and receiving voice and data
via Bluetooth wireless technology. However,
the transmission distance may become short-
er than the estimated distance, depending on
the environment in use.
! In order to use Bluetooth wireless technology,
devices must be able to interpret certain pro-
files. This unit is compatible with the following
profiles.
— GAP (Generic Access Profile)
— SDP (Service Discovery Protocol)
— OPP (Object Push Profile)
— HSP (Head Set Profile)
— HFP (Hands Free Profile)
— A2DP (Advanced Audio Distribution Pro-
file)
— AVRCP (Audio/Video Remote Control Pro-
file)
! When phone is selected as a source, volume
and equalizer curve are automatically chan-
ged to suitable settings for the phone source.
When the source is returned to another
source, volume and equalizer settings auto-
matically return to the original setting.
! Equalizer curve for the phone source is
fixed.
About the telephone source
Standby mode
Once connected via Bluetooth wireless tech-
nology, the head unit will remain on telephone
source standby in the background all the
while the connection is sustained. This means
you can freely use the other functions of the
head unit, but still be ready to receive a call.
% Touch the source icon and then touch
Telephone to select the telephone.
# When the source icon is not displayed, you
can display it by touching the screen.
Setting up for hands-free
phoning
Before you can use the hands-free phoning
function you will need to set up the unit for
use with your cellular phone. This entails es-
tablishing a Bluetooth wireless connection be-
tween this unit and your phone, registering
your phone with this unit, and adjusting the
volume level.
1 Connection
For detailed instructions on connecting your
phone to this unit via Bluetooth wireless tech-
nology, refer to Connecting a cellular phone on
page 12.
# Your phone should now be temporarily con-
nected; however, to make best use of the technol-
ogy, we recommend you register the phone to
this unit.
2 Registration
Refer to Registering connected cellular phone
on page 13 for instructions on how to register
your temporarily connected phone.
3 Volume adjustment
Adjust the earpiece volume on your cellular
phone for comfort. When adjusted, the volume
level is memorized in this unit as the default
setting.
# Caller’s voice volume and ring volume may
vary depending on the type of cellular phones.
# If the difference between the ring volume and
caller’s voice volume is big, overall volume level
may become unstable.
# Before disconnecting cellular phone from this
unit, make sure to adjust the volume to proper
level. If the volume has been muted (zero level)
on your cellular phone, the volume level of your
cellular phone remains muted even after the cel-
lular phone is disconnected from this unit.
Bluetooth Telephone
En
9
English
Section
02