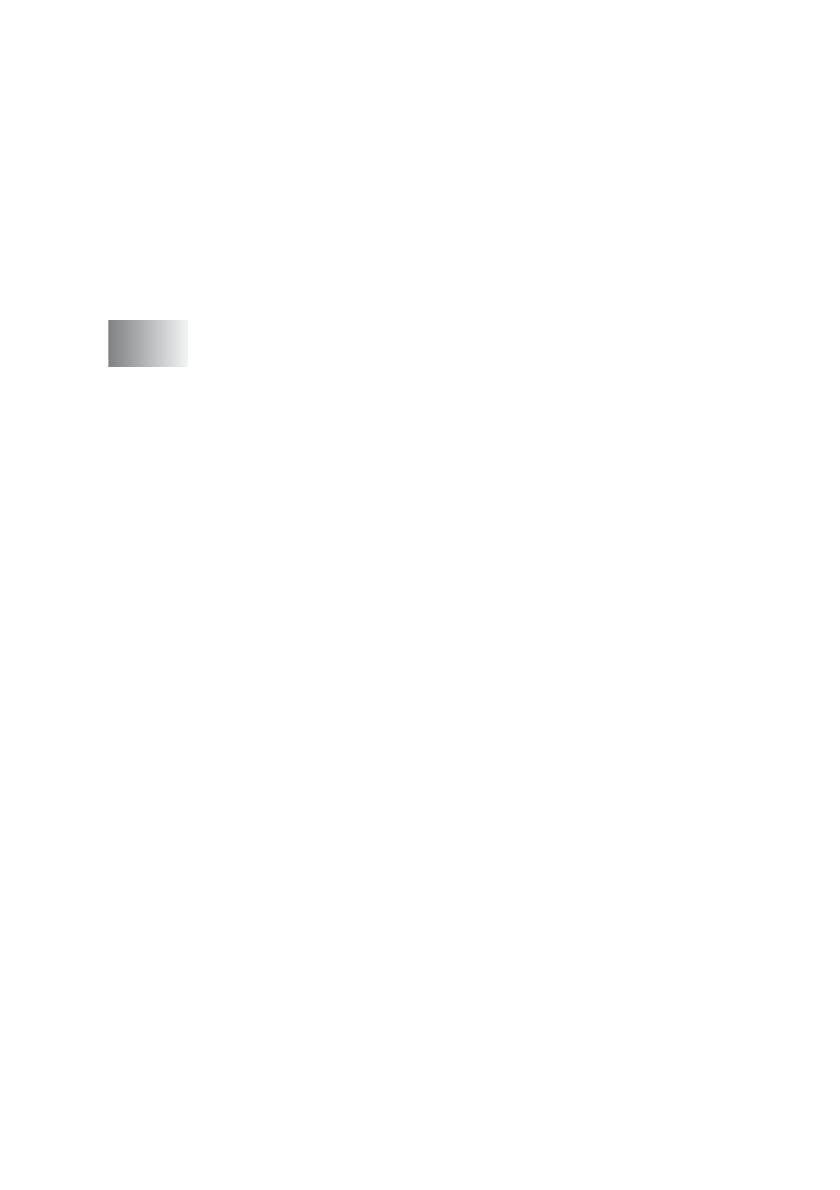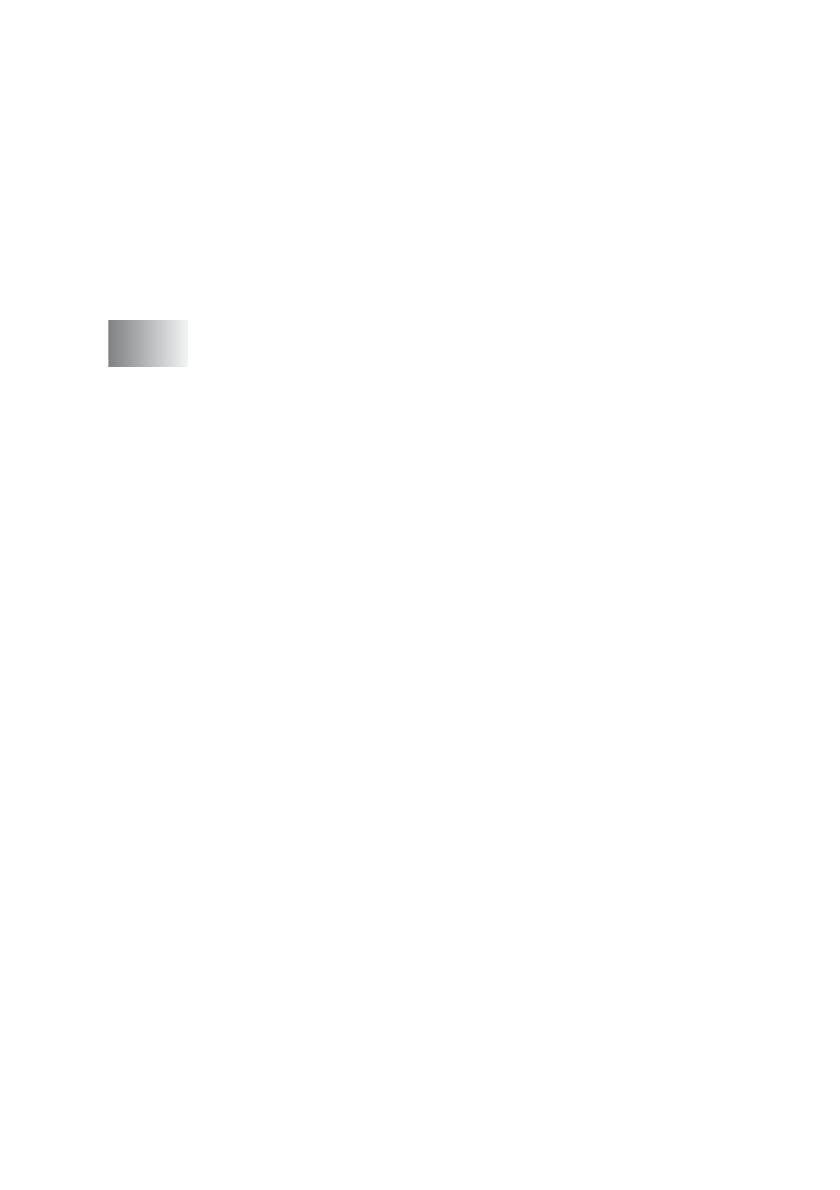
ii
Print Watermark ................................................... 1-20
Watermark Style................................................... 1-21
Device Options .........................................................1-22
Print Date & Time ................................................. 1-22
Quick Print Setup ................................................. 1-23
Status Monitor ...................................................... 1-23
Support tab ............................................................... 1-24
Brother Solutions Center ......................................1-24
Web Update .........................................................1-24
Check Setting ....................................................... 1-24
2
How to scan using Windows
®
............................................ 2-1
Scanning a document (For Windows
®
XP only) ............... 2-2
WIA compliant ............................................................ 2-2
How to access the scanner ........................................2-2
Scanning a document into the PC
(MFC-3240C and MFC-3340CN only).................... 2-3
Scanning a document into the PC
(not available for MFC-3240C and MFC-3340CN) .. 2-5
Scanning a document using the ADF ..................... 2-5
Pre-Scanning to crop a portion you want to scan
using the scanner glass (not available for
MFC-3240C and MFC-3340CN) ........................ 2-7
Brother Scanner Utility ........................................... 2-9
TWAIN compliant scanner driver for Windows
®
XP... 2-9
Scanning a document..................................................... 2-10
TWAIN compliant...................................................... 2-10
How to access the Scanner......................................2-11
Scanning a document into the PC............................ 2-12
Scanning a whole page ........................................ 2-12
Pre-Scanning to crop a portion you want to scan ... 2-13
Settings in the Scanner window ............................... 2-15
Image Type .......................................................... 2-15
Resolution ............................................................ 2-16
Scan Type ............................................................ 2-17
Brightness ............................................................ 2-17
Contrast................................................................ 2-17
Document Size ..................................................... 2-18
Using the Scan key (For USB cable users) .................... 2-20
Scan to E-mail .......................................................... 2-21
Scan to Image .......................................................... 2-21
Scan to OCR ............................................................ 2-22
Scan to File............................................................... 2-22