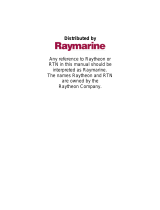Page is loading ...

GPSMAP 400 series
owner’s manual

© 2007 Garmin Ltd. or its subsidiaries
Garmin International, Inc.
1200 East 151
st
Street,
Olathe, Kansas 66062, USA
Tel. (913) 397.8200 or (800) 800.1020
Fax (913) 397.8282
Garmin (Europe) Ltd.
Liberty House
Hounsdown Business Park,
Southampton, Hampshire, SO40 9RB UK
Tel. +44 (0) 870.8501241 (outside the UK)
0808 2380000 (within the UK)
Fax +44 (0) 870.8501251
Garmin Corporation
No. 68, Jangshu 2
nd
Road,
Shijr, Taipei County, Taiwan
Tel. 886/2.2642.9199
Fax 886/2.2642.9099
All rights reserved. Except as expressly provided herein, no part of this manual may be reproduced, copied, transmitted, disseminated, downloaded or stored in any
storage medium, for any purpose without the express prior written consent of Garmin. Garmin hereby grants permission to download a single copy of this manual
onto a hard drive or other electronic storage medium to be viewed and to print one copy of this manual or of any revision hereto, provided that such electronic
or printed copy of this manual must contain the complete text of this copyright notice and provided further that any unauthorized commercial distribution of this
manual or any revision hereto is strictly prohibited.
Information in this document is subject to change without notice. Garmin reserves the right to change or improve its products and to make changes in
the content without obligation to notify any person or organization of such changes or improvements. Visit the Garmin Web site (www.garmin.com)
for current updates and supplemental information concerning the use and operation of this and other Garmin products.
Garmin
®
is a trademark of Garmin Ltd. or its subsidiaries, registered in the USA and other countries. GPSMAP
®
, AutoLocate
®
, BlueChart
®
, BlueChart
®
g2 Vision
™
,
TracBack
®
, BlueChart
®
, MapSource
®
, and Ultrascroll
™
are trademarks of Garmin Ltd. or its subsidiaries. These trademarks may not be used without the express
permission of Garmin. XM WX Weather and XM Radio are trademarks of XM Satellite Radio, Inc.
March 2007 Part Number 190-00754-00 Rev. B Printed in Taiwan

GPSMAP
®
400 Series Owner’s Manual i
IntroductIon
IntroductIon
This manual includes information for the following products:
GPSMAP
®
420/420s
GPSMAP
®
430/430s/430x/430sx
GPSMAP
®
440/440s/440x/440sx
GPSMAP
®
450/450s
Tips and Shortcuts
• Press HOME from any screen to return to the Home screen.
• Press
MENU from any of the main screens to access
advanced settings.
• Press and release the
POWER key to adjust the display
settings.
Manual Conventions
In this manual, when you are instructed to select an item, small
arrows (>) appear in the text. They indicate that you should highlight
a series of items on the screen using the ROCKER, and press
the SELECT key after each item. For example, if you see “select
Charts > Navigation Chart,” you should highlight Charts, and
press SELECT. Then highlight Navigation Chart, and press
SELECT again.
Quick Links
• Turning the Unit On or Off: page 2.
• Acquiring GPS Satellite Signals:
page 4.
• Inserting and Removing SD Cards:
page 5.
• Restoring Factory Settings:
page 5.
• Using the Navigation Chart:
page 7.
• Changing the Chart Settings:
page 16.
• Navigating to a Destination:
page 19.
• Creating a Waypoint:
page 21.
• ConguringSystemSettings:
page 29.
• Using Sonar:
page 35.
• Installing the Unit:
page 39.
• Alarms and Messages: page 55.

ii GPSMAP
®
400 Series Owner’s Manual
IntroductIon
table of contents
Introduction ...........................................................................i
Tips and Shortcuts ................................................................... i
Manual Conventions ................................................................ i
Quick Links ............................................................................... i
Warnings ................................................................................. iv
Important Information ............................................................ iv
Getting Started .....................................................................1
Unit Overview .......................................................................... 1
Turning the Unit On or Off ...................................................... 2
Adjusting the Backlight .......................................................... 2
Using the Keypad .................................................................... 3
Acquiring GPS Satellite Signals ............................................ 4
Using Simulator Mode ............................................................ 4
Restoring Factory Settings .................................................... 5
Viewing System Information .................................................. 5
Inserting and Removing SD Cards ........................................ 5
Understanding the Home Screen ........................................... 6
Using Charts ........................................................................7
Using the Navigation Chart .................................................... 7
Using BlueChart g2 Vision ................................................... 11
Using Mariner’s Eye 3D ........................................................ 12
Using Fish Eye 3D ................................................................. 13
Using Fishing Charts ............................................................ 13
Enabling High Resolution Satellite Imagery ....................... 14
Viewing Aerial Photos ........................................................... 15
Viewing Current Station Information ................................... 16
Detailed Road and POI Data ................................................. 16
Using Automatic Guidance ................................................... 16
Changing the Chart Settings ................................................ 16
Using the Chart/Sonar Screen ............................................. 18
Where To? ..........................................................................19
Navigating to a Destination .................................................. 19
Creating and Using Waypoints ............................................ 21
Creating and Using Routes .................................................. 23
Viewing Information ..........................................................25
Viewing Numbers .................................................................. 25
Viewing Tide Station Information ......................................... 26
Viewing Current Information ................................................ 26
Viewing Celestial Information .............................................. 27
Viewing User Data ................................................................. 27
Viewing Other Boats ............................................................. 28

GPSMAP
®
400 Series Owner’s Manual iii
IntroductIon
..........................................................29
............................................... 29
Changing Units of Measure .................................................. 29
............................... 30
Setting Alarms ....................................................................... 31
............................................................. 32
...................................................... 34
Using Sonar .......................................................................35
Understanding the Full Screen ............................................ 35
Understanding the Flasher ................................................... 35
Understanding the Split Freq Screen .................................. 36
Understanding The Split Zoom Screen ............................... 36
Understanding the Temp Log Screen .................................. 37
Setting Up Sonar ................................................................... 37
Advanced Sonar Settings ..................................................... 38
Installing The Unit .............................................................39
Step 1: Select a Location ...................................................... 39
Step 2: Mount the Unit .......................................................... 40
Step 3: Install the Transducer .............................................. 42
Step 4: Install the Wiring Harness ....................................... 48
Step 5: Test the Installation .................................................. 51
Appendix ............................................................................53
........................................................................ 53
Product Registration ............................................................. 54
Caring for the Unit ................................................................. 54
Alarms and Messages ........................................................... 55
Weather Data Warranty ......................................................... 59
XM Satellite Radio Service Agreement ................................ 60
Software License Agreement ............................................... 60
Limited Warranty ................................................................... 61
FCC Compliance .................................................................... 62
Industry Canada Compliance ............................................... 62
Optional Accessories ............................................................ 62
Index ...................................................................................63

iv GPSMAP
®
400 Series Owner’s Manual
IntroductIon
Failure to avoid the following potentially hazardous situations could
result in an accident or collision resulting in death or serious injury.
• When navigating, carefully compare information displayed on
the unit to all available navigation sources, including information
from visual sightings, and maps. For safety, always resolve any
discrepancies or questions before continuing navigation.
• Use the electronic chart in the unit only to facilitate, not to replace,
theuseofauthorizedgovernmentcharts.Ofcialgovernmentcharts
and notices to mariners contain all information needed to navigate
safely.
• Use this unit only as a navigational aid. Do not attempt to use the
unit for any purpose requiring precise measurement of direction,
distance, location, or topography.
WARNING: This product, its packaging, and its components contain chemicals known to the State of California to cause cancer, birth defects, or reproductive
harm. This Notice is provided in accordance with California’s Proposition 65. See www.garmin.com/prop65 for more information.
Warnings
Important Information
MAP DATA INFORMATION: One of the goals of Garmin is to provide customers with the most complete and accurate cartography that is available to us at a
reasonable cost. We use a combination of governmental and private data sources, which we identify in product literature and copyright messages displayed to the
consumer. Virtually all data sources contain some inaccurate or incomplete data. In some countries, complete and accurate map information is either not available
or is prohibitively expensive.
The California Electronic Waste Recycling Act of 2003 requires the recycling of certain electronics. For more information on the applicability to this product, see
www.erecycle.org.
Hg
- LAMPS INSIDE THIS PRODUCT CONTAIN MERCURY AND MUST BE RECYCLED OR DISPOSED OF ACCORDING TO LOCAL,
STATE, OR FEDERAL LAWS.
For more information go to:
www.garmin.com/aboutGarmin/environment/disposal.jsp.

GPSMAP
®
400 Series Owner’s Manual 1
GettInG Started
GettInG started
Unit Overview
SELECT
MARK
MENU
HOME
SD card slot
External GPS
antenna
GPSMAP 440sx Shown
GXM 31 antenna
Power/data

2 GPSMAP
®
400 Series Owner’s Manual
GettInG Started
Turning the Unit On or Off
Press and hold the POWER key until the unit beeps and the
Garmin screen appears. When the Warning screen appears, press
SELECT to open the Home screen.
NOTE: Thersttimeyoupoweronyourunit,youmustgo
through a setup sequence. See page 51 for details.
Adjusting the Backlight
1. Press and release the POWER key.
2. Select Light.
Press left or right
on the ROCKER
to manually adjust
the backlight.

GPSMAP
®
400 Series Owner’s Manual 3
GettInG Started
To switch between Day and Night mode:
1. Press and release the POWER key.
2. Select Day/Night Mode.
3. Press left or right on the ROCKER to switch between modes.
Using the Keypad
SELECT
MARK
MENU
HOME
POWER/
BACKLIGHT
MENU
ROCKER
SELECT
HOME
RANGE (-/+)
MARK
POWER/BACKLIGHT—Press and hold to turn the unit on or off;
press and release to adjust the backlight and Day/Night modes.
RANGE (-/+)—Press to adjust the range of the sonar; zoom in or
out on a chart.
ROCKER—Press up, down, left, or right to move through menus,
highlight elds, and enter data.
MARK—Press to mark a waypoint.
SELECT—Press to select highlighted items and conrm on-
screen messages.
HOME—Press to return to the Home screen.
MENU—Press to access additional settings and conguration
options; press to return to the previous screen when indicated.

4 GPSMAP
®
400 Series Owner’s Manual
GettInG Started
Acquiring GPS Satellite Signals
When you turn on the unit, the GPS receiver must collect satellite
data and establish its current location. If the unit cannot establish a
location, the Initialize Position screen appears.
When the unit acquires satellite signals, the signal strength bars
at the top of the Home screen are green . When the unit loses
satellite signals, the green bars disappear .
For more information about GPS, visit the Garmin Web site at
www.garmin.com/aboutGPS.
Using Simulator Mode
Simulator Mode turns the GPS receiver off for use indoors or for
practice. The unit does not track satellites in Simulator Mode.
CAUTION: Do not try to navigate using Simulator Mode
because the GPS receiver is turned off. Any satellite signal
strength bars shown are only simulations and do not represent
the strength of actual satellite signals.
To turn on Simulator Mode
1. From the Home screen select > System >
Simulator.
2. Select Setup to set speed, track control, and position.

GPSMAP
®
400 Series Owner’s Manual 5
GettInG Started
Restoring Factory Settings
You can restore your unit to the original factory settings.
CAUTION: This procedure deletes any information you have
entered.
To restore factory settings:
1. From the Home screen, select > System >
System Information.
2. Select Factory Settings.
3. Select Yes to restore all factory settings. Otherwise, select
No to cancel.
Viewing System Information
You can view your unit’s software version, basemap version, and
unit ID number. You may need this information to update the system
software or purchase additional map data information.
From the Home screen, select > System > System
Information.
Inserting and Removing SD Cards
Your unit supports Secure Digital (SD) cards. Insert optional
BlueChart
®
g2 Vision
™
SD cards to view high-resolution satellite
imagery, and aerial reference photos of ports, harbors, marinas, and
other points of interest. Insert blank SD cards to transfer data such as
waypoints, routes, and tracks to another compatable Garmin unit or a
PC. The SD card slot is located on the bottom-right corner of the unit.
To insert the SD card, press it in until it clicks.
To remove the SD card, press in on the SD card. The card pops out.

6 GPSMAP
®
400 Series Owner’s Manual
GettInG Started
Understanding the Home Screen
Use the Home screen to access all other screens.
NOTE: Options on this screen vary based on the unit type.
• Charts—access Navigation, Fishing, Mariner’s Eye 3D, and
Fish Eye 3D charts (page 7).
NOTE: On the GPSMAP 420/420s, 440/440s/440x/440sx
units, you must insert an optional BlueChart
®
g2 Vision
™
preprogrammed SD card to access the Fishing and Fish Eye 3D
charts.
NOTE: The GPSMAP 430/430s/430x/430sx units do not need
additional cards to use the Fish Eye 3D charts, and do not have
the option to use the Fishing Chart (all depth contours and depth
soundings are available on the Navigation Chart).
• Sonar—access sonar information (page 35).
NOTE: This option is available only if you have a unit with a
built-in sounder or a Garmin sonar module connected.
• Chart/Sonar—set up the screen to view a chart and sonar in a
split screen (page 18).
•
Where To?—access navigation features (page 19).
•
Information—view information including tides, currents,
celestial data, user data, and information about other boats
(page 25).
•
Congure—access unit and system settings (page 29).

GPSMAP
®
400 Series Owner’s Manual 7
uSInG chartS
usInG charts
Your unit has a worldwide imagery map, a built-in detailed map
of US inland lakes, or BlueChart g2 cartography for either the US
shorelineoraspeciccountry.
•
Navigation Chart—displays all relevant navigation data
available on your preloaded maps, including buoys, lights, cables,
depth soundings, marinas, and tide stations in an overhead view.
• Mariner’s Eye 3D—a bird’s eye view from above and behind
your boat; for a visual navigation aid.
NOTE: If you are using a GPSMAP 420/420s you must insert
an optional BlueChart g2 Vision preprogrammed SD card to
view detailed navigation and mariner’s eye 3D charts.
Fishing Charts and Fish Eye 3D views are available when using
optional Blue Chart
®
g2 Vision
™
preprogrammed SD cards.
•
Fishing Chart—removes navigational data from the preloaded
map, while leaving the bottom contours and depth soundings.
(This is not available on the 430/430s/430x/430sx - all contour
lines and depth soundings appear on the navigation chart.)
• Fish Eye 3D—an underwater view that visually represents the
seaoororlakebottomaccordingtothechart’sinformation.
(This is available for select lakes on 430/430s/430x/430sx
units without an additional card.)
Using the Navigation Chart
Use the navigation chart to plan your course, view map information,
and as a navigational aid.
NOTE: If using a GPSMAP 420/420s, you must insert an
optional BlueChart g2 Vision preprogrammed SD card for your
region to view detailed navigation charts.
To access a navigation chart, from the Home screen, select
Charts > Navigation Chart.
Light
Beacon
Exposed
wreck
Your boat
Marina
services
Exposed
rock
Tide station
Zoom scale
Navigation Chart with g2 Vision

8 GPSMAP
®
400 Series Owner’s Manual
uSInG chartS
Navigation Chart Settings
To access additional settings or options for the navigation chart,
press MENU.
Full Screen Map (Show Numbers)—viewthenavigationorshing
chart in full-screen mode, without numbers. Select Show Numbers
to view numbers again.
Full Screen Map Show Numbers
NEXRAD—turn NEXRAD weather data on or off.
NOTE: You must plug the optional GXM 31 antenna into the
XM port on the back of the unit and have a subscription to
XM WX Satellite Weather to view NEXRAD data. XM is only
available on the GPSMAP 430x/430sx/440x/440sx units. For
more information on XM weather, see the GXM 31 Owner’s
Manual.
Overlay Numbers—show or hide cruising, sailing, navigation, and
shingnumbersonthenavigationorshingchart.
Chart Setup—customize the navigation chart. See page 16.
Chart Notes—access detailed chart information.

GPSMAP
®
400 Series Owner’s Manual 9
uSInG chartS
Understanding Chart Data
BlueChart g2 Vision and the US inland lake electronic charts use
graphic symbols to denote map features. Some common symbols
you might see include, but are not limited to, the following*:
Dangerous Rock Exposed Rock Beacon
Pilot Boarding Area Airport/Seaplane Base Buoy
Anchorage Berth Precautionary Area Church
Anchoring Prohibited Radio Report Point
Exposed Wreck Recommended Anchorage
Fishing Harbor Rescue Station
Fishing Prohibited Tide Station
Information Yacht Harbor
Current Station Marine Services
*Some symbols might appear differently on your Garmin unit.
Other features common to most charts include depth contour
lines (with deep water represented in white), intertidal zones, spot
soundings (as depicted on the original paper chart), navigational aids
and symbols, and obstructions and cable areas.
Panning the Navigation Chart
Use the map pointer ( ) to pan away from your current location,
and scroll to other areas on the navigation chart. As you pan past
the edge of the current map display, the screen scrolls forward to
provide continuous map coverage. The position icon ( ) stays at
your present location.
As you move the map pointer, you can view the distance and
bearing from your current location, and the map pointer’s location
coordinates in the lower-right corner of the map.
To pan the map, press up, down, right, or left on the ROCKER.
Map
pointer
Position
icon
To stop panning, press MENU, and then select Stop Panning.

10 GPSMAP
®
400 Series Owner’s Manual
uSInG chartS
Zooming In and Out on the Map
The Range (+/-) keys control the zoom level, indicated by the scale
at the bottom of the navigation chart ( ). The bar under the
number represents that distance on the map.
Accessing Additional Object Information
Use the map pointer ( ) to view information about on-screen map
items and waypoints.
To access additional object information:
1. On the navigation chart, highlight an item with the map
pointer, and press SELECT.
Selected
item
2. Select the item. If more than one item is in the area, select
Review, and then select the item.

GPSMAP
®
400 Series Owner’s Manual 11
uSInG chartS
Viewing Tide Station Information
Tide station information appears on the chart with a detailed icon
showing the relevant tide level. You can view an in-depth graph
for a tide station to help predict the tide level at different times or
different days.
Use the map pointer ( ) to highlight a tide station icon ( ),
and press SELECT.
Relevant tide level
For more information about tides, see page 26.
Using BlueChart g2 Vision
Optional BlueChart g2 Vision preprogrammed SD cards allow
you to get the most out of your unit. In addition to detailed marine
charting, BlueChart g2 Vision has the following features:
• Mariner’s Eye 3D—a bird’s eye view from above and behind the
boat, for a more visual navigation aid. The BlueChart g2 Vision
Mariner’s Eye 3D is more detailed than the preloaded data.
• Fish Eye 3D—an underwater view that visually represents the
seaooraccordingtothechart’sinformation.
•
Fishing Charts—view the chart without navigational data,
leaving only the bottom contours and depth soundings. This
chartworksbestforoffshoredeep-seashing.
•
High Resolution Satellite Imagery—high resolution satellite
images are provided for a realistic view of the land and water
on the navigation chart.
•
Aerial Photos—
view marinas and other navigationally
signicantaerialphotostohelpyouvisualizeyoursurroundings.
•
Detailed Roads and POI data—view roads, restaurants, and
other points of interest (POIs) along the shore.
•
Current Data—view current station information.
•
Auto Guidance—automatic passage planning software that
helps you determine the best course to your destination.

12 GPSMAP
®
400 Series Owner’s Manual
uSInG chartS
Using Mariner’s Eye 3D
Mariner’s Eye 3D provides a bird’s eye view from above and behind
the boat (according to your course), and provides a visual navigation
aid. This view is helpful when navigating tricky shoals, reefs,
bridges,orchannels,andisbenecialwhentryingtoidentifyentry
and exit routes in unfamiliar harbors or anchorages.
Mariner's Eye 3D Navigation Chart
The RANGE (+) key moves the view closer to your boat and lower to
the water, while the RANGE (-) key moves the view away from the
boat. This is indicated by the scale ( )
at the bottom of the screen.
Mariner’s Eye 3D Settings
To access additional settings or options from the Mariner’s Eye 3D
screen, press MENU.
Colors—choose between Normal
(Default), Water Hazard, and
All Hazard. The Normal setting
highlights the land as you would
see it from the water. The Hazard
settings indicates shallow water
and land with a color scale. Blue
indicates deep water, yellow is
shallow water, and red is very
shallow. The Water Hazard setting
indicates land in green, and the All
Hazard setting shows land as dark
red.
Rings—toggle the range rings on
or off.
Safe Depth—adjust the depth at which red indicates shallow water.
Nav Lane Width—adjust the width of the course line drawn when
navigating.
Numbers—showorhidecruising,navigation,shing,andsailingnumbers.
Mariner’s Eye 3D
(Water Hazard Colors)
Mariner’s Eye 3D
(Water Hazard Colors)

GPSMAP
®
400 Series Owner’s Manual 13
uSInG chartS
Using Fish Eye 3D
Using the depth contour lines of the BlueChart g2 Vision
cartography, Fish Eye 3D provides an underwater view of the sea
oororlakebottom.
Fish Eye 3D Settings
To access additional settings
or options for the Fish Eye 3D,
screen, press MENU.
Sonar Cone—turn a cone on or
off that shows the area covered by
your transducer.
Sonar Data—visually show
the sonar readings received
by your transducer for the
best combination of sonar and
mapping. The setting is either on
or off.
Tracks—turn the track log on or
off.
Numbers—showorhidecruising,navigation,orshingnumberson
the chart.
Using Fishing Charts
Usetheshingchartfora
detailed, unobstructed view of
the bottom contours and depth
soundings on the chart.
Theshingchartusesdetailed
bathymetric data on the
BlueChart g2 Vision SD card,
and works best for offshore
deep-seashing.
To view the shing chart,
from the Home screen select
Charts > Fishing Chart.
NOTE: An optional BlueChart g2 Vision preprogrammed SD card
foryourregionisneededtoviewdetailedshingcharts.
NOTE: Because the detailed bathymetric information used
bytheshingchartisrecordedspecicallyforoff-shore
applications,theshingchartisnotavailableonthe
GPSMAP 430/430s/430x/430sx (inland) units.
Fish Eye 3DFish Eye 3D

14 GPSMAP
®
400 Series Owner’s Manual
uSInG chartS
Enabling High Resolution Satellite Imagery
You can overlay high-resolution satellite images on the land, sea, or
both portions of the navigation chart when using a preprogrammed
BlueChart g2 Vision SD card.
NOTE: This feature is preloaded on the GPSMAP
430/430s/430x/430sx units.
To enable satellite imagery:
1. While viewing the Navigation Chart, press MENU.
2. Select Chart Setup > Appearance > Photos.
3. Select one of the following options:
• Off—standard chart information is shown on the map.
• Land Only—standard chart information is shown on
water with photos overlaying the land.
• On—photos overlay both the water and the land at a
specied opacity. The higher you set the percentage, the
more the satellite photos will cover both land and water.
NOTE: When enabled, the high resolution satellite images are
only present at lower zoom levels. If you cannot see the high
resolution images in your BlueChart g2 Vision region, either
zoom in further using the RANGE (+) key, or set the detail level
higher (see page 17).
Photo Overlay Off Land Only Photo Overlay
Photo Overlay at 50% Photo Overlay at 100%
/