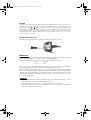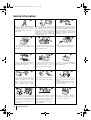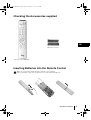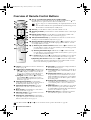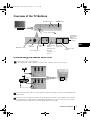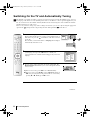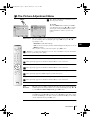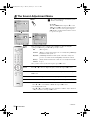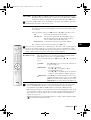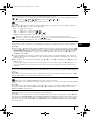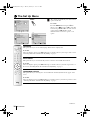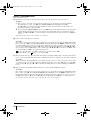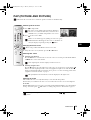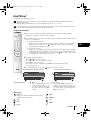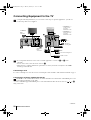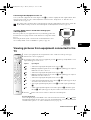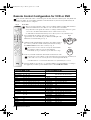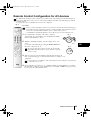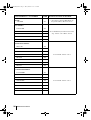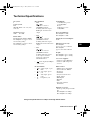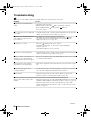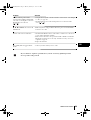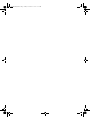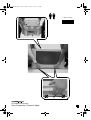R
4-103-124-71(2)
Operating Instructions
Colour Television
GB
KV-28FQ86U
KV-32FQ86U
©2004 by Sony Corporation
Before operating the TV, please read the “Safety Information”
section of this manual. Retain this manual for future reference.
00COKV32FQ86U.fm Page 1 Friday, December 12, 2003 11:06 AM

NOTICE
A moulded plug complying with BS1363 is fitted to this equipment for your safety and convenience.
Should the fuse in the plug supplied need to be replaced, a 5 AMP fuse approved by ASTA or BSI to BS
1362 (i.e. marked with or ) must be used. When an alternative type of plug is used it should be fitted
with a 5 AMP fuse, otherwise the circuit should be protected by a 5 AMP fuse at the distribution board. If
the plug supplied with this equipment has a detachable fuse cover, be sure to attach the fuse cover after you
change the fuse. Never use the plug without the fuse cover. If you should lose the fuse cover, please contact
your nearest Sony service centre.
How to replace the Fuse
Open the fuse compartment with a flat blade screwdriver, and replace the fuse.
IMPORTANT
If the plug supplied is not suitable for the socket outlet in your home, it should be cut off and
an appropriate plug fitted in accordance with the following instructions:
The wires in this mains lead are coloured in accordance with the following code:
Blue: Neutral
Brown: Live
As the colours of the wires in the mains lead of this apparatus may not correspond with the
coloured markings identifying the terminals in your plug, proceed as follows:
The wire which is coloured blue must be connected to the terminal which is marked with the
letter N or coloured black. The wire which is coloured brown must be connected to the terminal
which is marked with the letter L or coloured red. Do not connect either wire to the earth
terminal in the plug which is marked by the letter E or by the safety earth symbol I or coloured
green or green and yellow.
WARNING
• To prevent shock hazard, do not insert the plug cut off from the mains lead into a socket
outlet. This plug cannot be used and should be destroyed.
• To prevent fire or shock hazard, do not expose the unit to rain or moisture.
• Dangerously high voltages are present inside the set. Do not open the cabinet. Refer
servicing to qualified personnel only.
ASA
T
FUSE
00COKV32FQ86U.fm Page 2 Friday, December 12, 2003 11:06 AM

3
GB
Introduction
Thank you for choosing this Sony product.
Before operating the TV, please read this manual thoroughly and retain it for future reference.
• Symbols used in the manual:
Table of Contents
Introduction ..........................................................................................................................................................3
Safety Information................................................................................................................................................4
Overview & Installation
Checking the Accessories Supplied......................................................................................................................5
Inserting Batteries into the Remote Control.........................................................................................................5
Overview of Remote Control Buttons..................................................................................................................6
Overview of the TV Buttons ................................................................................................................................ 7
Connecting the Aerial and VCR...........................................................................................................................7
First Time Operation
Switching on the TV and Automatically Tuning .................................................................................................8
TV Functions
Introducing and Using the Menu System ..........................................................................................................10
The Picture Adjustment menu .....................................................................................................................11
The Sound Adjustment menu .......................................................................................................................12
The Features menu........................................................................................................................................14
Autoformat .............................................................................................................................................14
AV3 Output............................................................................................................................................15
Connection Guide...................................................................................................................................15
Picture rotation .......................................................................................................................................15
RGB Centring.........................................................................................................................................15
100Hz Mode...........................................................................................................................................15
The Set Up menu ..........................................................................................................................................16
Language................................................................................................................................................16
Country...................................................................................................................................................16
Auto Tuning ...........................................................................................................................................16
Programme Sorting ................................................................................................................................16
Programme Labels .................................................................................................................................17
AV Preset ...............................................................................................................................................17
Manual Programme Preset.....................................................................................................................18
PAP (Picture And Picture)..................................................................................................................................19
Teletext.................................................................................................................................................................. 20
NexTView..............................................................................................................................................................21
Additional Information
Connecting Equipment to the TV.......................................................................................................................22
Viewing pictures from equipment connected to the TV.....................................................................................23
Remote Control Configuration for VCR or DVD ..............................................................................................24
Remote Control Configuration for AV devices..................................................................................................25
Technical Specifications.....................................................................................................................................27
Troubleshooting..................................................................................................................................................28
How to lift the TV ...............................................................................................................................Back cover
• Buttons shaded white on the remote control show you
the buttons you have to press to follow the sequence of
the instructions.
• Informs you of the result of the instructions.
• Important information.
• Information on a feature.
• 1,2... Sequence of instructions.
Table of Contents
01GBKV29FQ86U.fm Page 3 Monday, February 16, 2004 12:32 PM

4
Safety Information
Do not open the cabinet and the rear cover
of the TV. Refer to qualified service
personnel only.
To prevent fire, keep inflammable
objects or naked lights (eg candles)
away from the TV.
Pull out the power lead by the plug.
Do not pull on the power lead itself.
Place the TV on a secure stable stand.
Never attempt to move the TV and stand
together -always move the TV and stand
separately. Do not place the TV on its
side or face up. Do not allow children to
climb on to it.
This set is to operate on a 220-240V AC
supply only. Take care not to connect
too many appliances to the same power
socket as this could result in fire or
electric shock.
To prevent fire or shock hazard, do not
expose the TV to rain or moisture.
For your own safety, do not touch any
part of the TV, power lead or aerial lead
during lightning storms.
Do not cover the ventilation openings of
the TV For ventilation, leave a space of
at least 10cm all around the set.
Do not cover the ventilation
openings of the TV with items such
as curtains or newspapers etc.
Never push objects of any kind into the
set as this could result in a fire or electric
shock. Never spill liquid of any kind on
the set. If any liquid or solid object does
fall into the cabinet, do not operate the
TV. Have it checked immediately by
qualified personnel.
Take care not to place heavy objects on
the power lead as this could result in
damage.
We recommend you wind any excess
lead around the holders provided on
the rear of the TV.
Unplug the power lead before moving
the TV. Avoid uneven surfaces, quick
steps or excessive force. If the set has
been dropped or damaged, have it
checked immediately by qualified
service personnel.
Safety Information
For environmental and safety reasons, it
is recommended that the TV set is not
left in standby mode when not in use.
Disconnect from the mains. However,
some TVs may have features which
require they are left in standby. The
instructions in this manual will inform
you if this applies.
Clean the screen and cabinet with a soft,
lightly dampened cloth. Do not use any type
of abrasive pad, alkaline cleaner, scouring
powder or solvent, such as alcohol or
benzine, or antistatic spray. As a safety
precaution, unplug the TV before cleaning
it.
Never place the TV in hot, humid or
excessively dusty places. Do not
install the TV where it may be
exposed to mechanical vibrations.
01GBKV29FQ86U.fm Page 4 Monday, February 16, 2004 12:32 PM

5
GB
RM-945
Checking the Accessories supplied
Inserting Batteries into the Remote Control
Make sure you insert the supplied batteries using the correct polarities.
Always remember to dispose of used batteries in an environmental friendly way.
1 Remote control (RM-945)
2 Batteries (AA size)
Overview & Installation
01GBKV29FQ86U.fm Page 5 Monday, February 16, 2004 12:32 PM

6
Overview of Remote Control Buttons
1 TV I/ : To Temporarily Switch Off TV (standby mode):
Press this button to temporarily switch off the TV (the standby indicator on the
TV lights up). Press again to switch on TV from standby mode.
• To save energy we recommend switching off completely when TV is not in
use.
• After 15 minutes without a TV signal and without any button being pressed,
the TV switches automatically into standby mode.
2 Aux I/ : press this button to switch your VCR or DVD on or off.
3 Selecting TV mode: press this button to switch off PAP, Teletext or Video input
mode.
4 Selecting input source: press this button repeatedly until the symbol of the
desired input source appears on the TV screen. Refer to page 23.
5 PAP (Picture And Picture): press this button to divide the screen into two for
watching two channels simultaneously. Refer to page 19.
6 Selecting broadcast channels: if Media Selector (w;) is switched to TV, press
these buttons to select channels. For double-digit programme numbers, enter the
second digit within 2.5 seconds.
7 a) Watching last channel selected: if Media Selector (w;) is switched to TV,
press this button to return to the previous channel you were watching (provided
you watched it for at least 5 seconds).
b) Selecting VCR double-digit: if Media Selector (w;) is switched to VCR,
press this button to select double-digit channels for Sony VCR’s e.g.for 23, press
-/-- first and then the buttons 2 and 3.
8 a) Fastext: if Media Selector (w;) is switched to TV and whilst you are in Teletext
mode, these buttons can be used as Fastext buttons. For details see page 20.
b) Operating VCR or DVD: if Media Selector (w;) is switched to VCR or DVD,
these buttons will operate the main functions of your VCR or DVD, once the
remote control has been programmed. Refer to page 24.
9 Teletext: press this button to switch on Teletext. For
details see page 20.
q; a) Displaying a channel index: if Media Selector
(w;) is switched to TV and MENU is switched off,
press OK to display a channel overview. If you
want to select a channel, press v or V then press
the OK button to watch the selected channel.
b) Navigator: if Media Selector (w;) is switched to
TV and MENU (qd) is switched on, use these
buttons to navigate through the menu system of the
TV. Refer to page 10.
qa Selecting picture mode: press this button
repeatedly to change the picture mode. For details on
the different picture modes refer to page 11.
qs Selecting broadcast channels: press these
buttons to select the next or previous broadcast
channel.
qd Menu system: press this button to enter the TV
menu system. Refer to page 10.
qf Adjusting volume: press these buttons to increase
or decrease the audio volume.
qg Selecting the sound effect:
Press this button
repeatedly to change the sound effect. For details on
different sound effects refer to page 12.
qh NexTView: press this button to display NexTView.
For details refer to page 21.
qj Displaying Info: press this button to display all on-
screen indication such as channel number, etc. Press
again to cancel.
qk Freezing the picture: Press this button to freeze
the picture. The screen is divided into two screens.
On the left will be the normal picture, on the right the
picture is frozen. Press this button again to return to
the normal picture.
ql Selecting the screen format: press this button
repeatedly to change the format of the screen: 4:3 for
a conventional picture or 16:9 for an imitation of
wide screen.
w; Media Selector: press these buttons to select which
device you want to operate, TV, VCR or DVD. A
green light will be momentarily lit to show which one
you have selected. Refer to page 24.
wa Muting the sound: press this button to mute the
TV sound. Press again to restore the sound.
Overview & Installation
The buttons labelled 4, qs and qj are also used for Teletext operation. For details see page 20.
RM-945
wa
w;
1
3
2
4
5
qa
qd
q;
6
7
8
9
qs
qf
qg
qh
qj
qk
ql
01GBKV29FQ86U.fm Page 6 Monday, February 16, 2004 12:32 PM

7
GB
Overview of the TV Buttons
Connecting the Aerial and VCR
• Connecting cables are not supplied.
• For more details of VCR connections as well as other connections, please refer to page 22.
The Scart lead is optional. If you use this optional connection it can improve picture and sound quality when
using a VCR.
If you do not use a Scart lead, you will need to manually tune the VCR to a spare channel once the autotune
procedure has been completed. Refer to “Manual Programme Preset” on page 18. Also refer to your VCR
instruction manual to find out how to find the output channel of your VCR.
Overview & Installation
or
VCR
OUT IN
Audio Input
jacks
Selecting
Input source
Video Input jack
Auto Start Up
Button
(starts the auto
Start Up
sequence, see
page 8)
Volume control
buttons
Programme
Up or Down
Buttons
(Selects TV
channels)
S video
Input jack
Standby indicator
On/Off button
Headphones jack
Press on the mark .
01GBKV29FQ86U.fm Page 7 Monday, February 16, 2004 12:32 PM

8
Switching On the TV and Automatically Tuning
The first time you switch on your TV, a sequence of menu screens appear on the TV enabling you to: 1) choose
the language of the menu screen 2) adjust the picture slant, 3) check how to connect optional equipment to your
TV, 4) search and store all available channels (TV Broadcast) and 5) change the order in which the channels
(TV Broadcast) appear on the screen.
However, if you need to change any of these settings at a later date, you can do so by selecting the appropriate
option in the
(Set Up menu) or by pressing the Auto Start Up Button on the TV set.
1 Connect the TV plug to the mains socket (220-240V AC, 50Hz)
The first time that the TV set is connected, it is usually turned on.
If the TV is off, press the on/off button on the TV set to turn
on the TV.
The first time you switch on the TV, a Language menu displays
automatically on the TV screen.
2 Press the V, v, B or b buttons on the remote control to select
your language, then press the OK button to confirm your
selection. From now on all the menus will appear in your chosen
language.
3 Because of the earth’s magnetism, the picture might slant. The
Picture Rotation menu allows you to correct the picture slant if
it is necessary.
a) If it is not necessary, press OK to select Not necessary.
b) If it is necessary, press B or b to select Adjust now, then press
OK and correct any slant of the picture between –5 and +5 by
pressing
v or V. Finally press OK to store.
Language
English
Deutsch
Español
Français
Italiano
Nederlands
Polski
Português
Türkçe
Ελληνικά
Български
Svenska
Pyccкий
Česky
Magyar
Norsk
Suomi
Slovenski
Română
Select language
Dansk
First Time Operation
RM-945
OK
Language
English
Deutsch
Español
Français
Italiano
Nederlands
Polski
Português
Türkçe
Ελληνικά
Български
Svenska
Pyccкий
Česky
Magyar
Norsk
Suomi
Slovenski
Română
Select language
Dansk
Language
English
Deutsch
Español
Français
Italiano
Nederlands
Polski
Português
Türkçe
Ελληνικά
Български
Svenska
Pyccкий
Česky
Magyar
Norsk
Suomi
Slovenski
Română
Select language
Dansk
continued...
01GBKV29FQ86U.fm Page 8 Monday, February 16, 2004 12:32 PM

9
GB
4 A diagram will appear showing you how to connect a wide range
of equipment to your TV set. Follow the instructions and finally
press the OK button to remove the diagram and continue the
automatic process.
After the automatic tuning process has finished and any
optional equipment has been connected, we recommend
you follow the instructions explained on the section
"Connection Guide" on page 15 to get the optimum settings
related to the optional equipment.
5 The Auto Tuning menu appears on the screen. Press the OK
button to select Yes.
6 The TV starts to automatically search and store all
available broadcast channels for you.
This procedure could take some minutes. Please be patient
and do not press any buttons, otherwise automatic tuning
will not be completed.
In some countries the TV Broadcaster installs the channels
automatically (ACI system). In this case, the TV
Broadcaster sends a menu in which you can select your city
by pressing the
v or V button and OK to store the
channels.
If no channels were found during the auto tune process, a
message appears automatically on the screen asking you to
connect the aerial. Check the aerial connection (refer to
page 7). Press the OK button to restart the auto tuning
process.
7 After all available channels are captured and stored,
the Programme Sorting menu automatically appears
on the screen enabling you to change the order in
which the channels are stored.
a) If you wish to keep the broadcast channels in the tuned order,
go to step 8.
b) If you wish to store the channels in a different order:
1 Press the v or V button to select the programme
number with the channel (TV Broadcast) you wish
to move. Press the b button.
2 Press the v or V button to select the new
programme number position for your selected
channel (TV Broadcast). Press the OK button to store.
3 Repeat steps b)1 and b)2 if you wish to change
the order of the other channels.
8 Press the MENU button to remove the menu from the screen
Auto Tuning
Programmes found: 4
No channel found.
Please connect aerial
Confirm
Programme Sorting
01
02
03
04
05
06
07
08
TVE
TVE2
TV3
C33
C27
C58
S02
S06
Programme Sorting
01 TVE
01
02
03
04
05
06
07
08
TVE
TVE2
TV3
C33
C27
C58
S02
S06
Do you want to start
automatic tuning?
Yes No
OK
Please connect your equipment
according to this chart
:
:
1
1
/ 1
1
:
:
2
2
/ 2
2
:
:
3
3
/q
q
3
3
DVD
Your TV is now ready for use
First Time Operation
RM-945
OK
MENU
01GBKV29FQ86U.fm Page 9 Monday, February 16, 2004 12:32 PM

10
Introducing and Using the Menu System
Your TV uses an On-Screen menu system to guide you through the operations. Use the following buttons on
the Remote Control to operate the menu system:
1 To switch on the menu screens:
Press the MENU button to switch the first level menu on.
Picture Adjustment
Select: Enter:
OK
Exit:
MENU
Picture Mode: Live
Contrast:
Reset
Noise Reduction: Auto
Colour Tone: Cool
Picture Adjustment
Select: Enter:
OK
Exit:
MENU
Picture Mode: Live
Contrast:
Reset
Noise Reduction: Auto
Colour Tone: Cool
TV Functions
2 To navigate through the menus:
• To highlight and select the desired menu or option, press
v or V.
• To enter the selected menu or option, press OK or
b.
• To return to the last menu or option, press OK or B.
• To alter the settings of your selected option, press v/V/B or b.
• To confirm and store your selection, press OK.
3 To switch off the menu screens:
Press the MENU button to remove the menu from the screen.
OK
MENU
MENU
01GBKV29FQ86U.fm Page 10 Friday, March 5, 2004 8:16 AM

11
GB
The Picture Adjustment Menu
The “Picture Adjustment” menu allows you to
alter the picture settings.
To do this:
Press the MENU button and then press OK to
enter this menu. Next press
v or V to select the
desired option and press OK. Finally read the
instructions below on how to operate each
option.
Picture Mode This option allows you to customise the Picture Mode based on the programme
you are watching. After selecting this option press OK. Next press v or V
repeatedly to select:
Personal (for individual settings).
Live (for live broadcast programmes, DVD and Digital Set Top Box receivers)
Movie (for films).
Once you have selected your desired option, press OK to store.
"Brightness", "Colour" and "Sharpness" level of "Live" and "Movie" mode are fixed in the
factory to get the best picture quality.
Contrast Press
B or b to reduce or enhance picture contrast. Next press OK to store.
Brightness Press
B or b to darken or brighten the picture. Next press OK to store.
This option only appears for alteration if "Picture Mode" is set to "Personal".
Colour Press
B or b to decrease or to increase color intensity. Next press OK to store.
This option only appears for alteration if "Picture Mode" is set to "Personal".
Hue Press
B or b to decrease or to increase the green tones. Next press OK to store.
This option only appears for NTSC signal (e.g. USA video tapes).
Sharpness Press
B or b to soften or to sharpen the picture. Next press OK to store.
This option only appears for alteration if "Picture Mode" is set to "Personal".
Reset Press OK to reset the picture to the factory preset levels.
Noise This option is set to Auto to automatically reduce the snowy picture that may be
Reduction visible in the broadcast signal. However, it can be modified by pressing
v or V
to select Off, Low, Mid or High. Finally press OK to store.
Colour Tone This option allows you to alter the tint of the picture. After selecting this option
press b. Next press v or V repeatedly to select: Warm (gives the white colours
a red tint), Normal (gives the white colours a neutral tint), Cold (gives the white
colours a blue tint). Next press OK to store.
TV Functions
RM-945
OK
MENU
,
Picture Adjustment
Select: Enter:
OK
Exit:
MENU
Picture Mode: Live
Contrast:
Reset
Noise Reduction: Auto
Colour Tone: Cool
Picture Adjustment
Select:Back:
Enter:
OK
Picture Mode: Live
Contrast:
Reset
Noise Reduction: Auto
Colour Tone: Cool
MENU
01GBKV29FQ86U.fm Page 11 Monday, February 16, 2004 12:32 PM

12
The Sound Adjustment Menu
The “Sound Adjustment” menu allows you to
alter the sound settings.
To do this:
Press the MENU button and press
v to select
, then press OK to enter this menu. Next press
v or V to select the desired option and press
OK. Finally read the instructions below on how
to operate each option.
Sound This option allows you to customise the Sound Effect. After selecting this
Effect option press OK. Next press
v or V repeatedly to select:
Off (Flat response).
Natural (Enhances clarity, detail and presence of sound by using “BBE High
Definition Sound system”*).
Dynamic (“BBE High Definition Sound system”* intensifies clarity and
presence of sound for better intelligibility and musical realism).
Dolby** (Dolby Virtual, simulates the sound effect of “Dolby Surround Pro
Virtual Logic”).
Once you have selected your desired option, press OK to store.
Treble Press
B or b to decrease higher-frequency sounds. Next press OK to store.
Bass Press
B or b to decrease or to increase the lower-frequency sounds. Next press
OK to store.
Balance Press B or b to emphasise the left or the right speaker. Next press OK to store.
Reset Press OK to reset the sound to the factory preset levels. Next press OK to store.
Dual Sound • For a Stereo broadcast:
Press
v or V to select Stereo or Mono. Next press OK to store.
• For a bilingual broadcast:
Press
v or V to select Mono (for mono channel if available), A (for channel 1)
or B (for channel 2). Next press OK to store.
TV Functions
,
m
Sound Adjustment
Sound Effect: Dolby Virtual
Treble:
Bass:
Balance:
Reset
Dual Sound: Stereo
Auto Volume: Off
TV Speakers: On
Headphones Set Up
Select: Enter:
OK
Exit:
MENU
Picture Adjustment
Select: Enter:
OK
Exit:
MENU
Picture Mode: Live
Contrast:
Reset
Noise Reduction: Auto
Colour Tone: Cool
Sound Adjustment
Sound Effect: Dolby Virtual
Treble:
Bass:
Balance:
Reset
Dual Sound: Stereo
Auto Volume: Off
TV Speakers: On
Headphones Set Up
Select:Back:
Enter:
OK
MENU
continued...
RM-945
OK
MENU
01GBKV29FQ86U.fm Page 12 Monday, February 16, 2004 12:32 PM

13
GB
Auto Volume Press v or V to select On (the volume level of the channels will stay the same,
independent of the broadcast signal, e.g. in the case of advertisements) or Off (the
volume level changes according to the broadcast signal). Next press OK to store.
If you select “Dolby Virtual” on the “Sound Effect” option, the “Auto Volume” option will
automatically be switched to “Off” and vice versa.
TV Speakers This option allows you to choose if you want to listen to the TV sound from the
TV speakers or from an external amplifier connected to the audio outputs on the
rear of the TV.
After selecting this option, press OK. Next press
v
or
V
repeatedly to select:
On (to listen the TV from the TV set speakers).
One time off (to listen to the TV from the external amplifier only one
time. By using this option, any time the TV is turned
off/on, it returns to the default setting "On").
Permanent off (to always listen to the TV from external amplifier).
Once you have selected your desired option, press OK to store.
If you have selected "One time off" or "Permanent off", the volume of the external equipment
can also be altered by pressing the 2 +/- buttons of the remote control. When the volume
buttons are pressed, the symbol % will appear indicating that the volume you are altering is
not the volume of the TV set speakers, it is from the external equipment.
Headphones Set Up This option allows you to customise the headphones volume and the
PAP settings (refer to page 19 for details on PAP).
After selecting this option press OK. Next press
v or V repeatedly to
select:
Volume Press
B or b to decrease or increase the volume level
from the headphones.
Dual Sound • For a Stereo broadcast:
Press
v or V to select Stereo or Mono
• For a bilingual broadcast:
Press
v or V to select mono (for mono channel if
available), A (for channel 1) or B (for channel 2).
PAP Sound Select Frame if you want to listen to the active screen
(framed) of the PAP screen (see page 19), select Left
picture if you want to listen to the left screen or select
Right picture if you want to listen to the right screen.
*The “BBE High Definition Sound system” is manufactured by Sony Corporation under
license from BBE Sound, Inc. It is covered by U.S. Patent No. 4,638,258 and No.
4,482,866. The word “BBE” and BBE Symbol are trademarks of BBE Sound, Inc.
**This TV has been designed to create surround sound effect by simulating the sound of four
speakers with two speakers, when the broadcast audio signal is Dolby Surround encoded.
The sound effect can also be improved by connecting a suitable external amplifier (for
details refer to page 23).
** Manufactured under license from Dolby Laboratories. “Dolby” and the double-D symbol
are trademarks of Dolby Laboratories.
TV Functions
RM-945
OK
MENU
01GBKV29FQ86U.fm Page 13 Monday, February 16, 2004 12:32 PM

14
The Features Menu
The “Features” menu allows you to alter
various settings of the TV.
To do this:
Press the MENU button then press
v twice to
select , then press OK to enter this menu.
Next press v or V to select the desired option
and press OK. Finally read the instructions
below on how to operate each option.
TV Functions
,
m
MENU
Picture Adjustment
Select: Enter:
OK
Exit:
MENU
Picture Mode: Live
Contrast:
Reset
Noise Reduction: Auto
Colour Tone: Cool
Select: Enter:
OK
Exit:
MENU
Features
Auto Format On
AV3 Output TV
Connection Guide
Picture Rotation
RGB Centring:
100Hz Mode Adv. Dig. Motion
Features
Select:Back:
Enter: :
OK
Auto Format On
AV3 Output TV
Connection Guide
Picture Rotation
RGB Centring
100Hz Mode Adv. Dig. Motion
continued...
RM-945
OK
MENU
AUTO FORMAT
This option allows you to automatically change the aspect ratio of the screen.
To do this:
After selecting the option, press OK. Then press
v
or
V
to select On (if you wish the TV set to
automatically switch the screen format according to the broadcast signal) or Off (if you wish to
keep your preference). Finally press OK to store.
Even if you have selected “On” or “Off” in the “Auto Format” option, you can always
modify the format of the screen by pressing repeatedly on the remote control to select
one of the following formats:
Smart: Imitation of wide screen effect for 4:3 broadcast.
4/3: Conventional 4:3 picture size, full picture
information.
14/9: Compromise between 4:3 and 16:9 picture size.
ZOOM: Widescreen format for letterbox movies.
WIDE: For 16:9 broadcast. Full picture information.
• In “SMART”, “ZOOM” and “14/9” modes, parts of the top and bottom of the screen are cut off.
Press
v
or
V
to adjust the position of the image on the screen (e.g. to read subtitles).
4:3
Zoom
14:9
Wide
Smart
01GBKV29FQ86U.fm Page 14 Monday, February 16, 2004 12:32 PM

15
GB
AV3 OUTPUT
This option allows you to select the source to be output from the Scart connector
3/ 3 so that you can record from this Scart any signal coming from the TV or from external equipment connected
to the Scart connector 1/ 1, 2/ 2 or front connectors 4, 4 or 4.
If your VCR supports SmartLink, this procedure is not necessary.
To do this:
Once you have entered into the "Features" menu as explained in the previous page and after selecting the option, press
OK. Then press
v
or
V
to select the desired output signal:
TV to output the aerial source.
AV1 to output sources connected to 1/ 1.
AV2 to output sources connected to 2/ 2.
AV4 to output sources connected to 4, 4 or 4.
AUTO to output the signal that is being viewed on the TV.
• If you select “AUTO”, the output signal will always be the same one that is displayed on the screen.
• If you have connected a decoder to the Scart 3/ 3 or to a VCR connected to this Scart, please remember to
change back the “AV3 Output” to “TV” for correct unscrambling.
CONNECTION GUIDE
Even you have already connected the external equipment to the TV set, it is important for you to follow the instructions
of this menu. If you proceed in this way, you will get the optimum picture settings related to the optional equipment.
To do this:
1 Once you have entered the "Features" menu as explained in the previous page and after selecting the option, press OK.
Next press v or V to chose the equipment you want to connect among the available: SAT (satellite), Decoder, DVD,
GAME, VIDEO or DVD rec. (DVD recorder). Next press b to select the equipment chosen (equipment selected also
can be deleted by pressing B). Once you have selected all the equipment to be connected, press v or V to select
"Confirm" and press OK.
2 A new menu will appear showing you on which Scart connector on the rear of the TV should be connected to each
equipment. Please connect each equipment according to this information to obtain the optimum picture setting of the
optional equipment.
3 Once you have connected the optional equipment, press B or b to select "OK" and finally press the OK button of the
remote control.
We strongly recommend you to follow our connection proposals, but in case you do not agree press B or b to select "No"
then press the OK button. A new menu appears on the screen in which you can assign the connections according to your
preferences.
PICTURE ROTATION
Because of the earth’s magnetism, the picture may slant. If this is the case, you can correct the pictures slant by using this
option.
To do this:
Once you have entered the "Features" menu as explained in the previous page and after selecting the option, press OK.
Then press
v or V to correct any slant of the picture between -5 and +5.
RGB CENTRING
This option is only available if an RGB source has been connected to the TV.
This option allows you to readjust the horizontal position of the picture in case you need to do it when connecting an RGB
source.
To do this:
Once you have entered the "Features" menu as explained in the previous page and while watching an RGB source select
the “RGB Centring” option and press OK. Then press
v or V to adjust the centre of the picture between –5 and +5.
Finally press OK to confirm and store.
100Hz MODE
This option allows you to choose the best setting to view moving images.
To do this:
Once you have entered the "Features" menu as it is explained in the previous page, select this option and press OK. This
option is pre-set to Adv. Dig. Motion (Advanced 100Hz Digital Motion). Although this is the most ideal setting to produce
smooth images and to reduce any blurring that may appear with some moving images, depending on your own preference,
this option can be altered. Press
v or V to select Digital Plus (Advanced 100Hz Digital Plus) and finally press OK to
store your selection.
S
S
S
S
TV Functions
01GBKV29FQ86U.fm Page 15 Friday, March 5, 2004 8:25 AM

16
The Set Up Menu
The “Set Up” menu allows you to alter various
options on this TV.
To do this:
Press the MENU button and press
v
three
times to select , then press OK to enter this
menu. Next press
v
or
V
to select the desired
option and press OK. Finally read the
instructions below on how to operate each
option.
LANGUAGE
This option allows you to select the language that menus are displayed in.
To do this:
After selecting the option, press OK and then proceed in the same way as in step 2 of the section
"Switching On the TV and Automatically Tuning" on page 8.
AUTO TUNING
This option allows you to automatically search for and store all available TV channels.
To do this:
After selecting the option, press OK and then proceed in the same way as in the steps 6 and 7 of
the section “Switching On the TV and Automatically Tuning” on page 9.
PROGRAMME SORTING
This option allows you to change the order in which the channels (TV Broadcast) appear on the
screen.
To do this:
After selecting the option, press OK and then proceed in the same way as in the step 8 of the section
“Switching On the TV and Automatically Tuning” on page 9.
TV Functions
,
m
MENU
Picture Adjustment
Select: Enter:
OK
Exit:
MENU
Picture Mode: Live
Contrast:
Reset
Noise Reduction: Auto
Colour Tone: Cool
Select: Exit:
MENU
Set Up
Language
Auto Tuning
Programme Sorting
Programme Labels
AV Preset
Manual Programme Preset
Enter:
OK
Set Up
Language
Auto Tuning
Programme Sorting
Programme Labels
AV Preset
Manual Programme Preset
Select:Back:
Enter:
OK
continued...
RM-945
OK
MENU
01GBKV29FQ86U.fm Page 16 Monday, February 16, 2004 12:32 PM

17
GB
PROGRAMME LABELS
This option allows you to name a channel using up to five characters (letters or numbers).
To do this:
1 Once you have entered the "Set Up" menu as explained in the previous page and after selecting the option, press
OK, then press
v or V to select the programme number with the channel you wish to name. Next press OK.
2 With the first element of the Label column highlighted, press OK and
v
,
V
, B or b to select the letter, then
press OK.
When you have finished, press
v
,
V
, B or b to select the word “End” on the screen and finally press OK to
remove the menu from the screen.
• To correct the letter, select "%" on the screen to go back and press OK.
• For a blank, select " " on the screen and press OK.
AV PRESET
This option allows you to:
a) Designate a name to the external equipment you have connected to the input sockets of the TV set.
To do this:
1 Once you have entered the "Set Up" menu as explained in the previous page and after selecting the option,
press OK, then press
v
or
V
to select the input source you wish to name: AV1, AV2 or AV3 for the rear Scarts
and AV4 for front connectors. Next press OK twice.
2 A label automatically appears in the label column:
a) If you want to use one of the predefined labels, press
v or V to select the desired label and finally press OK.
The total predefined labels are: VIDEO, DVD, CABLE, GAME, CAM (camcorder) or SAT
(satellite).
b) If you want to set a different label, select Edit and press OK. Then, with the first element highlighted, press
v, V, B or b to select the letter, and press OK. When you have finished, press v, V, B or b to select
the word “End” on the screen and finally press OK to remove the menu from the screen.
• To correct the letter, select "%" on the screen to go back and press OK.
• For a blank, select " " on the screen and press OK.
b) Change the input sound level of the optional equipment connected.
To do this:
Once you have entered the "Set Up" menu as explained in the previous page and after selecting the option press
OK, then press
v
or
V
to select the input source whose input sound level you wish to alter: AV1, AV2 or AV3
for the rear Scarts and AV4 for the front connectors. Next press
b twice to highlight the Sound Offset column.
Finally press OK and
v
or
V
to alter the input sound level between -9 and +9.
TV Functions
continued...
01GBKV29FQ86U.fm Page 17 Monday, February 16, 2004 12:32 PM

18
MANUAL PROGRAMME PRESET
This option allows you to:
a) Preset broadcast channels or the VCR channel one by one to the programme order of your choice.
To do this:
1 Once you have entered the “Set Up”menu as explained on page 16 and after selecting the "Manual
Programme Preset" option, press OK. Next with Programme option highlighted press OK.
Press
v or V to select which programme number you want to preset the channel on (for VCR, select
programme number “0”). Then press
B.
2 After selecting the Channel Number option, press OK. Then press the number buttons to enter directly the
channel number of the TV Broadcast or the channel of the VCR signal. If you do not know the channel
number, press
b and v or V to search for it. When you have tuned in to the desired channel, press OK twice
to store.
Repeat all the above steps to tune and store more channels.
b) Label a channel using up to five characters.
To do this:
Once you have entered the “Set Up”menu as explained on page 16 and after selecting the "Manual Programme
Preset" option, press OK. Next with the Programme option, highlighted press the PROG +/- button to select the
programme number of the channel you wish to name. When the programme you want to name appears on the
screen, select the Label option and press OK. Then, with the first element highlighted, press
v
,
V
, B or b to
select the letter, then press OK. When you have finished, press
v
,
V
, B or b to select the word “End” on the
screen and finally press OK to renove menu from the screen.
• To correct the letter, select "%" on the screen to go back and press OK.
• For a blank, select " " on the screen and press OK.
c) Fine tune the broadcast reception. Normally the automatic fine tuning (AFT) will give the best possible picture,
however, you can manually fine tune the TV to obtain a better picture reception in case the picture is distorted.
To do this:
While watching the channel (TV Broadcast) you wish to fine tune, and once you have entered the “Set Up” menu
as explained on page 16 and after selecting the "Manual Programme" option, press
OK
.
Then select the AFT
option and press
b. Next press
v
or
V
to adjust the fine tuning between -15 and +15. Finally press OK twice
to store.
d) Skip any unwanted programme numbers when they are selected with the PROG +/- buttons.
To do this:
Once you have entered the "Set Up" menu as explained on page 16 and after selecting the "Manual Programme
Preset" option, press OK. Next with the Programme option highlighted, press the PROG +/- button to select
the programme number you want to skip. When the programme you want to skip appears on the screen, select
the Skip option and press
b
. Next press
v
or
V
to select On. Finally press OK twice to confirm and store.
To cancel this function afterwards, select “Off” instead of “On” in the step above.
TV Functions
01GBKV29FQ86U.fm Page 18 Monday, February 16, 2004 12:32 PM

19
GB
RM-945
PROG
123
4
5
6
7
8
9
0
Switching PAP on and off
1 Press to display PAP.
One of the screens will be framed to indicate that this is
the active screen. It means that when you want to select
the PAP source, you will be doing it in the active screen.
2 Press again to remove PAP.
On the screen a banner appears guiding you on how to operate
PAP. This banner will disappear after some seconds but it can
always be displayed again by pressing the button.
Changing the active screen
This is only possible if the Media Selector is set to TV.
To change the active screen (framed), press the
B or b buttons.
Selecting PAP source
1 Selecting a TV channel:
Press the
B button to select the left screen as the active screen. Next press the number buttons
or PROG +/- to select a TV channel.
Video input signals can not be displayed on the left screen.
2 Selecting an input source:
Press the
b button to select the right screen as the active screen. Next press repeatedly the
button to show the input signal of the connected equipment on right screen of the TV. For more
details on which input symbol you wish to choose, please see section "Viewing pictures from
equipment connected to the TV" on page 23.
RF signal (TV broadcast channels) can not be displayed on the right screen.
Selecting the sound
The sound of the active screen (framed) always comes from the TV speakers.
Besides that, you can listen to the active screen as well as the non active screen via headphones.
To do this:
With the PAP switched on, refer to the section "The Sound Adjustment Menu", select "Headphones
Set Up" and set the option " PAP Sound" according your preference. For details see page 13.
In PAP (picture and picture) mode, the output from the Scart 2/ 2 is fixed to the right
picture.
TV Functions
PAP (PICTURE AND PICTURE)
PAP divides the screen into two to watch two pictures in format 4:3 simultaneously.
01GBKV29FQ86U.fm Page 19 Monday, February 16, 2004 12:32 PM

20
Teletext
Teletext is an information service transmitted by most TV stations. The index page of the teletext service
(usually page 100) gives you information on how to use the service. To operate teletext, use the remote control
buttons as indicated below.
Teletext errors may occur if you use a channel (TV Broadcast) with a weak signal.
To switch on Teletext :
1 Select the broadcast channel which carries the teletext
service you wish to view.
2 Press the button once to enter Picture and Text
(P&T) mode. The screen is divided into two with the
Text display on the left and the TV channel in the
bottom right corner.
3 If you wish to view the Text in full screen mode, press
the button a second time.
To select a Teletext page:
Input the 3 digit page number, using the numbered buttons.
• If you make a mistake, retype the correct page number.
• If the counter on the screen continues searching, it is because the page
is not available. If this is the case, input another page number.
To access the next or preceding page:
Press PROG + ( ) or PROG - ().
To freeze a teletext page:
Press / button. Press again to cancel the freeze.
To reveal concealed information (e.g: answer to a quiz):
Press / button. Press again to conceal the information.
To select a sub page:
A teletext page may consist of several sub pages. In this case, one or more arrows appear next to
the page number and an information box is displayed at the bottom of the screen showing the
number of sub pages contained on this page. As soon as sub pages are available, they start to
automatically appear. If you want to stop the show and select your desired sub page, press
B or
b repeatedly.
To Switch Off Teletext:
Press button.
Fastext
Fastext service lets you access Teletext pages with one button push.
When you are in Teletext mode and Fastext is broadcast, a colour coded menu appears at
the bottom of the teletext page. Press the appropriate coloured button (red, green, yellow
or blue) to access the page corresponding to your menu choice.
Teletext
RM-945
PROG
123
4
5
6
7
8
9
0
01GBKV29FQ86U.fm Page 20 Monday, February 16, 2004 12:32 PM
Page is loading ...
Page is loading ...
Page is loading ...
Page is loading ...
Page is loading ...
Page is loading ...
Page is loading ...
Page is loading ...
Page is loading ...
Page is loading ...
Page is loading ...
Page is loading ...
-
 1
1
-
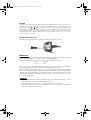 2
2
-
 3
3
-
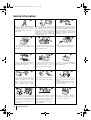 4
4
-
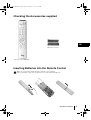 5
5
-
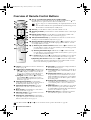 6
6
-
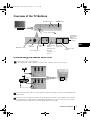 7
7
-
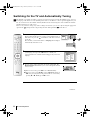 8
8
-
 9
9
-
 10
10
-
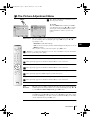 11
11
-
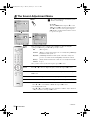 12
12
-
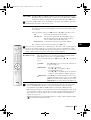 13
13
-
 14
14
-
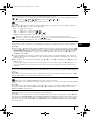 15
15
-
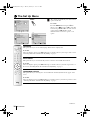 16
16
-
 17
17
-
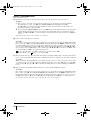 18
18
-
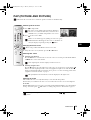 19
19
-
 20
20
-
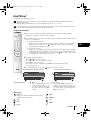 21
21
-
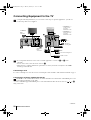 22
22
-
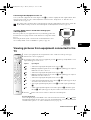 23
23
-
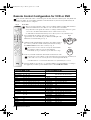 24
24
-
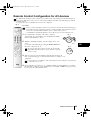 25
25
-
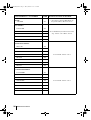 26
26
-
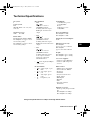 27
27
-
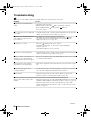 28
28
-
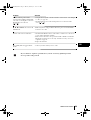 29
29
-
 30
30
-
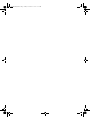 31
31
-
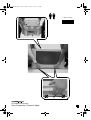 32
32
Ask a question and I''ll find the answer in the document
Finding information in a document is now easier with AI
Related papers
Other documents
-
Hitachi 37LD8D20UA Instructions For Use Manual
-
Hitachi L32H01UA Instructions For Use Manual
-
Hitachi 37LD8D20UC Instructions For Use Manual
-
Hitachi 37LD8D20U Instructions For Use Manual
-
Hitachi L32H01U User manual
-
Hitachi L42VC04U I Instructions For Use Manual
-
Hitachi L42VP01U Instructions For Use Manual
-
Hitachi L26H01U Instructions For Use Manual
-
Hitachi L37VP01U User manual
-
Hitachi 22LD4500 Instructions For Use Manual