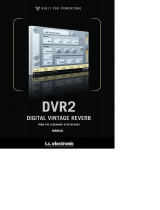Page is loading ...


SUPPORT AND CONTACT DETAILS . . . . . . . . . . . . . . . . . . . . . . . . . . . . . . . . . . . .2
TABLE OF CONTENTS . . . . . . . . . . . . . . . . . . . . . . . . . . . . . . . . . . . . . . . . . . . . . . .3
GENERAL INFORMATION . . . . . . . . . . . . . . . . . . . . . . . . . . . . . . . . . . . . . . . . . . . .4
INTRODUCTION . . . . . . . . . . . . . . . . . . . . . . . . . . . . . . . . . . . . . . . . . . . . . . . . . . . .5
OVERVIEW . . . . . . . . . . . . . . . . . . . . . . . . . . . . . . . . . . . . . . . . . . . . . . . .8
PARAMETERS . . . . . . . . . . . . . . . . . . . . . . . . . . . . . . . . . . . . . . . . . . . . .10
SHADE SETTINGS . . . . . . . . . . . . . . . . . . . . . . . . . . . . . . . . . . . . . . . . . .16
EXTERNAL MIDI CONTROL . . . . . . . . . . . . . . . . . . . . . . . . . . . . . . . . . . . . .17
MISCELLANEOUS . . . . . . . . . . . . . . . . . . . . . . . . . . . . . . . . . . . . . . . . . . .19
PRESET HANDLING . . . . . . . . . . . . . . . . . . . . . . . . . . . . . . . . . . . . . . . . .21
TABLE OF CONTENTS
32
SUPPORT AND CONTACT DETAILS
TTCC SSUUPPPPOORRTT IINNTTEERRAACCTTIIVVEE
The TC Support Interactive website www.tcsupport.tc is designed as an online support
and information center. At the site you can find answers to specific questions regarding
TC software and hardware. All known issues are stored in a database searchable by
product, category, keywords, or phrases. Under the section “My Stuff” you can login to
check the status of your questions, download materials such as product manuals,
software updates and new presets.
This site has been specifically designed to meet the needs of our users. We constantly
update the database and you will find the site to be a huge resource of information.
Browse through Q&A’s and discover new aspects of your TC product.
If you can’t find an answer online, you have the option of submitting a question to our
technical support staff who will then reply to you by e-mail. The TC Support Team is on
constant alert to help you in any way they can.
Contact D
etails:
Alternatively, you may contact the TC Electronic distributor in your area, or write to:
www.tcelectronic.com
© BY TC ELECTRONIC A/S 2008. ALL PRODUCT AND COMPANY NAMES ARE TRADEMARKS OF
THEIR RESPECTIVE OWNERS. VST IS A TRADEMARK OF STEINBERG AG, AUDIO UNITS IS A
TRADEMARK OF APPLE COMPUTER, INC.
ALL SPECIFICATIONS SUBJECT TO CHANGE WITHOUT NOTICE.
ALL RIGHTS RESERVED. TC Electronic is a TC Group company.
UUSSAA::
TTCC EElleeccttrroonniicc,, IInncc..
55770066 CCoorrssaa AAvveennuuee,, SSuuiittee 110077
WWeessttllaakkee VViillllaaggee,, CCAA 9911336622
TTCC EELLEECCTTRROONNIICC AA//SS
C
Cuussttoommeerr SSuuppppoorrtt
SSiinnddaallssvveejj 3344
RRiisssskkoovv DDKK--88224400
DDeennmmaarrkk

INTRODUCTION
54
TTaapp FFaaccttoorryy –– MMuullttii--TTaapp DDeellaayy
Transcend the Average Delay – A Tweaker’s Paradise
Let your creativity run wild with this delay/reverb hybrid. Easily design custom out-of-this-
world effects that cross the borders between Ambience, Early Reflections, Reverb and Delay.
Tap Factory makes customization of your sound a breeze and brings radical signatures to
your productions. Tap Factory’s extremely intuitive and clean user interface allows you to
make individual parameter settings for each of its 24 taps within seconds.
Tap Factory includes a bonus LE version that allows you to run multiple instances per DSP
on current PowerCore systems and supports first generation PowerCore hardware.
DDiiffffeerreenncceess bbeettwweeeenn TTaapp FFaaccttoorryy aanndd ootthheerr ddeellaayyss
In many aspects, Tap Factory is a fairly normal delay-unit: What comes in goes out again a
bit later. What sets Tap Factory apart from other delay-units is the way it can alter the
delayed sound and its ability to create very short and precise delay times.
Tap Factory covers common delay parameters like delay time, level and panning.
Additionally you will find the parameters Shade, Feedback and Phase. Feedback is
common to most multi-tap delays and echo-units, but as you will discover the way the
feedback works in TF is rather unique.
When you hear a natural echo, you do not hear an exact representation of the original
sound. The sound is obviously a little weaker in level, but it is also altered in a few other
ways: The sound is diffused, and the timbre has changed. And this effect is what the
“Shade” parameter recreates: timbre and diffusion of the delay taps.
If a sound hits a plaster wall, the resultant echo has a small dip in the high and low
frequency, but the amount of diffusion is very low and almost nonexistent. If the same
sound hits a rock face, the echo will have a lot of diffusion because of the surface
structure of the rocks, but there will only be very subtle coloring of the sound. Every
material has its own “audio-fingerprint” so to say, and that is why the sound in a
bedroom is different from the sound in an office even when the two rooms have the same
size and proportions. The “Feedback” parameter is routing a portion of the signal back to
the start of the delay-tap-chain. However, please exercise caution when setting up
Feedback as the overall level can get really loud!
CCrreeaattiinngg 33DD ddeellaayyss
The Phase parameter can be used to simulate three-dimensional sound. If you set two
delay taps to the same delay time, set the Pan for each to the widest position possible,
GENERAL INFORMATION
GGEETTTTIINNGG SSTTAARRTTEEDD
SSccrroollll WWhheeeell SSuuppppoorrtt
If you are using a host application that supports this feature, all parameters support
scrolling on both Windows XP and Mac OS X. Simply place the mouse over a parameter
value field and use the Scroll Wheel to increment/decrement the associated parameter-value.
KKeeyy CCoommmmaannddss
In most host applications, plug-ins support keyboard commands for certain functions.
The following key commands are available for all plug-in parameters.
KKeeyy CCoommmmaannddss iinn MMaacc OOSS KKeeyy CCoommmmaannddss iinn WWiinnddoowwss
Reset To Default = Alt Reset To Default = Shift & Control
DDSSPP UUSSAAGGEE
For each open instance of the Tap Factory on PowerCore devices (Express, PCI mkII,
Unplugged, Compact, FireWire, X8 and PowerCore 6000), the following DSP usage applies:
MMaacc OOSS XX
PowerCore software 3.0 or higher
Mac OS X (10. 4 or higher)
G4/G5 or Intel (1 GHz or faster)
512 MB RAM
VST, Audio Units or RTAS*) compatible
host application.
System must meet requirements of the
host application.
WWiinnddoowwss
PowerCore software 3.0 or higher
Windows XP
PIII 1.4 GHz or faster
512 MB RAM
VST compatible host application
System must meet requirements of the
host application.
*) RTAS (Pro Tools) is supported via the VST to RTAS adapter from FXpansion
(optional). More info on www.tcsupport.tc
SSYYSSTTEEMM RREEQQUUIIRREEMMEENNTTSS
@@4444.. 11 kkHHzz::
DSP 66%
MEM 100%
@@4488 kkHHzz::
DSP 72%
MEM 100%
@@8888.. 22 kkHHzz::
DSP 93%
MEM 100%
@@9966 kkHHzz::
DSP 100%
MEM 100%
@@4444.. 11 kkHHzz::
DSP 48%
MEM 25%
@@4488 kkHHzz::
DSP 53%
MEM 25%
@@8888.. 22 kkHHzz::
DSP 76%
MEM 25%
@@9966 kkHHzz::
DSP 83%
MEM 25%
LL
EE vveerrssiioonn
FFuullll vveerrssiioonn

7
But you can also do a rough estimate: The first sound hitting the microphone is the direct
signal. This will have a level of 0 dB and an angle of 0 degrees.
The subsequent reflections to reach the microphone will be coming from the floor and the
ceiling. However we can leave them out since these reflections are very close to the direct
signal, they are very loud, and they often create an ugly comb filtering effect. The
reflections from the walls are next: The sound travels 2.8 meters before hitting the wall
between the source and the microphone. Then it travels another 2.8 meters from the wall
before finally hitting the microphone. That is a total of 5.6 meters, equaling 16 to 17 ms.
The angle is likely about 45 degrees left. Since the sound traveled nearly three times the
distance of the direct signal, you should turn the level down about 9 dB. Now add 40 %
Shade to the tap and go to Shade-Settings. Here, you set the Diffusion to “Normal” and
make a dip in the high frequencies with the EQ.
Now you can create a new reflection just like this one, with only tiny variations in delay
time and level, and let it arrive from the other side – for instance, at an angle of 40
degrees from the right.
The next wave of reflections arrives from the wall behind the sound source. Some
reflections will hit the back wall first and then the sidewall before hitting the microphone.
Try to continue the calculations by yourself. Look at the illustration. If you think the room
needs a little extra, try to flip the phase on some of the taps. You can also try to add some
Feedback to some of the taps.
CCllaassssiicc eecchhoo –– wwiitthh aa ttwwiisstt
If you wish to simulate a classic tape-echo effect, you can benefit from the Shade
parameter. Create a delay with one tap, turn the Feedback up to 80 % and set Shade to
50%.
On the “Shade Settings” tab, set Diffusion to “Normal”. Next, turn the EQ’s high band and
low band down until you get a soft and diffused sound. This kind of delay will often blend
much better in a mix than clean, unaltered delays. And in echo-heavy genres like dub, you
will in fact get closer to the original tape-echo sound by using “Shade”.
Enjoy!
INTRODUCTION
6
INTRODUCTION
and turn the phase for one of the taps, you will get the illusion of the sound coming from
behind you. Like other phase-turning tricks, this one works well, although it is not usable
in mono – the tap will simply disappear. But this trick can be employed even if the delay
times are not exactly the same. In that situation, you will get a more subtle 3D effect,
which also works in mono. In general, it is somewhat difficult to predict the results of
turning a tap’s phase. But if you for instance have a lot of very narrow delay times set up,
and they are creating a nasty comb filtering effect, try to flip the phase of some of the
taps. This will often clear up the problems.
CCrreeaattiinngg aa ““nnaattuurraall”” rroooomm aammbbiieennccee
If you wish to create a natural ambience, you need an application to calculate the
reflections (delay taps) in the room you wish to simulate. The reflections depend on the
room’s shape and size and on the position of both the sound source and the “listener”.
The color of the reflections will depend on the different surfaces in the room, and their
precise absorption coefficient. By calculating these reflections, you can create a very
natural audio environment. However most of us do not have such an application, so we
must rely on a few rules, a rough estimate – and our ears.
A few “rules of thumb”: Sound travels at 340 meters per second in air. We also know that
by doubling the distance to a sound source, its sound pressure level (SPL) will be reduced
by 50%.
Example:
The sound source is 5 meters away from you and its SPL is -4 dB. You now move the sound
source 5 meters further away, so it is now 10 meters away from you. The SPL will now be
-8 dB.
Furthermore sound pressure will decrease 0.03 dB/m just by traveling in air.
These facts can help us creating credible ambiences.
An example: The sound source is in a room 4 meters
wide and 8 meters long, and it is located 2 meters
from the back wall and centered between the two
sidewalls. The distance between the source and the
microphone is 4 meters. The exact calculation of all
the reflections in this example will take quite a bit of
time, a spreadsheet and good old Pythagoras to get
right.

OVERVIEW OVERVIEW
98
11
– Undo/Redo up
to 20 changes
2244
– Select Tap mode
(Tempo or Rhythm mode)
2233
– Zoom Factor
buttons
2266
– Tool Tip function
2255
– Tools – Selection,
Crosshair and Freehand
2222
– Tap Pad (for Tempo
or Rhythm tap)
2211
– Tempo indicator
2200
– Tempo Sync on/off
1199
– Delay Format: BPM
or milliseconds
1188
– Delay Grid settings
1177
– Randomize now
1166
– Parameter selection
for Randomization
PPrreesseett hhaannddlliinngg
(See chapter on preset handling)
1133
– Adjust knobs for Individual
Delay Tap parameters
1155
– Selection tabs
for parameter pages
66
– Apply button for
Delay Multiplier
22
– L/R Mirror
function
33
– Shade
Factor
44
– Feedback
Factor
55
– Delay Multiplier
Factor
77
– Input level
trim knob
1100
– Meters
99
– Screen selectors:
All Taps or Shade
Settings
88
– Panic button
2277
– Lock option
2277
– Lock option
1111
– Output level
knob
1122
– Wet/Dry mix
knob
1144
– Tap select

11 –– UUnnddoo//RReeddoo
The Tap Factory is a tool with endless possibilities – so don’t hesitate to experiment and
be creative. If something goes wrong, you have up to 20 undo steps. Undo/redo also
includes the randomization and A/B functions.
22 –– LL//RR MMiirrrroorr
The L/R MIRROR button is a toggle that mirrors the delay-tap pattern at the Y-axis
(Left/Right).
The pattern is mirrored instantly. The status of the button is not saved as part of a
preset (while of course the consequences of having the key pressed are stored).
33 –– SShhaaddee FFaaccttoorr
The Shade settings set on the Shade Settings page are global settings. However, with this
multiplier it is possible to increase or decrease the effect of Shade settings on each delay
tap.
44 –– FFeeeeddbbaacckk FFaaccttoorr
Feedback can be set for each tap individually. However, with this multiplier it is possible
to multiply the current feedback settings on all taps at the same time and thereby adjust
the individual taps relatively. Notice that when the feedback-sum is above 100 %, the
indicated feedback percentage and the feedback factor turns red. Read more on page 19.
55 –– DDeellaayy MMuullttiip
plliieerr
This parameter multiplies the value of the 24 individual taps. The “x 1.00” setting means:
“What you see is what you get” when monitoring the delay settings.
If you set the Delay Multiplier knob to another value than “x 1.00” and press “APPLY”, the
individual tap-delays are updated to the calculated delay-time, and the delay multiplier is
reset to “x 1.00”, indicating that again the shown tap values are what you hear.
66 –– AAppppllyy bbuuttttoonn ffoorr DDeellaayy MMuullttiipplliieerr
When you press the “APPLY” button, all taps are recalculated according to the Delay
Multiplier factor, and the Delay Multiplier is reset to “x 1.00”.
77 –– IInnppuutt lleevveell ttrriimm kknnoobb
Use this knob to adjust the input level by monitoring the input meters.
88 –– PPaanniicc bbuuttttoonn
If you have set too many taps with too high a feedback setting – this button may be
handy. It will stop all delay taps immediately.
PARAMETERS PARAMETERS
1110
99 –– SSccrreeeenn sseelleeccttoorr
Select either “All Taps” or “Shade” Settings.
Via the “All Taps” screen and its sub-pages (Level, Pan, Feedback, Shade and Pan) you
have full individual parameter control of all taps.
On the “Shade Settings” screen you can set attenuation of any frequency area. The
attenuation is applied to
all
taps.
1100 –– MMeetteerrss
Meters on the left are input meters and meters on the right are output meters.
1111 –– OOuuttppuutt lleevveell kknnoobb
Controls the output level of the plug-in. Normally, you will set this to 100 % and control
the level of the delays in your host software.
1122 –– WWeett//DDrryy mmiixx kknnoobb
Use this knob to set the mix between the wet and dry signal components. When using
the plug-in as a send effect, use the 100 % wet setting. When you use the plug-in as an
insert effect, you can use the wet/dry mix to set the effects level.
1133 –– DDeellaayy,, PPaann,, FFeeeeddbbaacckk,, SShhaaddee && PPh
haassee ppaarraammeetteerrss –– aanndd hhooww ttoo aaddjjuusstt tthheessee..
These parameters can be set for each individual delay tap. There are two basic ways of
adjusting the parameter values:
Adju
sting a single tap:
Either click on the graphical indication of a tap using the arrow tool or click on tap
numbers 1 to 24 . Then use the knobs to adjust the individual delay parameters.

Adjusting several taps:
When you would like to adjust e.g. the Level or the Pan or Feedback for several taps, you
can use the Crosshair or the Freehand drawing tools in the area where the
parameter values are displayed.
When you select the Crosshair tool , you can draw in straight lines while pressing the
left mouse button. This is an excellent tool e.g. for creating a smooth fade-out over the
taps on the levels page.
The freehand tool only changes the value of the bar it currently touches.
We suggest you try out both tools and get comfortable with this intuitive way of entering
values.
PPaarraammeetteerr PPaaggee EExxaammpplleess
L
evel page: Pan page:
Feedback page: Shade page:
PARAMETERS PARAMETERS
1312
Phase page:
1144 –– TTaapp sseelleecctt
There are 24 Direct Tap select buttons representing the 24 taps. You can also select a tap
simply by grabbing the tap in the grid.
1155 –– SSeelleeccttiioonn TTaabbss ffoorr PPaarraammeetteerr PPaaggeess
Although all delay tap parameters can be set using the six parameter knobs, you will get a
better overview for each parameter category by selecting the parameter pages. To select
the page for a parameter (e.g. Pan), press the associated page tab right below the page
area.

15
PARAMETERS
14
PARAMETERS
Dotted or Triplets
Press these buttons to set the grid to
either dotted or triplet notes.
1166 –– PPaarraammeetteerr RRaannddoommiizzaattiioonn mmeennuu
Use this drop-down menu to select one or more delay parameters to randomize.
1177 –– GGOO!! ((AAccttiivvaattee rraannddoommiizzee ))
Press “GO!” to activate the randomize feature.
With the randomize feature a given set of parameter values can be randomized.
1188 –– DDeellaayy GGrriidd sseettttiinnggss
Delay taps can be set at random or in a grid. A grid consists of a simple sub-division,
such as 1/4, 1/8 etc., or a sub-division combined with a “dot” or “triplet” value.
1199 ––
DDeellaayy FFoorrmmaatt:: BBPPMM oorr mmiilllliisseeccoonnddss
The tempo can be indicated in beats per minute (BPM) or milliseconds. If you change the
delay format from milliseconds to BPM, the delay time for each tap will be quantized
according to the selected grid. If you do not want this, simply click the UNDO button.
2200 –– TTeemmppoo SSyynncc oonn//ooffff
When you set this parameter to “On”, the plug-in’s tempo will be synchronized to the
host tempo. If you set it to “Off”, its tempo can be set independently from the host.
2211 –– TTeemmppoo iinnddiiccaattoorr
The tempo is displayed either in BPM or milliseconds. If you set the Tempo Sync
parameter to “On”, this field will always indicate the current tempo of the song. When
Tempo Sync is set to “Off”, the tempo of the Tap Factory can be entered directly here.
Click on the small up/down arrows to increase or decrease the tempo in 1 BPM steps.
2222 –– TTaapp PPaadd ((ffo
orr TTeemmppoo oorr RRhhyytthhmm ttaapp))
Depending on the selected Tap mode (see 24) you can enter either the global tempo or
a rhythm by tapping this button.
2233 –– ZZoooomm FFaaccttoorr bbuuttttoonnss
Zoom tool for the grid allows you to zoom and do fine adjustments.
2244 –– TTaapp MMooddee
T
empo mode:
In Tempo Mode, you can enter the global delay tempo by rhythmically clicking (tapping)
the Tap Pad. Typically you will tap the tempo in quarter notes. Tapping two times is
enough, but tapping more times will increase the accuracy (as Tap Factory calculates the
tempo as the average of
all
the taps, not just the last two).
Rhythm Mode
:
In Rhythm mode you can enter delay taps as a rhythm.
The restrictions are that you can set a maximum of 24 taps within 9 seconds.
2255 –– TToooollss
Three different tools are available for setting and adjusting parameter values directly in
the tap display. One tool is always selected. To switch between the tools, simply click one
of the three icons.
S
election tool: This is the default selection tool. Use it to select a single delay tap
by clicking on the tap. To select
multiple
taps, press and hold the left mouse
button and drag the tool around several delay taps.
C
rosshair tool: This tool can be used to adjust parameter values by drawing
straight lines in the tap display.
F
reehand tool: This tool can be used to draw parameters freely in the tap display.

SHADE SETTINGS
1716
EXTERNAL MIDI CONTROL
2266 –– TTooooll TTiipp ffuunnccttiioonn
Activate or deactivate the Tool Tip function. When activated, various tool-tips will be
presented when you hover the mouse over various buttons and functions.
2277 –– LLoocckk OOppttiioonn
When trying out different presets it may be an advantage to keep your Input, Output and
Mix settings. Therefore you can lock these parameters individually so that their current
positions are kept when loading a new preset. Click on the padlock to lock/unlock.
The Shade settings basically define a 3-band parametric EQ that is applied to all delay
taps.
You can, however, use the Shade Factor parameter (see 3) to apply more or less of the
Shade settings to the individual delay taps.
Please notice that the sound resulting from your Shade Settings will vary depending on
the setting of the Diffusion knob.
SSHHAADDEE SSEETTTTIINNGGSS
You can use an external MIDI controller (e.g. a MIDI keyboard) to intuitively set the values
for taps, velocity, panning and shades settings.
Let’s take a look at a few examples based on Cubase LE4 as VST host. Just like any other
plug-in, the Tap Factory can be used either as an insert effect on a track or as a send
effect. To use Tap Factory as a send effect, insert it on a FX Channel track and then send
signals to this track from your source tracks. We will use the FX Channel track method in
this example.
• Create an FX Channel track and insert Tap Factory on this track.
• Create a MIDI track. Select you MIDI keyboard or controller as MIDI In for this track. A
USB keyboard could e.g. be labeled USB Audio Device. Set this track’s MIDI out to
“Tap Factory”.
To be able to enter controller data into Tap Factory you should now:
• In Cubase, select the MIDI track
• In Tap Factory, set the Tap Mode to “Rhythm Mode”.

MISCELLANEOUS
19
EXTERNAL MIDI CONTROL
18
EEnntteerriinngg ddeellaayy ttaappss
You can now use any key on the keyboard to enter delay taps in a pattern of your choice.
Limitations are 9 seconds of delay for all taps summed and a maximum of 24 taps. After
24 taps have been entered or 9 seconds have passed, Rhythm Tap mode is deactivated.
It is easy to enter too many delay taps with too much feedback and thereby create a
feedback overflow. If you need to reset all taps, just press the PANIC button.
AAddddiinngg ppaann aanndd sshhaaddee iinnffoorrmmaattiioonn ttoo ddeellaayy ttaappss
While entering delay taps, you can also enter pan and shade values using the controllers
on your MIDI keyboard. Use the Pitch wheel to set pan values and the Modulation wheel
to set shade values. Simply turn the wheel as you tap in the delay taps.
When entering Shade curves as described above, Low, Mid and High bands must be
selected before you start entering taps and turning the modulation controller wheel. Go to
the Shade Settings page and click on 1 for low-band, 2 for mid-band and 3 for high-band.
You set the volume/velocity for the delay taps simply by hitting the keys harder or softer
while tapping.
Per default, the tap tempo is assigned to any key on a keyboard. However, it is possible to
assign any MIDI controller to the tempo tapping function. MIDI keyboards often have
dedicated CC buttons for such functions.
• Connect the external MIDI device that you want to use for controlling the tempo to the
MIDI In jack on your MIDI interface.
• In Tap Factory, right-click the red Tap Pad and select “Assign MIDI controller”.
• Then press the particular MIDI controller on your MIDI device that you would like to
use for tapping the tempo. That’s it!
• To un-assign the currently assigned MIDI controller, right-click the Tap Pad and select
“Unassign MIDI Controller”.
FFEEEEDDBBAACCKK HHAANNDDLLIINNGG
With 24 taps of up to 9 seconds of delay and up to 100 % feedback on any tap, it is fairly
easy to create settings that will result in an unwanted feedback-sum above 100 %.
When the feedback-sum is above 100 %, the indicated feedback percentage and the
feedback factor turns red.
Example: OK OK
NOT OK NOT OK
As previously explained, you can always press the PANIC button to reset all delay taps.

21
SSOOLLOO TTAAPP LLIISSTTEENNIINNGG
If you want to listen to a single delay tap, use the solo function.
On Windows: Press and hold they CTRL key and click on the relevant tap number (1 to 24)
to solo it.
On the Mac: Press and hold the SHIFT key and click on the relevant tap number to solo it.
Several taps can be selected for solo listening.
MMUUTTEE
If you want to mute a single tap, use the mute function.
On Windows: Press and hold the ALT key and click on the relevant tap number (1 to 24) to
mute it.
On the Mac: Press and hold the COMMAND key and click on the relevant tap number to
mute it.
You can mute several taps.
MISCELLANEOUS
20
PRESET HANDLING
IINNTTRROODDUUCCTTIIOONN
We recommend using the dedicated PowerCore file handling system that (apart from
recall; store and compare facilities) allows for easy exchange of entire preset folders with
other users, between Windows/Mac platforms and also between different host
applications.
FFiillee
Click the FILE button to open the File menu.
Load P
reset: Select to load presets from the default preset location.
S
ave Preset: Select to save the preset in My Presets folder.
My Presets: Via “My Presets”, you can load you own presets.
If you chose to store presets in other locations than the “My Preset” folder, these
presets will not appear in the “My Preset” drop down menu. However, you can still
navigate to, and load these presets via the Load Preset function.
PPrreesseett nnaammee
This is the name of the preset.
UUpp//ddoowwnn
The UP/DOWN arrows can be used to browse through all presets.
AA//BB
With the A/B compare function you can easily compare different parameter settings when
working with the plug-in.

PRESET HANDLING
22
When you start working with your preset, the A/B button is grayed out. This state
indicates that the settings in both memory locations A and B are identical – so there is
actually nothing to compare.
As soon as you touch one of the parameters, the memory location “A” will be active. All
parameter changes will be applied to memory location “A”. If you switch to memory
location “B”, you go back to the starting point, and all further changes will now be
applied to memory location “B”.
Every time you press the A/B button, you will toggle between these two memory
locations.
NOTE: The A/B memory locations are temporary settings only! Saving a preset will save the currently
selected memory location only. The setting of the other (hidden) memory location will not be saved!
RReesseett
Press “Reset” to clear memories A/B and return to the originally recalled preset.
DDEEFFAAUULLTT PPRREESSEETT LLOOCCAATTIIOONNSS
The following locations will describe where you can find the presets, which are stored in
a folder unique to each plug-in:
MMaacc OOSS XX pprreesseett ppaatthhss::
F
actory presets:
<Macintosh HD>/Library/Application Support/TC Electronic/<plug-in name>/Presets/
User presets:
/Users/<user name>/Library/Application Support/TC Electronic/<plug-in name>/Presets/
WWiinnddoowwss pprreesseett ppaatthhss::
F
actory presets:
C:\Program Files\TC Electronic\<plug-in name>\Presets
U
ser presets:
C:\Documents and Settings\<your user name>\My Documents\TC Electronic\<plug-in
name>\Presets
• To delete a preset file, simply move it to the “Trash” or “Recycle bin”.
• To create a new sub-folder that appears in the plug-in menu, simply create a new fold-
er in the plug-in folder that resides in the PRESETS folder of the plug-ins default pre-
set location.
NOTE: A folder will not appear in the Preset File Menu unless it has at least one preset inside!
/