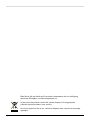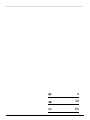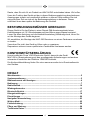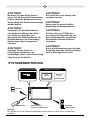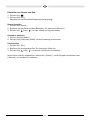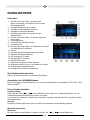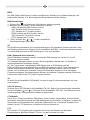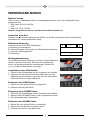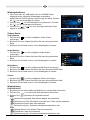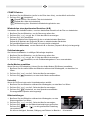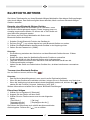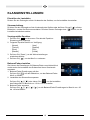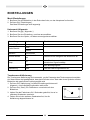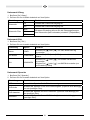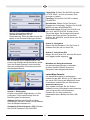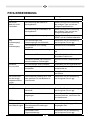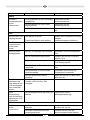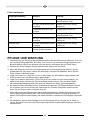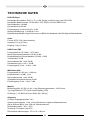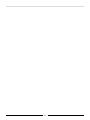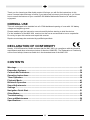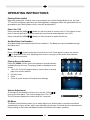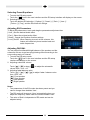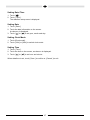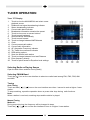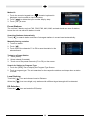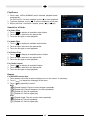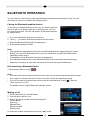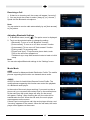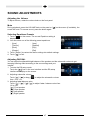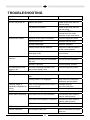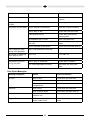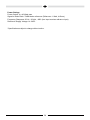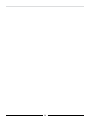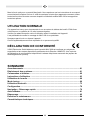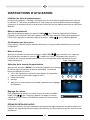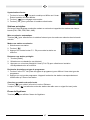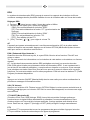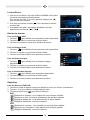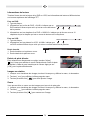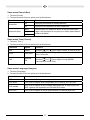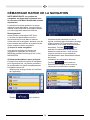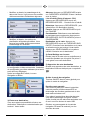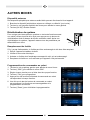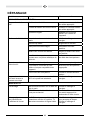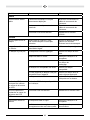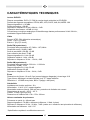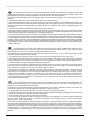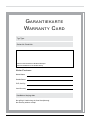Audiovox VME 9125 NAV Owner's manual
- Category
- Car media receivers
- Type
- Owner's manual
This manual is also suitable for
Page is loading ...

Bitte führen Sie das Gerät am Ende seiner Lebensdauer den zur Verfügung
stehenden Rückgabe- und Sammelsystemen zu.
At the end of the product’s useful life, please dispose of it at appropriate
collection points provided in your country.
Une fois le produit en n de vie, veuillez le déposer dans un point de recyclage
approprié.
Page is loading ...
Page is loading ...
Page is loading ...
Page is loading ...
Page is loading ...
Page is loading ...
Page is loading ...
Page is loading ...
Page is loading ...
Page is loading ...
Page is loading ...
Page is loading ...
Page is loading ...
Page is loading ...
Page is loading ...
Page is loading ...
Page is loading ...
Page is loading ...
Page is loading ...
Page is loading ...
Page is loading ...
Page is loading ...
Page is loading ...
Page is loading ...
Page is loading ...
Page is loading ...
Page is loading ...
Page is loading ...
Page is loading ...

Thank you for choosing an Mac Audio product. We hope you will nd the instructions in this
owner’s manual clear and easy to follow. If you take a few minutes to look through it, you’ll learn
how to use all the features of your new MAC 620 Mobile Multimedia Receiver for maximum
enjoyment.
NORMAL USE
This unit is designed to be installed into a 2.0 DIN dashboard opening of a car with 12V battery
voltage and negative ground.
Please read through the instruction manual carefully before starting to istall the device.
For the installation of the MAC 620 receiver into the car we recommend to turn to a specialist.
Do not try to open this receiver and repair this receiver.
Repairs must always be conducted by qualied specialists.
DECLARATION OF CONFORMITY
Hereby, VOXX Electronics GmbH declares that the MAC 620 is in compliance with the essential
requirements and other relevant provisions of directive 1999/5/EC. The Declaration of Conformity
can be found at http://www.mac-audio.de in the download area of the MAC 620.
CONTENTS
Warnings ......................................................................................................................33
Expanding Systems ....................................................................................................33
Controls and Indicators ..............................................................................................34
Operating Instructions ................................................................................................ 35
Tuner Operation ........................................................................................................... 38
Playback Mode.............................................................................................................41
Bluetooth Operation ....................................................................................................45
Sound Adjustments .....................................................................................................47
Settings ........................................................................................................................48
Navigation Quick Start ................................................................................................ 51
Other Modes .................................................................................................................53
Troubleshooting ..........................................................................................................54
Care and Maintenance ................................................................................................56
Specications ..............................................................................................................57
32

WARNING!
Never install this unit where
operation and viewing could interfere
with safe driving conditions.
WARNING!
To reduce the risk of a trafc accident
(except when using for rear view video
camera) never use the video display
function while driving the vehicle.
This is a violation of federal law.
WARNING!
To prevent injury from shock or
re, never expose this unit to
moisture or water.
WARNING!
Never disassemble the unit.
WARNING!
Never use irregular discs.
WARNING!
To prevent damage to the mechanism
inside this unit, avoid impact
to the unit’s monitor.
WARNING!
Using an improper fuse may cause
damage to the unit and result in a re.
VOL
Rear View
Camera
Rear
Monitor
Expanding visual featuresExpanding audio features
4-Channel Amplifier
SD Card
USB Memory Portable Player
(connect via AV IN jack)
Bluetooth
cellular phone
Note:
The items listed outside of the frame are the commercial products generally sold.
EXPANDING SYSTEMS
33

CONTROLS AND INDICATORS
VOL
1. [ ] Button
Press to eject a disc.
2. [MENU] Button
Press to switch between the available audio/video sources applied to the unit.
3. [VOL/
/ ] Knob
Rotate to adjust the volume. Press momentarily to activate the MUTE function. Press again to
resume normal listening.
Press to turn the unit ON. Press and hold to turn the unit OFF.
4. Reset Button
Press to reset system settings to factory default (except password).
5. SD Interface Connector
Insert an SD card for playback of music/video les.
6. Map Slot
The Mini SD card is used for the Navigation Map only, not for music or other les. This may
be used for rmware updates if required.
7. A/V Input
Accepts a 3.5 mm jack through which signals from various audio/video devices can be
applied to the unit.
8. USB Connector
Connect a USB device for playback of music/video les.
9. Disc slot
10. Internal Microphone
Internal microphone for Bluetooth calls.
34

OPERATING INSTRUCTIONS
Parking Brake Inhibit
When the green/white “Parking” wire is connected to the vehicle Parking Brake circuit, the front
TFT monitor will display video when the Parking Brake is engaged. (When the green/white wire is
grounded via the Parking Brake circuit, video will be displayed.)
Power On / Off
Press and hold the [ VOL/ / ] button on the front panel to turn the unit on. The buttons on the
front of the unit light up for a moment and the current mode status appears in the LCD.
Press and hold the [ VOL/
/ ] button on the front panel to power off the unit.
Audible Beep Conrmation
An audible beep tone conrms each function selection. The Beep tone can be disabled through
the Setup menu.
Mute
Press [ VOL/ / ] knob to mute the volume from the unit. Press again to restore the volume.
[
] is displayed on the LCD. Adjusting the volume or using any of the audio setup features
cancels the mute function.
Playing Source Selection
Press the [ MENU ] button on the front panel to change between
available playing sources. The playing mode is displayed on the
screen.
1. 1/2 or 2/2: Touch this page button to view the rst or second
page of on-screen buttons.
2. Function icons
3. Clock
4. Touch for quick access to Equalizer level settings.
Volume Adjustment
To increase or decrease the volume level, turn the [ VOL/ / ]
knob on the front panel. The volume ranges from “0”to “50”.
The LCD screen displays the volume level for 3 seconds.
EQ Menu
The Audio Control feature allows you to easily adjust your audio system to meet the acoustical
characteristics of your vehicle, which vary depending on the type of vehicle and its measurements.
Proper setting of the Fader and Balance boosts the effects of the cabin equalizer.
1 1
2 3
4
Page 1 of the Menu
Page 2 of the Menu
35

Selecting Preset Equalizers
1. To enter the EQ setup mode
Touch the [
] icon in the user interface and the EQ setup interface will display on the screen.
2. Selecting EQ mode
Touch the desired EQ selection: [ Optimal ] / [ Classic ] / [ Rock ] / [ Jazz ] /
[ Techno ] / [ Pop ], and the EQ mode will change.
Adjusting EQ Parameters
To adjust EQ parameters, touch and drag the parameters adjustment bar.
[ User ]: Set the desired audio effect.
[ Flat ]: Select the original audio effect.
[ Reset ]: Cancel the equalizer function settings.
[ Loud ] On/Off: When listening to music at low volumes, this
feature will selectively boost certain bass and
treble frequencies.
Adjusting FAD BAL
You can adjust front/back/left/right balance of the speaker and the
subwoofer volume to get larruping listening effect according to the
surroundings and your interest.
1. To enter the EQ setup mode:
Touch the [
] icon in the user interface and the EQ setup
interface will display on the screen.
2. Adjusting subwoofer volume
Touch [
] / [ ] or drag [ ] to adjust the subwoofer
volume from -12 to +12.
3. Adjusting fader/balance value
Touch [ ] / [ ] / [ ] / [ ] to adjust fader / balance value
from -20 to +20.
[ ]: Front speaker
[ ]: Rear speaker
[ ]: Left speaker
[ ]: Right speaker
Notes:
• The parameters of the EQ modes has been preset and you
cannot change them besides ‘User’.
• The EQ mode will change to ‘User’ automatically when you
adjust the frequency value under the modes besides ‘User’.
• The value of Sub is independent of EQ mode and can be
adjusted solely.
36

Setting Date /Time
1. Touch [ ].
2. Touch [ Time ].
The date/time setup menu is displayed.
Setting Date
1. Touch [ Date ].
2. Touch the date information on the screen.
A submenu is displayed.
3. Touch [ ] or [ ] to set year, month and day.
Setting Clock Mode
1. Touch [Clock mode].
2. Touch [12Hr] or [24Hr] to switch clock mode.
Setting Time
1. Touch [ Time ].
2. Touch the time on the screen, a submenu is displayed.
3. Touch [ ] or [ ] to set hour and minute.
When date/time is set, touch [ Save ] to conrm or [ Cancel ] to exit.
37

TUNER OPERATION
Tuner TFT Display
38
1. Touch to view the MAIN MENU and select a new
playback source
2. Distance/Local signal broadcasting indicator
3. Stereo broadcasting indicator
4. Current radio band indicator
5. Broadcaster information stored at the preset
6. Touch to view more on-screen buttons
7. Touch to seek backward
8. Search stations automatically
9. Touch to seek forward
10. Touch to change between AM/FM bands
11. Clock
12. Current preset radio station
13. Current radio information
14. AF: Alternative Frequency indicator
15. TA: Trafc Announcement indicator
16. RDS setting options
17. Save the desired radio station
18. Touch to change between Local and Distance
19. Enter frequency directly
20. Touch for quick access to Equalizer level settings
Selecting Radio as Playing Source
Open the Main Menu and then touch [Radio].
Selecting FM/AM Band
Touch the [ ] icon on the user interface to select one radio band among FM1, FM2, FM3, AM1
and AM2.
Tuning
Auto Tuning
Touch and hold [ ] / [ ] icon on the user interface more than 1 second to seek a higher / lower
station.
To stop searching, repeat the operation above or press other keys having radio functions.
Note:
When a station is received, searching stops and the station is played.
Manual Tuning
Method 1:
During manual tuning, the frequency will be changed in steps.
Touch the [ ] / [ ] icon on the user interface to tune in a higher / lower station.

39
Method 2:
1. Touch the numeric keypad icon [
]. Numeric keyboard is
displayed, touch number to input frequency.
2. Touch [
] to delete the input number step by step.
3. Touch [ OK ] to enter.
Preset Stations
The unit has 5 bands, such as FM1, FM2, FM3, AM1, AM2, and each band can store 6 stations;
hence the unit can store 30 stations in total.
Searching Stations Automatically
Touch [
] to search station and store 6 strongest stations in current band automatically.
Manually Storing a station
1. Tune to a station.
2. Touch [ ].
3. Touch one of the channels P1 to P6 to save the station in the
selected band.
Tuning to a Preset Station
1. Touch [Radio].
2. Select a band (if needed).
3. Touch one of the preset channels (P1 to P6) on the screen.
Search for Station by Program Type
1. Touch the [ PTY ] icon to display the Program Type Screen.
2. Touch a program type. The unit searches for the respective stations and stops when a station
is found.
Local Seeking
Touch the [ ] icon and choose Local or Distance.
When the [
] icon turns bright, only stations with sufcient signal strength will be detected.
EQ Selection
Press the [ ] icon and enter the EQ setup.

40
RDS Basics
Radio Data System (RDS) enables trafc reports to be received and provides many facilities,
including enabling the radio station name to be displayed on the radio display.
Adjusting RDS Settings
1. In Radio menu, touch [
]. The option menu is displayed.
2. Touch on the selected option to change the setting.
∙ [RDS]: To turn on or off “RDS” function.
∙ [AF]: To turn on or off “AF” function.
∙ [CT]: To turn on or off “Clock Time” synchronization function.
∙ [EON]: To turn on or off “EON” function.
∙ [TA]: To turn on or off “TA” function.
∙ [PTY]: To show PTY list.
3. [ VOL]: Touch [ ] / [ ] to adjust TA volume.
AF
The receiver can automatically switche to an alternative frequency (AF) of the same station if
the reception becomes poor. Press the OFF/ON touch-point to turn the automatic scanning for
alternative frequencies of an RDS broad-cast station off and on.
EON ( Enhanced Other Networks )
When EON data is received, the EON indicator lights and the TA and AF functions are enhanced.
TA: Trafc information can be received from the current station or stations in other network.
AF: The frequency list of preset RDS stations is updated by EON data. EON enables the radio to
make fuller use of RDS information. It constantly updates the AF list of preset stations, including
the one that currently tuned into. If you preset a station around the area at your home, you will
later be able to receive the same station at an alternative frequency, or any other station serving
the same program, EON also keeps tracking of locally available TP (Trafc Program) stations.
TA
Press the TA ON/OFF button to switch the priority for trafc announcements on or off.
VOL (TA Volume)
In the OPTION menu, press the TA VOL button. Adjust the desired volume with the or button.
Press the OPTION button. The radio menu is displayed again, the set volume is stored.
CT ON/OFF
(Clock Time, RDS feature) When enabled the radio system clock is synchronized with
broadcasters time signal setting the clock automatically. In some regions where daylight savings
time is not adhered to, the system clock will be off by 1 hour. In these cases, set CT to OFF and
manually set the clock.
PTY
Program type (PTY) allows users to nd similar programming by genre. Touch the PTY icon to
access the program type search screen. If no matched PTY has been found, the unit will return to
the original radio frequency.

PLAYBACK MODE
Loading a disc
You can play video, audio or images stored on the following discs:
• DVD Video, DVD-R, DVD-RW
• VCD
• Audio CD, CD-R, CD-RW
Note: Ensure that the disc contains playable content.
Ejecting a Disc
Press the [ ] key on the front panel to eject the disc. When the disc is ejected, the unit switches
to the previous source.
Touchscreen Controls
The touch key areas for DVD playback are outlined below:
A: Return to the main menu
B: Play the video and display playback information
C: Display onscreen control menu
D: Time display
Controlling Playback
To access the on-screen controls, touch the screen except upper
left corner, and touch again to cancel display. Touch [ ] to
view all function icons.
Connecting a USB Device
1. Open the USB cover.
2. Insert the small end of the USB cable to the radio’s USB
socket, then connect the other end of the cable to your USB
device.
Removing a USB Device
1. Select other source on the main menu.
2. Remove the USB device.
Inserting a SD/MMC Card
1. Open SD/MMC card cover.
2. Insert the SD/MMC card into the SD/MMC card slot.
3. Playback starts automatically.
Removing a SD/MMC Card
1. Select other source on the main menu.
2. Press the card unit you hear a click sound.
3. Remove the SD or MMC card.
B
C
A
41

Play/Pause
1. Once a disc, USB or SD/MMC card is inserted, playback starts
automatically.
For DVD movie, if a menu appears, press [
] to start playback.
2. To pause playback, touch [
]. To resume playback, touch [ ].
3. Skip to previous / next track / chapter, press [
] / [ ] key.
Search for a Folder
For Video Files
1. Touch [
] to display all available video folders.
2. Touch a folder, then touch the desired le.
3. Touch the le again to start playback.
For Audio Files
1. Touch [
] to display all available audio folders.
2. Touch a folder, then touch the desired le.
3. Touch the le again to start playback.
For Picture Files
1. Touch [
] to display all available picture folders
2. Touch a folder, then touch the desired le.
3. Touch the le again to start playback.
For Folder Control
1. Touch [
] to display all available folders
2. Touch a folder, then touch the desired le.
3. Touch the le again to start playback.
Repeat
For DVD/VCD movie disc:
1. Touch bottom half of the screen to display menu on the screen, if necessary.
2. Touch [
] to display the 2nd page of the menu.
3. Touch [
] repeatedly to select:
DVD
[
] Repeat chapter: Play the current chapter repeatedly.
[
] Repeat title: Play all chapters in the title repeatedly.
[
] Repeat off: Play all repeatedly.
[
] Repeat off: Cancel repeat play
VCD
[
1
] Repeat single: Play the current track repeatedly.
[
] Repeat all: Play all repeatedly.
[ ] Repeat off: Cancel repeat play.
42

For CD/MP3 les:
1. Touch anywhere except the upper left corner to display menu on the screen, if necessary.
2. Touch [
] repeatedly:
[
1
] Repeat single: Play the current single repeatedly.
[
] Repeat all: Play all in the all repeatedly.
[
] Repeat off: Cancel repeat play.
Repeat A-B
You can repeat a specic portion of a video le (repeat A-B).
1. Touch the screen to display control menu, if necessary.
2. Touch [ ] to display the 2nd page of the menu, if necessary.
3. Touch [ A-B ] repeatedly to mark:
Repeat A-: the start of the section to repeat.
Repeat A-B: the end of the section to repeat.
The selected section plays repeatedly.
4. To exit A-B repeat mode, touch A-B repeatedly, [Repeat A-B off] is displayed.
Shufe (Random) Play
You can play audio tracks/les in random order.
1. Touch the screen to display control menu, if necessary.
2. Touch [ ] to display the 2nd page of the menu, if necessary.
3. Touch [ ] on the screen repeatedly to turn random play on or off.
Selecting Audio Mode
When you play VCDs, you can select an audio mode (R/L/Stereo).
1. During playback, touch bottom half of the screen to display menu on the screen, if necessary.
2. Touch [ ] to display the 2nd page of the menu.
Touch [ ] repeatedly until the audio mode is selected.
Selecting Subtitle Language
For DVDs that contain two or more subtitle languages.
1. During playback, touch the screen to display menu on the screen, if necessary.
2. Touch [ ] to display the 2nd page of the menu.
3. Touch [ ] repeatedly to select a language.
The selected language is displayed.
Video Setup
1. During playback, touch the screen to display the control
menu. Touch [ ] to acces the 2nd page of the menu.
2. Touch [ ] to access video setup mode, touch [ ] or
[ ] to set the desired effect.
You may set the brightness, contrast, saturation, and hue of
the video output from 1 to 20.
43

Playback Information
Touch the screen when playing back DVD and VCD discs and the playback information will be
displayed on the top area of the TFT.
For DVD
1. Disc type.
2. DVD Title information. “01/08” indicates that this DVD has 8
titles and the title playing back now is the rst title.
3. DVD Chapter information. “005/012” indicates that current
title has 12 chapters and the chapter playing back now is the fth chapter.
For VCD
1. Disc type.
2. VCD Track information. “01/08” indicates that this VCD has
8 tracks and the track playing back now is the rst title.
Elapsed Time
1. Elapsed time of the current track.
2. Total time of the current track.
Direct Track Entry
To select a track directly, touch the [ ] icon on screen control
to display the Direct Entry menu. Enter the desired track using
the on-screen number pad. Press [ OK ] to start placback of the
selected track.
Rotating Pictures
1. When you view pictures, touch the screen to display menu on the screen, if necessary.
2. Touch [ ] to display the 2nd page of the menu.
3. Touch [ ] repeatedly to rotate the picture.
Zoom
You can zoom in pictures for a close view.
1. When you view pictures, touch the screen to display menu on the screen, if necessary.
2. Touch [ ] to display the 2nd page of the menu.
3. Touch [
] repeatedly to zoom in the picture.
1
2 3
DVD T:01/08 C:005/012
1
2
VCD Track:01/08
1
2
00:01:20 00:30:17
44

BLUETOOTH OPERATION
You can make or receive phone calls with Bluetooth-enabled phones through the unit. You can
also listen to music from a Bluetooth-enabled device.
Pairing the Bluetooth-enabled devices
To connect your Bluetooth device to the unit, you need to pair the
device to the unit. Pairing needs only to be done once. You can
pair up to ve devices. You also can search for Bluetooth devices
by mobile phone.
1. Turn on the Bluetooth function on the device.
2. Touch [
] to search for Bluetooth device with the device.
3. Select the Bluetooth device ID in the pairing list.
4. Enter default password “0000”.
Note:
• The operational range between this unit and a Bluetooth device is approximately 5 meters .
• Before you connect a Bluetooth device to this unit, familiarize yourself with the Bluetooth
capabilities of the device.
• Compatibility with all Bluetooth device is not guaranteed.
• Any obstacle between this unit and a Bluetooth device can reduce the operational range.
• Keep this unit away from any other electronic device that may cause interference.
Disconnecting a Bluetooth Device
To disconnect a device, touch [ ] .
Note
• The device will also be disconnected when the device is moved beyond the operational range.
• If you want to reconnect the device to the unit, place it within the operational range.
• If you do not want to reconnect the device to the unit automatically, touch [
], then set
[ Auto connect ] to [ Off ].
For details, see the “Adjust Bluetooth Settings” section.
Making a Call
1. Select [ Bluetooth ] in the Main Menu.
2. Pair the phone with the unit.
3. Search for phone number from the following list:
[Phone Book]
[Call Log]
[Missed calls]
[Received calls]
[Dialed calls]
Or touch the number pad directly, then touch [ ] to dial.
45

Receiving a Call
1. If there is an incoming call, the screen will appear “Incoming”.
2. You may touch the screen to select [ hang up ] or [ Answer ].
Speak into the Bluetooth microphone.
Note:
You can select to receive calls automatically by set [Auto answer]
to [On] status.
Adjusting Bluetooth Settings
1. In Bluetooth menu, touch [ ]. The option menu is displayed.
2. Touch on the selected option to change the setting.
• [Bluetooth]: To turn on or off “Bluetooth” function.
• [Auto connect]: To turn on or off “Auto connect” function
• [Auto answer]: To turn on or off “Auto answer” function.
• [Pairing code]: To set paring code.
• [Phone book sync]: To synchronize phone book, touch
[OK] on the sub-menu popped out.
Phonebook sync may take several minutes to load on initial
setup.
Note:
You can also adjust Bluetooth settings in the “Settings” menu.
Music Mode
A2DP
A2DP is short for Advanced Audio Distribution Prole. The mobile
phones supporting this function can transmit stereo audio.
AVRCP
AVRCP is short for Audio/Video Remote Control Prole. The
mobile phones supporting this function can control the playback
of a Bluetooth audio player.
In the mode of the music player working, if you want to make a
phone call, you can press the number keys on the mobile phone.
At the same time the music player will stop. On the screen
will appear “Calling”. After receiving the call, the voice will be
transferred to the unit. When the call ends, the music player
menu appears on the screen.
If there is an incoming phone call, the music player will stop, and
“Incoming” appears on the screen. When the call ends, the music
player menu appears on the screen.
46

SOUND ADJUSTMENTS
Adjusting the Volume
To adjust volume, rotate the volume knob on the front panel.
Mute
During playback, press the VOLUME knob on the panel or [ ] on the screen (if available), the
sound will mute. To resume sound, press the button again.
Selecting Equalizers Presets
1. Touch [ ] on the screen. The current Equalizer setting is
displayed.
2. You can select one of the following preset equalizers:
∙ [User] ∙ [Jazz]
∙ [Techno] ∙ [Optimal]
∙ [Rock] ∙ [Pop]
∙ [Classic] ∙ [Flat]
3. Touch [ Reset ] to restore the above settings into default settings.
4. Touch [ ] to exit.
Adjusting FAD BAL
You can adjust front/back/left/right balance of the speaker and the subwoofer volume to get
larruping listening effect according to the surroundings and your
interest.
1. To enter the EQ setup mode:
Touch the [
] icon in the user interface and the EQ setup
interface will display on the screen.
2. Adjusting subwoofer volume
Touch [
] / [ ] or drag [ ] to adjust the subwoofer volume
from -12 to +12.
3. Adjusting fader/balance value
Touch [ ] / [ ] / [ ] / [ ] to adjust fader / balance value from
-20 to +20.
[ ]: Front speaker
[ ]: Rear speaker
[ ]: Left speaker
[ ]: Right speaker
47

SETTINGS
Settings Menu
1. Touch the upper left corner to display main menu.
2. Touch [ Settings ].
The settings menu is displayed.
General Submenu Features
1. Touch [ General ], if necessary.
2. Touch to highlight a setting.
3. Touch on the option to display/select an option.
Settings Options Description
Radio region Europe
Radio range
Local
Distance
Blackout Off/10s/20s
Dimmer mode
Night/Dark/Normal/
Bright
Adjust the display brightness.
Beep
On
When turned on, an audible beep tone conrms
each function selection.
Off No beep sounds.
Calibration Start
Press to access the touch screen calibration
function.
Calibration
The touch screen calibration adjustment is used to set the parameters of the touch screen to
ensure that when the screen is pressed that it corresponds to the feature the user is selecting.
1. Press [ Calibration ] in the setup menu to access the
calibration function.
2. Touch [ Start ]. A crosshair + appears in a corner quadrant of
the screen.
3. Touch and hold the crosshair for 2 seconds until it moves to
the next quadrant.
4. Continue for each quadrant until the calibration is completed.
48

Sound Submenu Features
1. Touch [Sound].
2. Touch an option repeatedly to select.
Settings Options Description
Subwoofer
On Turns the subwoofer output on.
Off Turns the subwoofer output off.
Subwoofer lter
80Hz
Selects a crossover frequency to set a cut-off frequency for
the subwoofer’s Low-Pass Filter (LPF).
120Hz
160Hz
Time Submenu Features
1. Touch [ Time ].
2. Touch an option repeatedly to select.
Settings Options Description
Date Y/M/D Touch [
] or [ ] to set year, month and day.
Clock 12Hr/24Hr Touch [12Hr] or [24Hr] to switch clock mode.
Time
H/M/AM/
PM
Touch [
] or [ ] to set hour and minute.
Touch [ ] or [ ] to set AM/PM (only for 12Hr).
Language Submenu Features
1. Touch [Language].
2. Touch an option repeatedly to select.
Settings Description
OSD Select an on-screen display language.
DVD audio
Select an DVD audio language. Options are dependent on individual DVD
discs.
DVD subtitle
Select DVD subtitle language. Options are dependent on individual DVD
discs.
Disc menu
Select DVD menu language. Options are dependent on individual DVD
discs.
49

Bluetooth Submenu Features
1. Touch [Bluetooth].
2. Touch an option repeatedly to select.
Settings Options Description
Bluetooth
On Turns the Bluetooth function on.
Off Turns the Bluetooth function off.
Auto connect
On
If a previously paired device is within range, the unit
reconnects to the device automatically.
Off The user must manually connect to paired devices.
Auto answer
On
Set to “On” to answer incoming calls to a paired device
automatically.
Off Choose “Off” to manually answer incoming calls.
Pairing code Sets the password for pairing the unit with Bluetooth devices.
Programmable Volume
You can set different volumes for each source.
1. Touch [Volume].
The volume setting sub-menu is displayed.
2. Choose a source for which you would like to adjust the volume:
[DVD] [Bluetooth]
[USB] [AV-IN]
[SDHC] [Navigation]
[Radio]
3. Touch [ ] or [ ] to increase or decrease the volume (0 to 12).
When switches to the source, the volume increases automatically.
50
Page is loading ...
Page is loading ...
Page is loading ...
Page is loading ...
Page is loading ...
Page is loading ...
Page is loading ...
Page is loading ...
Page is loading ...
Page is loading ...
Page is loading ...
Page is loading ...
Page is loading ...
Page is loading ...
Page is loading ...
Page is loading ...
Page is loading ...
Page is loading ...
Page is loading ...
Page is loading ...
Page is loading ...
Page is loading ...
Page is loading ...
Page is loading ...
Page is loading ...
Page is loading ...
Page is loading ...
Page is loading ...
Page is loading ...
Page is loading ...
Page is loading ...
Page is loading ...
Page is loading ...
Page is loading ...
Page is loading ...
Page is loading ...
Page is loading ...
Page is loading ...
-
 1
1
-
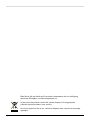 2
2
-
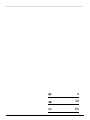 3
3
-
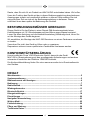 4
4
-
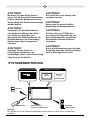 5
5
-
 6
6
-
 7
7
-
 8
8
-
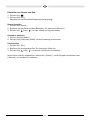 9
9
-
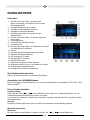 10
10
-
 11
11
-
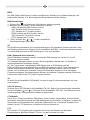 12
12
-
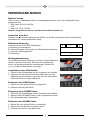 13
13
-
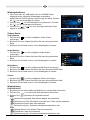 14
14
-
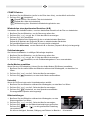 15
15
-
 16
16
-
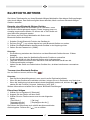 17
17
-
 18
18
-
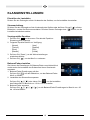 19
19
-
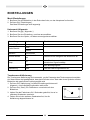 20
20
-
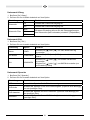 21
21
-
 22
22
-
 23
23
-
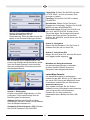 24
24
-
 25
25
-
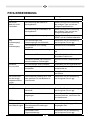 26
26
-
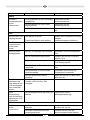 27
27
-
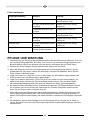 28
28
-
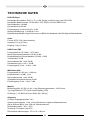 29
29
-
 30
30
-
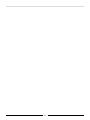 31
31
-
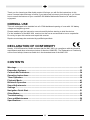 32
32
-
 33
33
-
 34
34
-
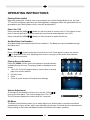 35
35
-
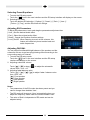 36
36
-
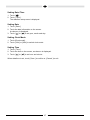 37
37
-
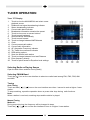 38
38
-
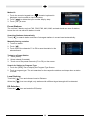 39
39
-
 40
40
-
 41
41
-
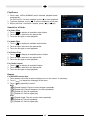 42
42
-
 43
43
-
 44
44
-
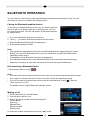 45
45
-
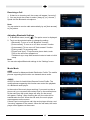 46
46
-
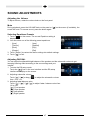 47
47
-
 48
48
-
 49
49
-
 50
50
-
 51
51
-
 52
52
-
 53
53
-
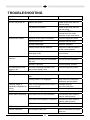 54
54
-
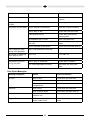 55
55
-
 56
56
-
 57
57
-
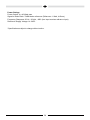 58
58
-
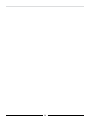 59
59
-
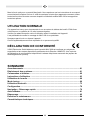 60
60
-
 61
61
-
 62
62
-
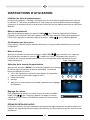 63
63
-
 64
64
-
 65
65
-
 66
66
-
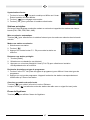 67
67
-
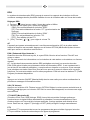 68
68
-
 69
69
-
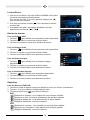 70
70
-
 71
71
-
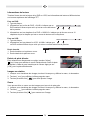 72
72
-
 73
73
-
 74
74
-
 75
75
-
 76
76
-
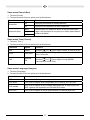 77
77
-
 78
78
-
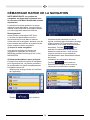 79
79
-
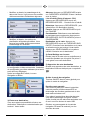 80
80
-
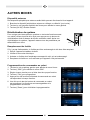 81
81
-
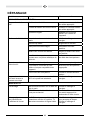 82
82
-
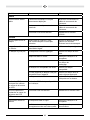 83
83
-
 84
84
-
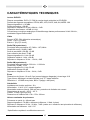 85
85
-
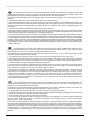 86
86
-
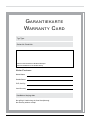 87
87
-
 88
88
Audiovox VME 9125 NAV Owner's manual
- Category
- Car media receivers
- Type
- Owner's manual
- This manual is also suitable for
Ask a question and I''ll find the answer in the document
Finding information in a document is now easier with AI
in other languages
Related papers
-
Audiovox VME 9725 NAV Owner's manual
-
Audiovox VOM-78 Owner's manual
-
Audiovox VME 9425 Owner's manual
-
Audiovox VXE 3010 Owner's manual
-
Audiovox VMO 5020 V Owner's manual
-
Audiovox VME 9520NAV User manual
-
Audiovox UV8 Owner's manual
-
Audiovox NAV101 - NAV 101 - Navigation System Owner's manual
-
Audiovox VOM-58 Owner's manual
-
Audiovox VME 9309TS Owner's manual