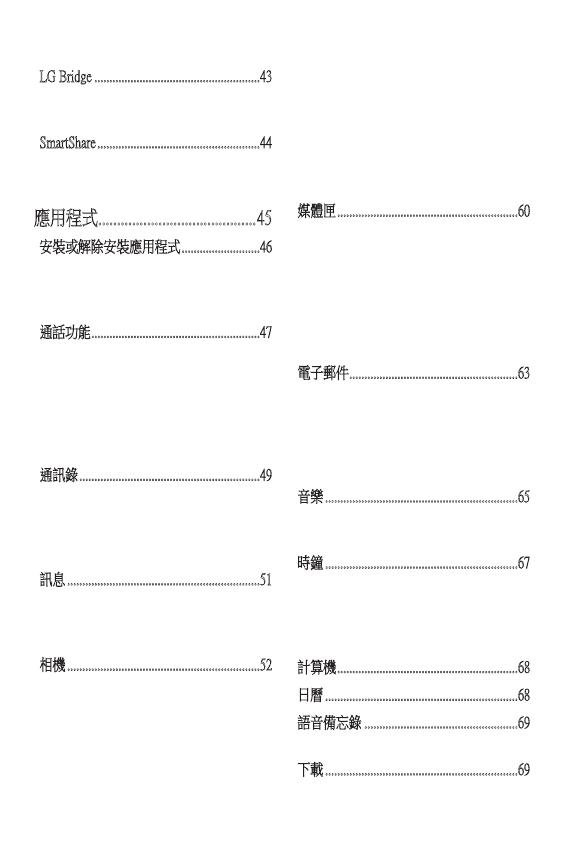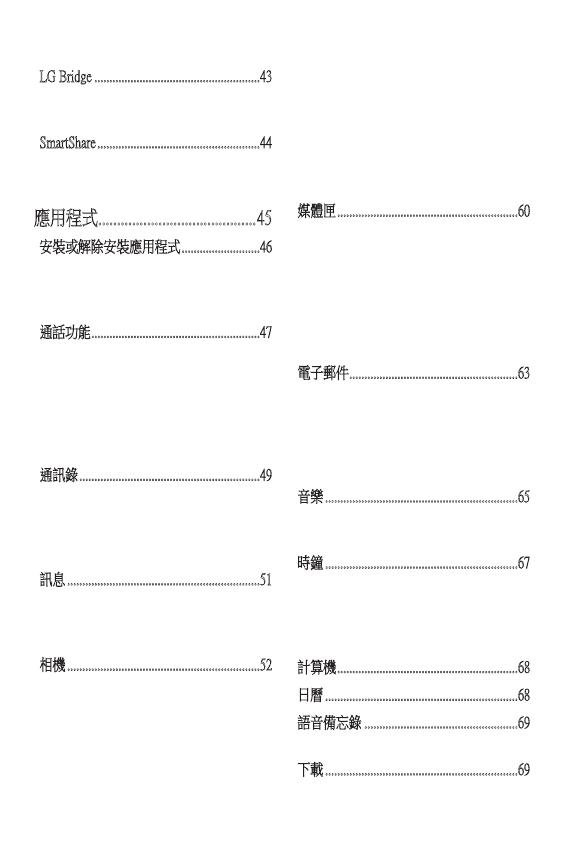
3
使用 USB 連接以傳輸數據。....................43
LG Bridge .......................................................43
LG Bridge 功能 .............................................43
下載 LG Bridge 軟件 ....................................43
SmartShare ......................................................44
使用 SmartShare .............................................44
在手機上觀賞附近裝置的內容.................44
應用程式 ..........................................45
安裝或解除安裝應用程式 ..........................46
打開 Play Store 應用程式 ............................46
打開載有應用程式詳情的畫面.................46
解除安裝應用程式: ..................................46
通話功能 ........................................................47
撥打電話 ........................................................47
從通訊錄中撥打電話 ..................................47
接聽來電和拒接來電 ..................................47
通話期間撥打第二個電話 .........................48
檢視通話記錄 ...............................................48
變更您的通話設定 ......................................48
通訊錄 ............................................................49
搜尋通訊錄 ....................................................49
新增通訊錄 ....................................................49
最愛通訊錄 ....................................................50
建立群組 ........................................................50
訊息 ................................................................51
發送訊息 ........................................................51
查看對話 ........................................................51
更改訊息設定 ...............................................51
相機 ................................................................52
拍攝相片 ........................................................52
取景器自動模式 ...........................................53
取景器上的相機手動模式 .........................55
取景器上的手動影片模式 .........................56
取景器上的隨意錄影模式 .........................56
間隔拍攝 ........................................................57
連環拍攝 ........................................................57
手勢拍攝 ........................................................57
手勢檢視 ........................................................58
多點自動對焦 ...............................................58
8X 縮放 ...........................................................58
完成拍照後 ....................................................58
錄製影片 ........................................................59
錄製影片後 ....................................................59
媒體匣 ............................................................60
檢視圖片 ........................................................60
編輯相片 ........................................................60
設定牆紙 ........................................................60
放大及縮小 ....................................................61
播放影片 ........................................................61
編輯影片 ........................................................62
刪除相片/影片 ..............................................62
電子郵件 ........................................................63
新增帳戶 ........................................................63
處理帳號資料夾 ...........................................63
編寫及發送電子郵件 ..................................63
更改電子郵件一般設定: .........................64
刪除電子郵件: ...........................................64
音樂 ................................................................65
播放歌曲 ........................................................65
音樂播放器選項。 ......................................65
時鐘 ................................................................67
鬧鐘 .................................................................67
計時器 ............................................................67
世界時鐘 ........................................................67
秒錶 .................................................................68
計算機 ............................................................68
日曆 ................................................................68
語音備忘錄 ...................................................69
錄製聲音或語音 ...........................................69
下載 ................................................................69