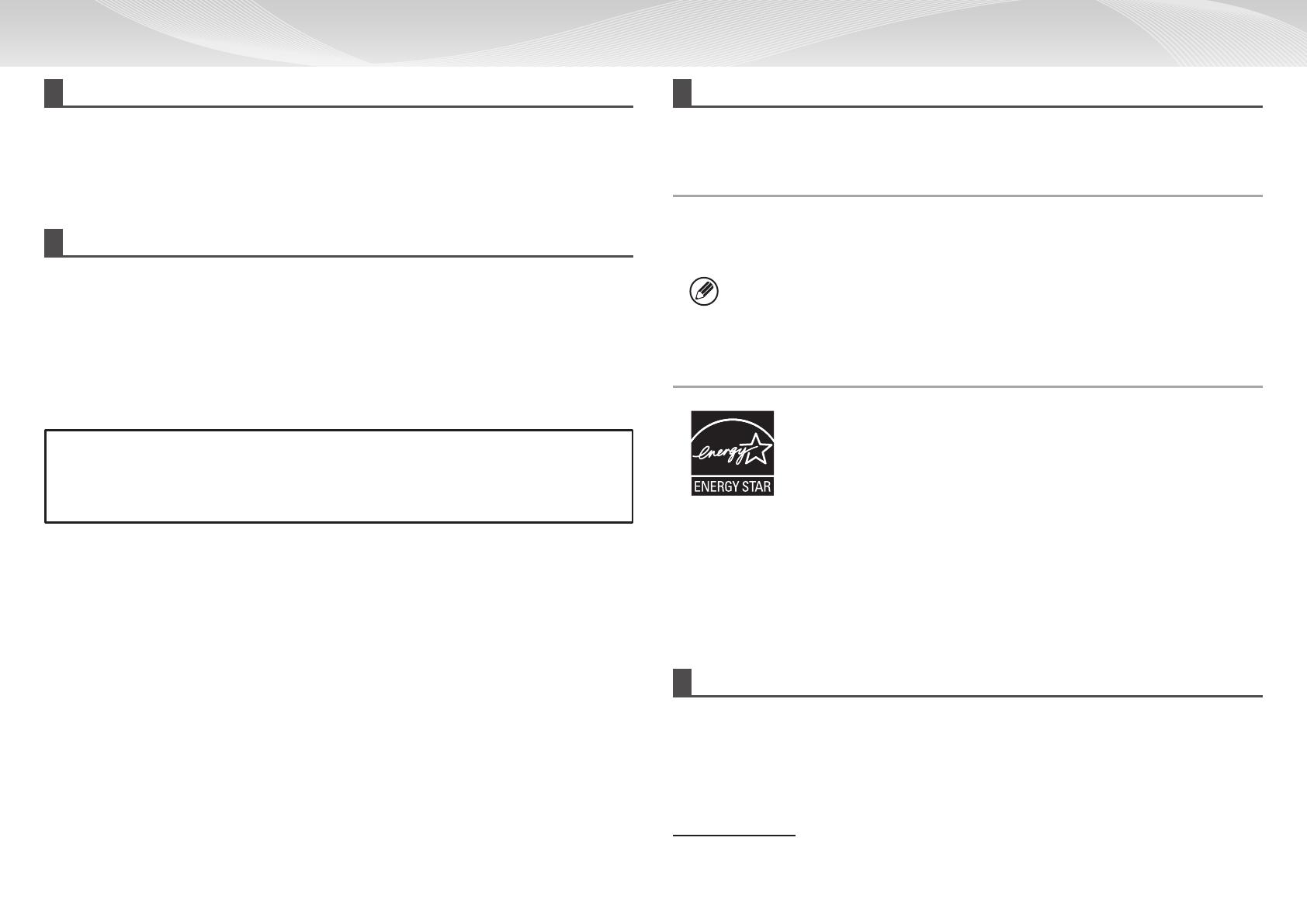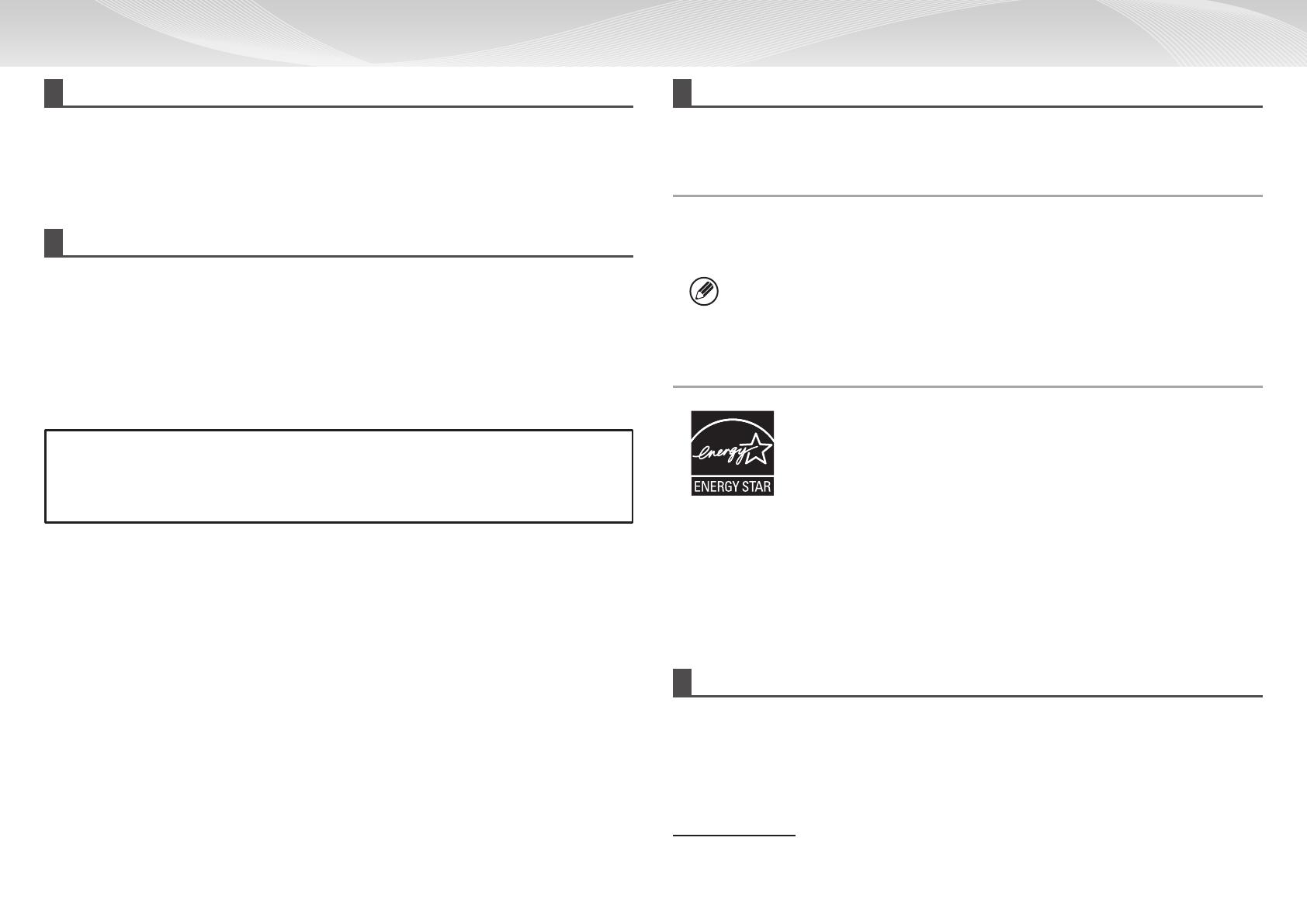
2
BEFORE FIRST USE
Caution!
For complete electrical disconnection, pull out the main plug.
The socket-outlet shall be installed near the equipment and shall be easily accessible.
Shielded interface cables must be used with this equipment to maintain compliance with EMC regulations.
The equipment should be installed near an accessible socket outlet for easy disconnection.
Each instruction also covers the optional units used with these products.
EMC (this machine and peripheral devices)
WARNING:
This is a Class A product. In a domestic environment this product may cause radio interference in which case the user may
be required to take adequate measures. This warning does not apply to the products for South Africa.
This machine contains the software having modules developed by Independent JPEG Group.
This product includes Adobe
®
Flash
®
technology of Adobe Systems Incorporated.
Copyright© 1995-2007 Adobe Macromedia Software LLC. All rights reserved.
This product includes the Adobe
®
PostScript
®
3™ of Adobe Systems Incorporated.
This product uses "InstantBoot" provided by IT Access Co., Ltd., Japan.
SOFTWARE LICENCE
The SOFTWARE LICENCE will appear when you install the software from the CD-ROM. By using all or any portion of the
software on the CD-ROM or in the machine, you are agreeing to be bound by the terms of the SOFTWARE LICENCE.
The explanations in this manual are based on American English and the North American version of the software.
Software for other countries and regions may vary slightly from the North American version.
• The explanations in this manual assume that you have a working knowledge of your Windows or
Macintosh computer.
• For information on your operating system, please refer to your operating system manual or the online Help function.
• The explanations of screens and procedures in this manual are primarily for Windows 7
®
in Windows
®
environments. The screens may vary depending on the version of the operating system.
• Considerable care has been taken in preparing this manual. If you have any comments or concerns about
the manual, please contact your dealer or nearest authorised service representative.
• This product has undergone strict quality control and inspection procedures. In the unlikely event that a defect
or other problem is discovered, please contact your dealer or nearest authorised service representative.
• Aside from instances provided for by law, SHARP is not responsible for failures occurring during the use
of the product or its options, or failures due to incorrect operation of the product and its options, or other
failures, or for any damage that occurs due to use of the product.
Products that have earned the ENERGY STAR
®
are designed to protect the environment
throughsuperiorenergyefciency.
The products that meet the ENERGY STAR
®
guidelines carry the ENERGY STAR
®
logo.
The products without the logo may not meet the ENERGY STAR
®
guidelines.
Warranty
While every effort has been made to make this document as accurate and helpful as possible, SHARP Corporation makes
no warranty of any kind with regard to its content. All information included herein is subject to change without notice.
SHARP is not responsible for any loss or damages, direct or indirect, arising from or related to the use of this operation
manual.
© Copyright SHARP Corporation 2013. All rights reserved. Reproduction, adaptation or translation without prior written
permission is prohibited, except as allowed under copyright laws.
Themachineincludesthedocumentlingfunction,whichstoresdocumentimagedataonthemachine'sharddrive.
Stored documents can be called up and printed or transmitted as needed. If a hard drive failure occurs, it will no longer
be possible to call up the stored document data. To prevent the loss of important documents in the unlikely event of a
hard drive failure, keep the originals of important documents or store the original data elsewhere.
With the exception of instances provided for by law, Sharp Corporation bears no responsibility for any damages or loss
due to the loss of stored document data.
MATERIAL SAFETY DATA SHEET
The MSDS (Material Safety Data Sheet) can be viewed at the following URL address:
http://www.sharp-world.com/corporate/info/index.html.
For Sharp multifunctional devices/copiers/printers that have been awarded the German
environmentallabel"BlueAngel"youcanndmoreinformationonourhomepage
http://www.sharp.de.