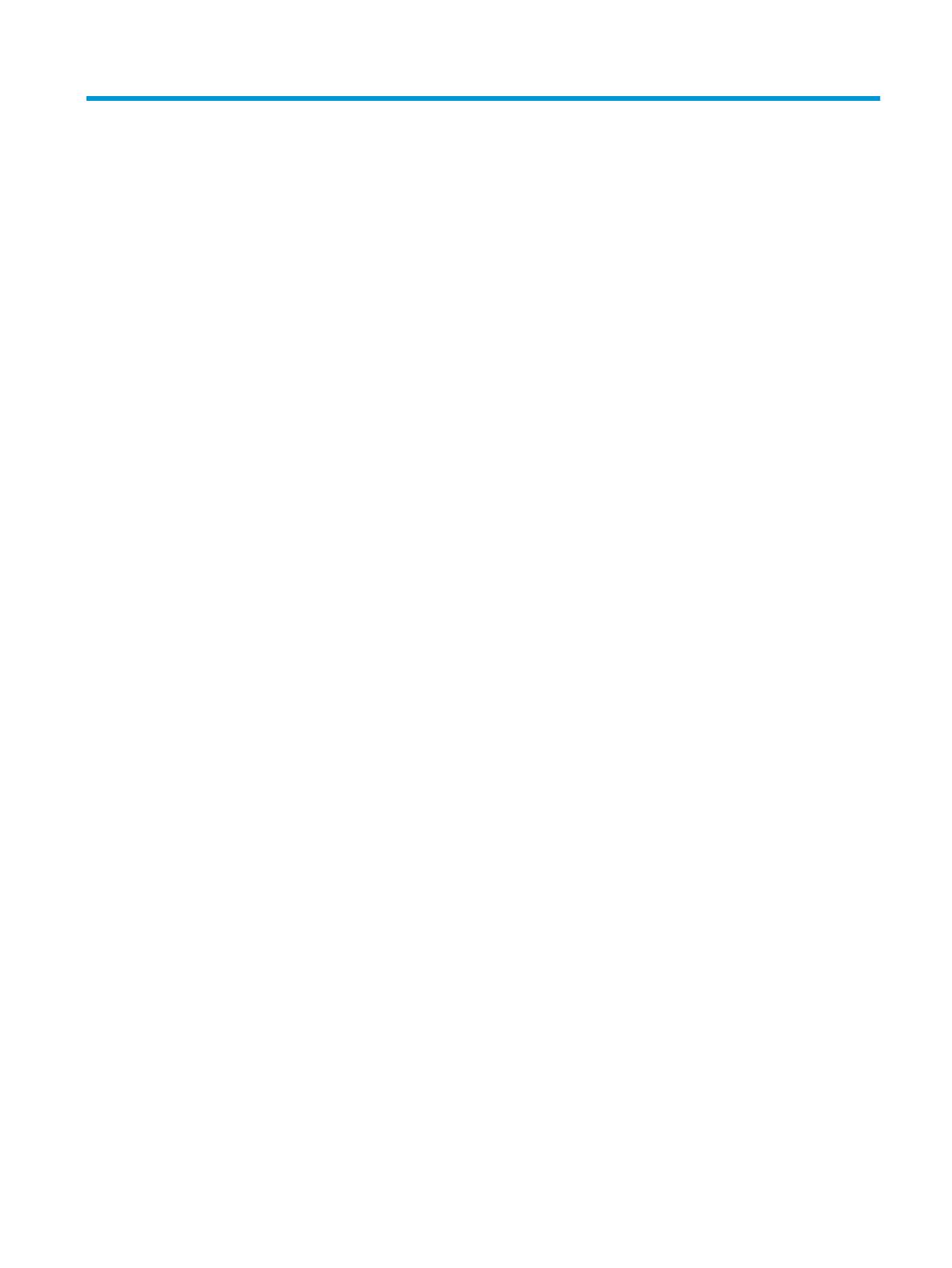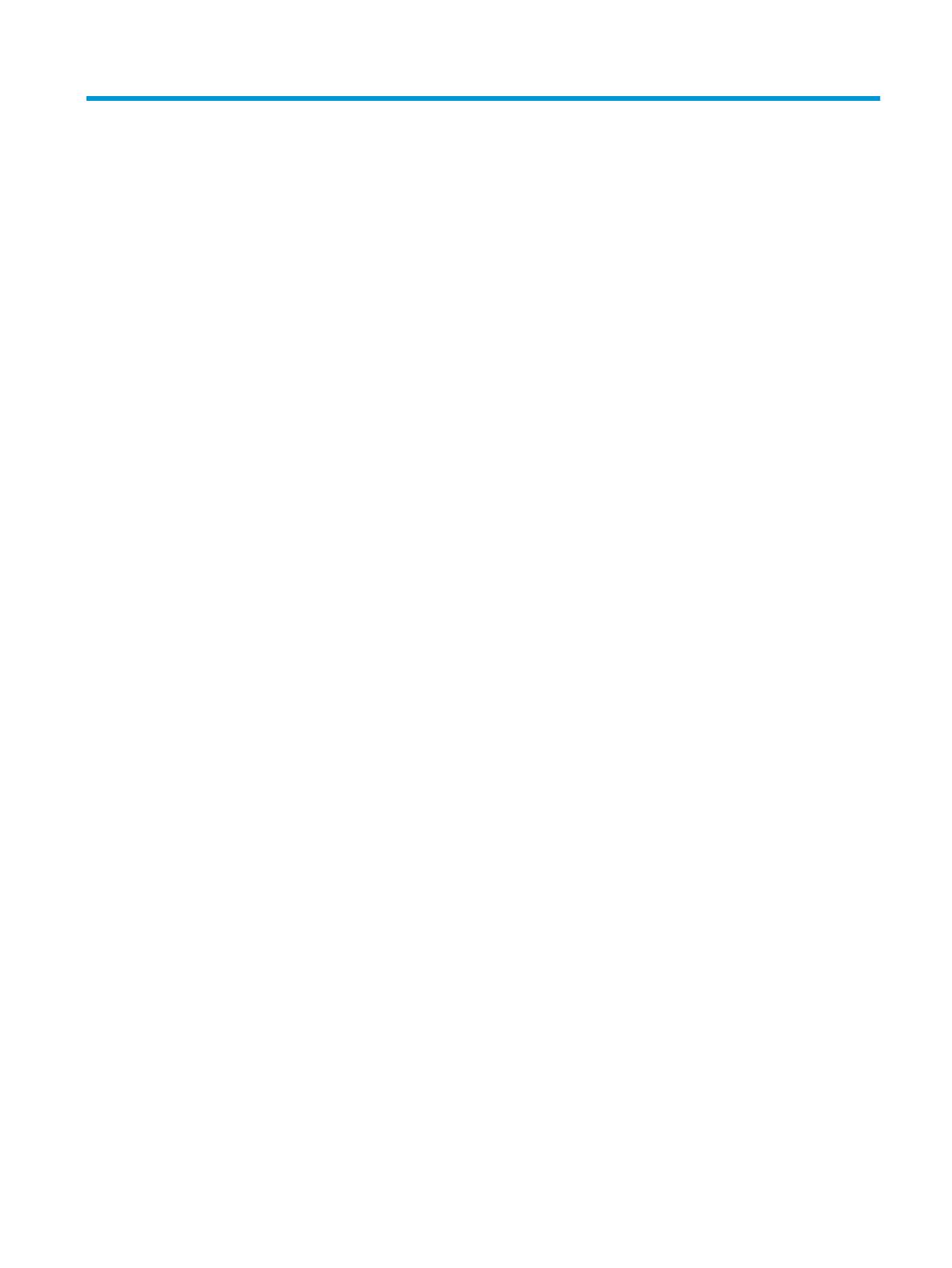
Table of contents
1 Components .................................................................................................................................................. 1
Right ....................................................................................................................................................................... 1
Left ......................................................................................................................................................................... 2
Display .................................................................................................................................................................... 3
Keyboard area ........................................................................................................................................................ 4
Touchpad ............................................................................................................................................. 4
Speakers and ngerprint reader ......................................................................................................... 5
Special keys ......................................................................................................................................... 6
Action keys ........................................................................................................................................... 7
Bottom ................................................................................................................................................................... 8
Labels ..................................................................................................................................................................... 8
2 Navigating the screen .................................................................................................................................. 10
Using touchpad and touch screen gestures ........................................................................................................ 10
Tap ..................................................................................................................................................... 10
Scrolling (touchpad only) .................................................................................................................. 10
One-nger scrolling (touch screen only) ........................................................................................... 11
One-nger swipe (touch screen only) ............................................................................................... 11
Two-nger pinch zoom (touch screen only) ..................................................................................... 12
3 Power and battery ....................................................................................................................................... 13
Factory-sealed battery ........................................................................................................................................ 13
Charging the battery ......................................................................................................................... 13
4 Printing ...................................................................................................................................................... 14
Printing with Google Chrome inOS printing solution .......................................................................................... 14
Printing from Google Chrome .............................................................................................................................. 14
5 Backing up, resetting, and recovering ........................................................................................................... 15
Backing up ............................................................................................................................................................ 15
Resetting .............................................................................................................................................................. 15
Recovering ........................................................................................................................................................... 15
Installing the Chromebook Recovery Utility ..................................................................................... 16
Creating recovery media ................................................................................................................... 16
Recovering the Chrome operating system ....................................................................................... 16
Setting up your computer after a reset or recovery ........................................................................................... 17
v