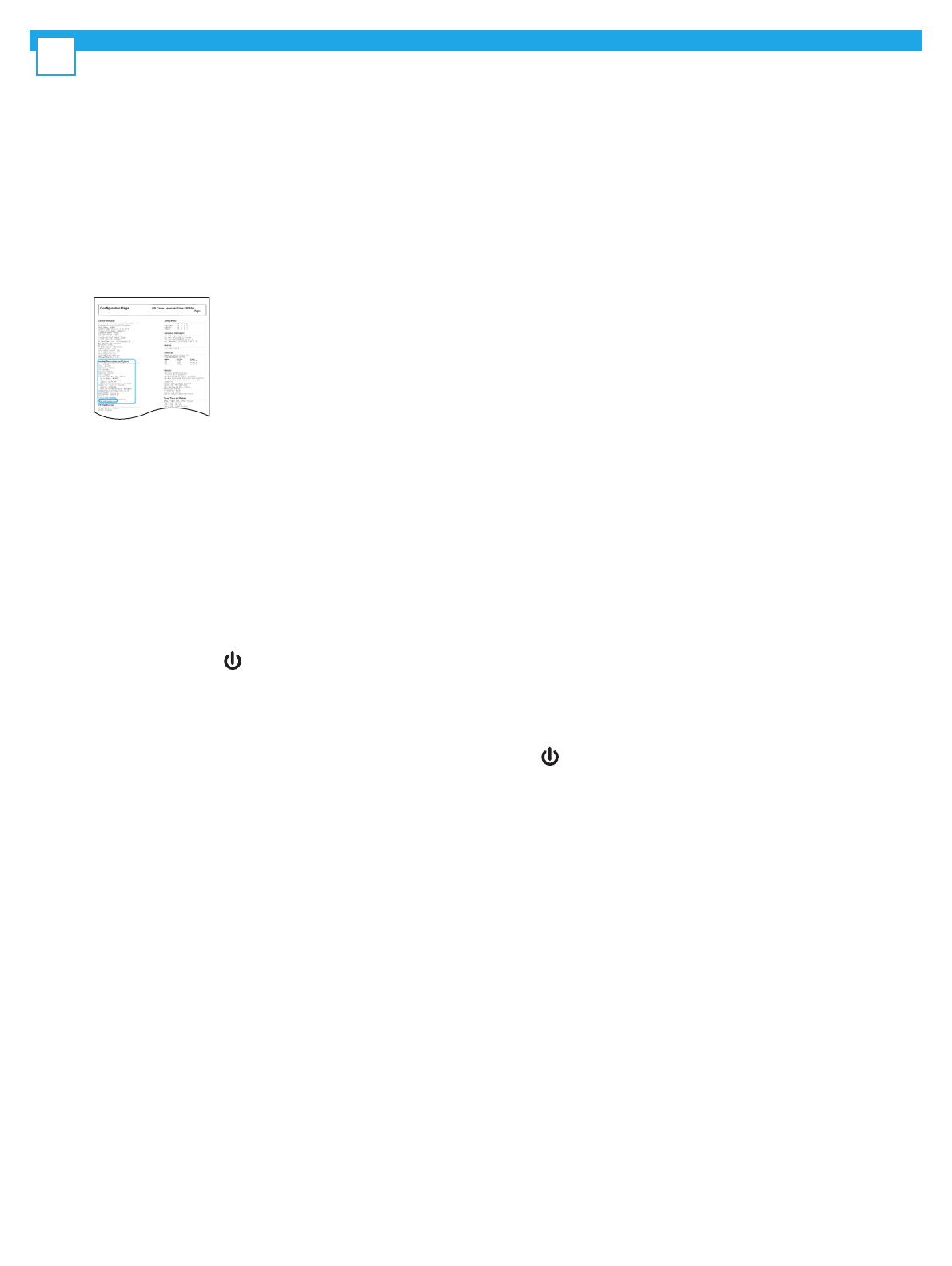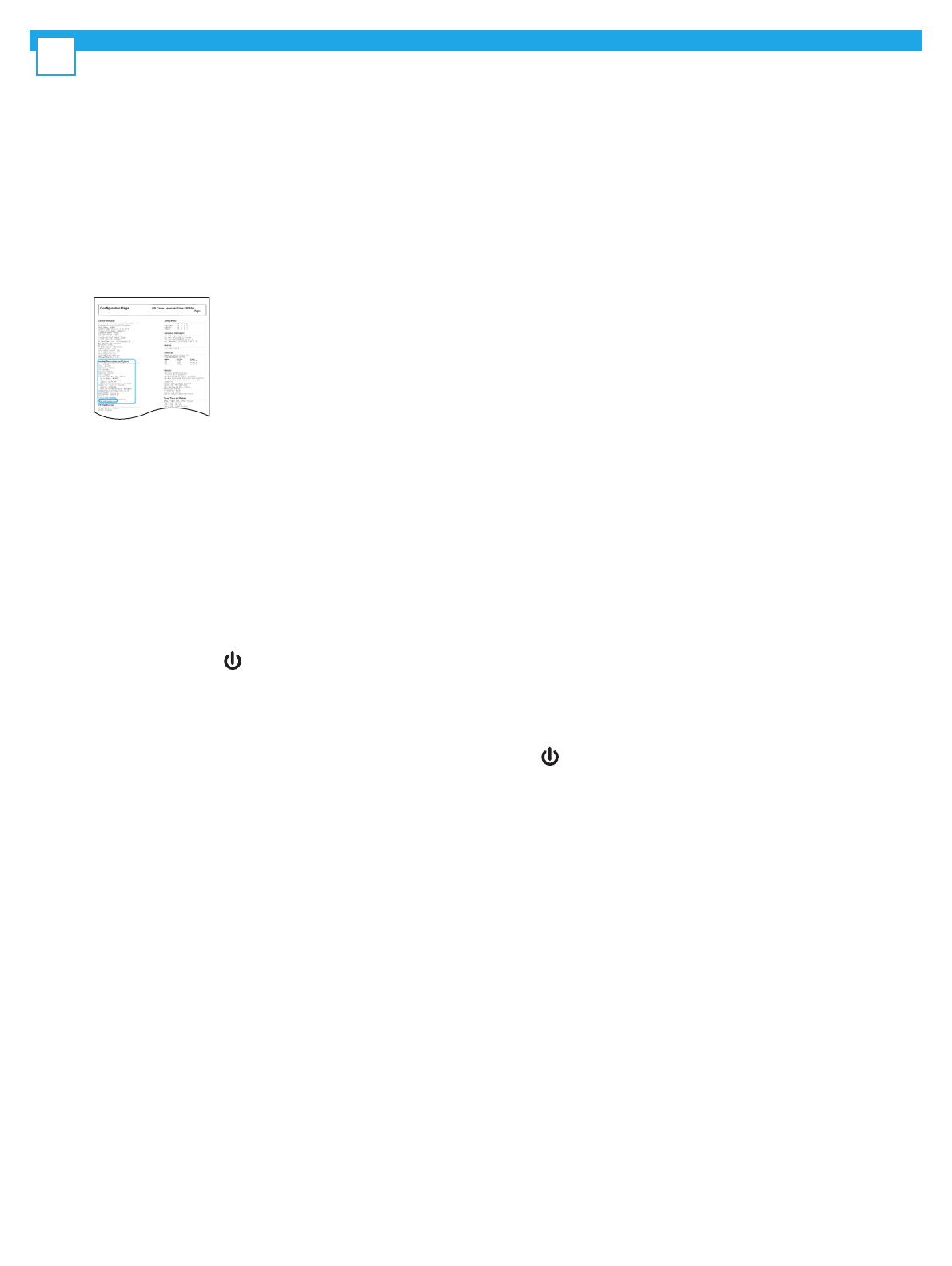
7
11
Late point dierentiation conguration (LPDC) checklist (automatic).
CAUTION: The LPDC procedure must be performed by a trained person during the device install, staging or, setup process.
NOTE: If no internet connection is available, or the LPDC process is not possible via the network connection, the speed license can be downloaded to a USB ash
drive and manually installed. Go to Step 12.
NOTE: Wait 24-48 hours from the time the unit is shipped to when the license becomes available in the cloud. The speed cannot be set until the license is available
from the cloud.
CAUTION: Ensure that only the power cord is connected. Do not connect the network cable until directed to do so.
• Use the printer power switch to turn the printer power on. Wait for the Setup Wizard to display, and then congure each setting.
• Allow the printer to nalize the initialization and internal communications.
• Print a conguration page to ensure that the printer is working properly, and make sure that the rmware is correctly
updated. Conrm that the LPDC status is “Not congured (XX, XX, XX)”.
CAUTION: Do not skip the next step.
• Manually update the printer rmware by using a USB ash drive (do not connect a network cable).
CAUTION: Make sure that all of the accessories are installed before upgrading the rmware. This is the only way to update the rmware on the accessories.
Accessories might not update automatically if attached later.
• Wait for the printer to complete the rmware update process. The printer automatically reinitializes several times (this might take up to 30 minutes to complete,
so be patient and do not interrupt the rmware process).
• After the printer reaches the Ready state, wait another 2-5 minutes to allow the printer rmware to nish copying rmware to all of the PCAs.
• Print a conguration page and make sure that the rmware is correctly updated and conrm that LPDC status is “Not congured (XX, XX, XX)”.
• Press the power button
on the front of the printer, and then turn o the main power switch (near the power cord).
NOTE: The printer speed cannot be changed after it is set by the LPDC license. The printer serial number is locked to the speed setting, based on what was ordered
by the customer, and is placed in HPI’s license activation site located in the cloud.
• Connect the network cable to the printer.
• Turn on the main power switch (near the power cord), and then press the power button on the front of the printer. Wait for the printer to reach the Ready state.
• Make sure that the printer has a valid IP address and a working internet connection. A proxy server might need to be congured at this time in the EWS or directly
input into the control panel menu.
• Wait for the LPDC process to automatically start (within 10 minutes of having a working internet connection).
NOTE: The printer reboots after the LPDC process is complete, and the printer setup wizard starts.
• When the Setup Wizard appears, recongure each of the settings.
• Wait at least 5 minutes after the printer comes to a Ready state to allow the LPDC process to complete.
CAUTION: Do not turn the printer power o during this time.
• Print another conguration page and make sure that the LPDC is congured with the correct license speed and that the printer model number is correct.
The printer product model changes to the ordered model number. In the LPDC status, the rst number in the parentheses (x) is either “0”, “1” or “2”. The “0”
corresponds to the slowest speed, “1” is the middle speed, and “2” is the fastest speed. This conrms that the LPDC process is complete.
NOTE: If the automatic installation fails, if no internet connection is available, or if the LPDC process is not possible via the network connection, the speed license
can be downloaded to a USB ash drive and manually installed.
TopazOnly_Engine_IG 4languages_.indd 7 3/1/2019 8:23:19 PM