Page is loading ...

Register your product and get support at
8506 series
www.philips.com/TVsupport
User Manual
43PUS8506
50PUS8506
58PUS8506
65PUS8506
70PUS8506
75PUS8506

Contents
1 Home Screen 4
1.1 Home Screen and Channels 4
1.2 Apps and Philips TV Collection 4
1.3 Open the Home Screen 4
2 Setting Up 6
2.1 Read Safety 6
2.2 TV Stand and Wall Mounting 6
2.3 Tips on Placement 6
2.4 Power Cable 6
2.5 Antenna Cable 7
2.6 Satellite Dish 7
3 Remote Control 8
3.1 Key Overview 8
3.2 Pair Your Remote Control to TV 10
3.3 Voice Search 11
3.4 IR Sensor 11
3.5 Batteries 11
3.6 Cleaning 11
4 Switching On and Off 12
4.1 On or Standby 12
4.2 Keys on TV 12
5 Channels 13
5.1 Install Channels 13
5.2 Channel Lists 13
5.3 Channel List sorting 13
5.4 Watching channels 14
5.5 Favourite Channels 16
5.6 Text / Teletext 18
5.7 Interactive TV 19
6 Channel Installation 20
6.1 Satellite Installation 20
6.2 Antenna Installation 22
6.3 Channel List Copy 24
7 Connect Devices 26
7.1 About Connections 26
7.2 CAM with Smart Card - CI+ 27
7.3 Home Theatre System - HTS 27
7.4 Smartphones and Tablets 28
7.5 Blu-ray Disc Player 28
7.6 Bluetooth 28
7.7 Headphones 29
7.8 Game Console 29
7.9 USB Hard Drive 29
7.10 USB Keyboard 30
7.11 USB Flash Drive 31
7.12 Photo Camera 31
7.13 Camcorder 31
7.14 Computer 32
8 Connect your Android TV 33
8.1 Network and Internet 33
8.2 Google Account 34
8.3 Philips TV Collection App 35
9 Apps 36
9.1 About Apps 36
9.2 Google Play 36
9.3 Start or Stop an App 37
9.4 Lock Apps 37
9.5 Manage Apps 38
9.6 Storage 38
10 Internet 40
10.1 Start Internet 40
10.2 Options on Internet 40
11 Quick Menu 41
12 Sources 42
12.1 Switch to a device 42
12.2 Options for a TV Input 42
12.3 Device Name and Type 42
12.4 Rescan Connections 42
13 Networks 43
13.1 Network 43
13.2 Bluetooth 43
14 Settings 44
14.1 Picture 44
14.2 Sound 47
14.3 Ambilight Settings 49
14.4 Eco Settings 50
14.5 General Settings 51
14.6 Clock, Region, and Language Settings 53
14.7 Android Settings 54
14.8 Universal Access Settings 54
14.9 Lock Settings 54
15 Videos, Photos and Music 56
15.1 From a Computer or NAS 56
15.2 Favourites Menu 56
15.3 Most Popular Menu and Last Played Menu 56
15.4 From a USB Connection 56
15.5 Play your Videos 56
15.6 View your Photos 57
15.7 Play your Music 59
16 TV Guide 60
16.1 What You Need 60
16.2 TV Guide Data 60
16.3 Using the TV Guide 60
17 Recording and Pause TV 62
17.1 Recording 62
17.2 Pause TV 63
18 Smartphones and Tablets 65
18.1 Philips TV Remote App 65
18.2 Google Cast 65
19 Games 66
19.1 What You Need 66
19.2 Gamepads 66
19.3 Play a Game From Game Console 66
20 Ambilight 67
20.1 Ambilight Style 67
20.2 Ambilight Off 67
20.3 Ambilight Settings 67
20.4 Lounge Light Mode 67
20.5 Sunrise Alarm 68
20.6 Ambisleep 68
20.7 Ambilight Extension 68
21 Top Picks 71
21.1 About Top Picks 71
2

21.2 Now on TV 71
21.3 Video on Demand 71
22 Freeview Play 73
22.1 About Freeview Play 73
22.2 Using Freeview Play 73
23 Netflix 74
24 Alexa 75
24.1 About Alexa 75
24.2 Using Alexa 75
25 Software 76
25.1 Update Software 76
25.2 Software Version 76
25.3 Automatic Software Update 76
25.4 View Software Update History 77
25.5 Open Source Software 77
25.6 Open Source License 77
25.7 Announcements 77
26 Specifications 78
26.1 Environmental 78
26.2 Power 78
26.3 Operating System 78
26.4 Reception 79
26.5 Display Type 79
26.6 Display Input Resolution 79
26.7 Connectivity 79
26.8 Sound 79
26.9 Multimedia 79
27 Help and Support 81
27.1 Register your TV 81
27.2 Using Help 81
27.3 Troubleshooting 81
27.4 Online Help 83
27.5 Support and Repair 83
28 Safety and Care 85
28.1 Safety 85
28.2 Screen Care 86
28.3 Leather Care and Maintenance 86
29 Terms of Use 87
29.1 Terms of Use - TV 87
29.2 Terms of Use - Smart TV 87
29.3 Terms of Use - Philips TV Collection 87
30 Copyrights 88
30.1 HDMI 88
30.2 Dolby Audio 88
30.3 Dolby Vision and Dolby Atmos 88
30.4 DTS-HD 88
30.5 DTS Play-Fi 88
30.6 Wi-Fi Alliance 88
30.7 Kensington 89
30.8 Other Trademarks 89
31 Disclaimer regarding services and/or
software offered by third parties 90
Index 91
3

1
Home Screen
1.1
Home Screen and Channels
To enjoy the benefits of your Android TV, connect the
TV to the Internet. Press HOME on your remote
control to get your Android Home screen. Like on
your Android smartphone or tablet, the Home screen
is the centre of your TV. From the Home sreen you
can decide what to watch by browsing entertainment
options from app and live TV.
Your Home has channels to let you discover great
contents from your favourite apps. You can also add
additional channels or find new apps to get more
contents.
The Home screen is organized in channels. Apps may
populate their recommendation (if available)
according to their own choice as an individual
channels in the home screen.
Apps
Your favourite Apps are placed on the first row. This
row contains number of apps pre-installed. The order
of these apps are according to business agreements
with content service providers. In this row you will
also find the Apps, like Philips TV Collection, Watch
TV, TV Guide, Media and others.
Live TV
Live TV channel shows the currently running
programmes from the installed channels.
Play Next channel
You can always know what to watch next from Play
Next channel on the Home screen. Start watching
from where you left off and get notifications about
new episodes in the Play Next channel. Press and
hold Select on a movie or TV show to add it directly
to the Play Next channel.
Google Play Movies & TV channel
Rent movies or TV shows on this channel from
Google Play Movies & TV.
Help channel
This channel contains "How to…" tutorial videos to let
you know how to unbox, how to connect external
devices, how to install channel, etc.
YouTube channel
This channel contains your Recommended,
Subscriptions or Trending YouTube videos.
Customize channels
Click the CUSTOMIZE CHANNELS button to add and
remove channels from your Home screen.
Accessing settings from Home
You can access All Settings menu via the icon at the
top right corner. You can also find the Frequent
settings menu and common menu items in the Philips
TV Menu, which can be invoked directly from the
remote control.
System bar on Home screen
The System bar on the top of Home screen contains
following features.
- Search button: to trigger Google search with voice
or text input. The search result and its order are
rendered according to business agreements with
content service providers.
- Input source: to launch the input source list and
switch to any of the connected devices.
- Notifications: to provide you the messages about
your Smart TV system.
- Settings: to access all setting menu and adjust the
TV settings.
- Clock: to indicate the system clock.
See also www.support.google.com/androidtv
1.2
Apps and Philips TV
Collection
Apps
You can add more apps as favourite from the Apps
page. The Apps page can be opened by clicking the
Apps icon at the left end of the Apps row. The Apps
page contains all installed Apps that come with the
TV and the Apps you install from Philips TV Collection
or Google Play™ Store yourself.
Philips TV Collection
All your premium apps are available within the Philips
TV Collection app. Launch it using the banner on
the Apps row. The Philips TV Collection app will also
contain recommendations for new Apps and more.
1.3
Open the Home Screen
To open the Home screen and open an item…
1 - Press HOME.
2 - Select an item and press OK to open or start it.
3 - Press Back continuously or press HOME
can go back to Home screen.
4

When opening the Home screen, the background
application/content playback will stop. You have to
select the application or content from the Home
screen to resume.
5

2
Setting Up
2.1
Read Safety
Read the safety instructions first before you use the
TV.
To read the instructions, in Help, press the colour
key Keywords and look up Safety Instructions.
2.2
TV Stand and Wall Mounting
TV Stand
You can find the instructions for mounting the TV
stand in the Quick Start Guide that came with the TV.
In case you lost this guide, you can download it from
www.philips.com/TVsupport.
Use the product type number of the TV to look for
the Quick Start Guide to download.
Wall Mounting
Your TV is also prepared for a VESA-compliant wall
mount bracket (sold separately).
Use the following VESA code when purchasing the
wall mount . . .
• 43PUS85x6
VESA MIS-F 100x200, M6 (min.: 10mm, max.:12mm)
• 50PUS85x6
VESA MIS-F 200x300, M6 (min.: 10mm, max.:16mm)
• 58PUS85x6
VESA MIS-F 200x300, M6 (min.: 10mm, max.:16mm)
• 65PUS85x6
VESA MIS-F 300x300, M6 (min.: 12mm, max.:20mm)
• 70PUS85x6
VESA MIS-F 300x300, M8 (min.: 12mm, max.:25mm)
• 75PUS85x6
VESA MIS-F 300x300, M8 (min.: 12mm, max.:25mm)
Preparation
Make sure that the metal screws, to mount the TV to
the VESA-compliant bracket, go about 10mm deep
inside the threaded bushes of the TV.
Caution
Wall mounting the TV requires special skills and
should only be performed by qualified personnel. The
TV wall mounting should meet safety standards
according to the TVs weight. Also read the safety
precautions before positioning the TV.
TP Vision Europe B.V. bears no responsibility for
improper mounting or any mounting that results in
accident or injury.
2.3
Tips on Placement
• Position the TV where light does not shine directly
on the screen.
• Dim lighting conditions in the room for best
Ambilight effect.
• The ideal distance to watch TV is 2 to 5 times its
diagonal screen size. When seated, your eyes should
be level with the centre of the screen.
• When wall mounted, position the TV up to 15 cm
away from the wall.
Note:
Please keep the TV away from dust-producing
sources such as stoves. It is suggested to clean the
dust regularly to avoid getting dust into the TV.
2.4
Power Cable
• Insert the power cable into the POWER connector
on the back of the TV.
• Make sure the power cable is securely inserted in
the connector.
• Make sure that the power plug, in the wall socket, is
accessible at all times.
• When you unplug the power cable, always pull the
plug, never pull the cable.
6

Although this TV has a very low standby power
consumption, unplug the power cable to save energy
if you do not use the TV for a long period of time.
For more information, in Help, press the colour
key Keywords and look up Switching On for
more information on switching the TV on or off.
2.5
Antenna Cable
Insert the antenna plug firmly into
the Antenna socket at the back of the TV.
You can connect your own antenna or an antenna
signal from an antenna distribution system. Use an
IEC Coax 75 Ohm RF antenna connector.
Use this antenna connection for DVB-T and DVB-C
input signals.
2.6
Satellite Dish
Attach the satellite F-type connector to the satellite
connection SAT at the back of the TV.
7

3
Remote Control
3.1
Key Overview
Top
1 - Standby / On
To switch the TV on or back to Standby.
2 - VOICE microphone
3 -
To select one of the Ambilight style.
4 -
To launch the Amazon prime video App.
5 -
To open the Netflix App directly. With the TV switched
on or from standby.
• If you have a Netflix membership subscription, you
can enjoy Netflix on this TV. Your TV must be
connected to the Internet.
• To open Netflix, press to open the Netflix
App. You can open Netflix immediately from a TV in
standby.
www.netflix.com
6 - Quick Menu
To open the Quick Menu with typical TV functions.
7 - Philips TV Collection
To launch Philips TV Collection App.
8 -
To launch the Rakuten TV App.
9 - SOURCES / PAIR
• To open or close the Sources menu.
• To pair the remote control to the TV.
10 - Google Assistant™
To launch the Google Assistant™.
Top (for UK models)
1 - Standby / On
To switch the TV on or back to Standby.
2 - VOICE microphone
3 -
To select one of the Ambilight style.
4 -
To launch the Amazon prime video App.
5 -
To open the Netflix App directly. With the TV switched
on or from standby.
• If you have a Netflix membership subscription, you
can enjoy Netflix on this TV. Your TV must be
connected to the Internet.
• To open Netflix, press to open the Netflix
App. You can open Netflix immediately from a TV in
standby.
www.netflix.com
6 - Quick Menu
To open the Quick Menu with typical TV functions.
7 - Freeview Play
To launch Freeview Play.
8 -
To launch the Rakuten TV App.
9 - SOURCES / PAIR
• To open or close the Sources menu.
• To pair the remote control to the TV.
10 - Google Assistant™
To launch the Google Assistant™.
8
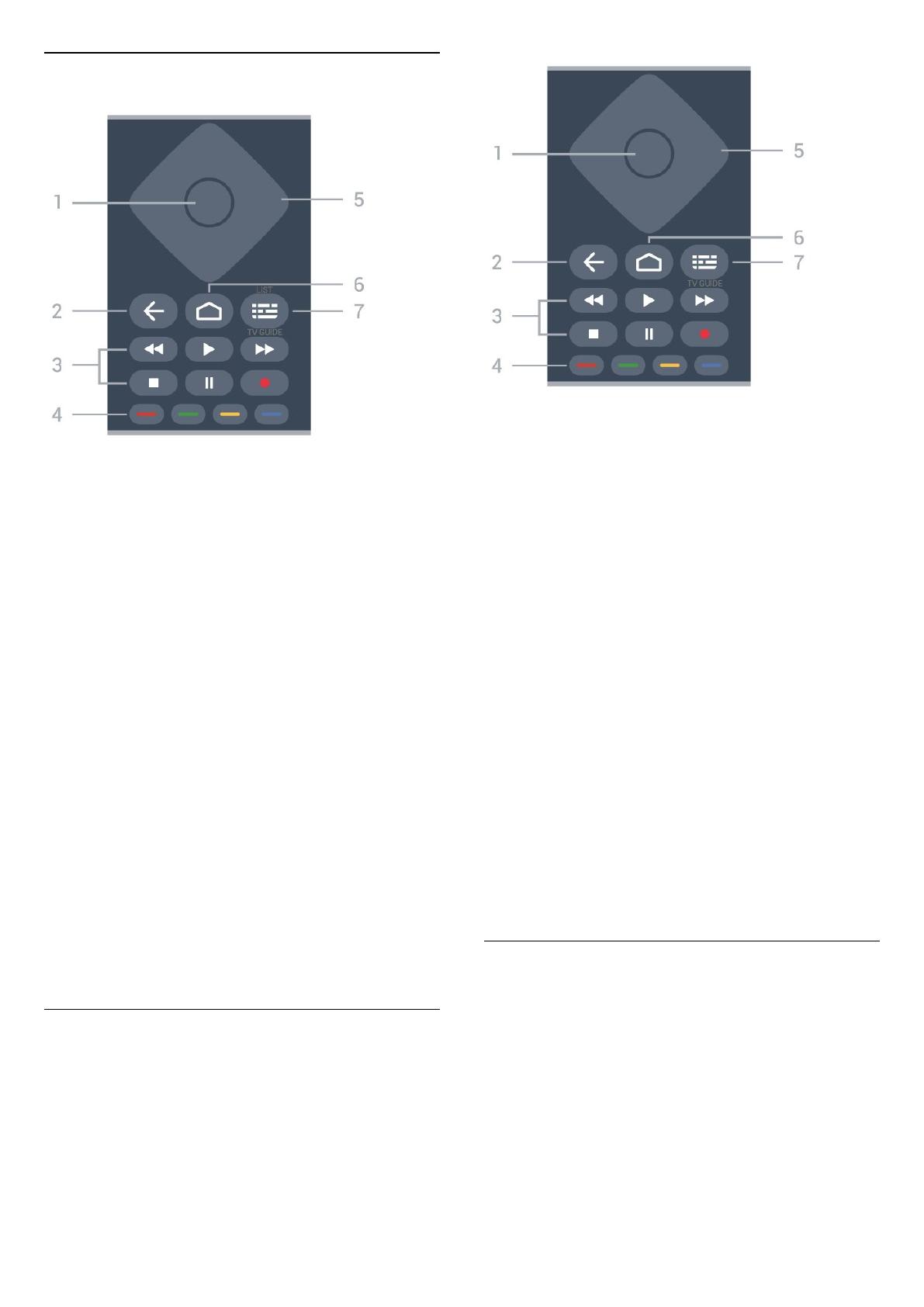
Middle
1 - OK key
To confirm a selection or setting. To open the channel
list while watching TV.
2 - Back
To switch back to the previous channel you selected.
To return to previous menu.
To go back to the previous App/Internet page.
3 - Playback and Record
• Play , to playback.
• Pause , to pause playback
• Stop , to stop playback
• Rewind , to rewind
• Fast forward , to go fast forward
• Record , to start recording
4 - Colour keys
Direct selection of options. Blue key , opens Help.
5 - Arrow / navigation keys
To navigate up, down, left or right.
6 - HOME
To open the Home menu.
7 - TV Guide / Channel list
To open or close the TV Guide. Long press to open
the channel list.
Middle (for UK models)
1 - OK key
To confirm a selection or setting. To open the channel
list while watching TV.
2 - Back
To switch back to the previous channel you selected.
To return to previous menu.
To go back to the previous App/Internet page.
3 - Playback and Record
• Play , to playback.
• Pause , to pause playback
• Stop , to stop playback
• Rewind , to rewind
• Fast forward , to go fast forward
• Record , to start recording
4 - Colour keys
Direct selection of options. Blue key , opens Help.
5 - Arrow / navigation keys
To navigate up, down, left or right.
6 - HOME
To open the Home menu.
7 - TV Guide
To open or close the TV Guide.
Bottom
9

1 - - EXIT
To switch back to watch TV or to stop an interactive
TV application.
2 - Volume
Prese + or - to adjust the volume level.
3 - Number keys
To select a channel directly.
4 - TEXT
To open or close Text/Teletext.
5 - Channel
Prese + or - to switch to the next or previous channel
in the channel list. To open the next or previous page
in Text/Teletext.
6 - Mute
To mute the sound or to restore it.
7 - OPTIONS
To open or close the options menu.
Bottom (for UK models)
1 - - EXIT
To switch back to watch TV or to stop an interactive
TV application.
2 - Volume
Prese + or - to adjust the volume level.
3 - Number keys
To select a channel directly.
4 - Channel list
To open the channel list.
5 - Channel
Prese + or - to switch to the next or previous channel
in the channel list. To open the next or previous page
in Text/Teletext.
6 - Mute
To mute the sound or to restore it.
7 - OPTIONS
To open or close the options menu.
3.2
Pair Your Remote Control to
TV
This remote control uses both Bluetooth and IR
(infrared) to send its commands to the TV.
• You can use this remote control via IR (infrared) for
most operations.
• To use advanced operation like voice search and
remote control keyboard, you need to pair (link) the
TV with the remote control.
When you start the initial TV installation, the TV
invites you to long press the PAIR key, and by
doing so, the pairing will be done.
Note:
1 - Once the remote control has entered pairing
mode successfully, the blue LED indicator ring around
the microphone on the front side of the remote
control starts blinking.
2 - The remote control must be kept close to the TV
(within 1m distance) during pairing in order to ensure
success.
3 - If the TV does not launch the voice control
field when press , pairing was unsuccessful.
4 - It is advisable to wait until the set has fully started
up and launched all background processes before
pairing mode is entered as the toast message
containing further instructions may appear too late,
thereby negatively impacting the pairing procedure.
Pairing or pairing again
If the pairing with the remote control was lost, you
can pair the TV with the remote control again.
You can simply long press
the PAIR key (approximate for 3 seconds) for
pairing.
Alternatively, go Settings > Wireless and networks
> Remote control > Pair remote control, then follow
the on-screen instructions.
A message appears when the pairing is successful.
10

Remote Control Software
Settings > Wireless and networks > Remote
control > Remote control info
Once the remote control is paired, you can check the
current remote control software version.
Settings > Wireless and networks > Remote
control > Update remote control software
Check available remote control software for updates.
3.3
Voice Search
You can search for videos, music or anything else on
the Internet by simply using your voice. You can
speak into the microphone on the remote control.
You need to pair the remote control to the TV before
use voice search.
To use Voice...
1 - Press on remote control, the blue light on the
remote control lights up and the search field
opens, the microphone is active.
2 - Speak out what you are looking for with clear
pronunciation. You can speak for 10 seconds before
the microphone switches off. It might take some time
for the results to appear.
3 - In the list of search results, you can select the
item you want.
3.4
IR Sensor
The TV can receive commands from a remote control
that uses IR (infrared) to send commands. If you use
such a remote control, always make sure you point
the remote control at the infrared sensor on the front
of the TV.
Warning
Do not put any objects in front of IR sensor of the TV,
it may block the IR signal.
3.5
Batteries
If the TV does not react on a key press on the remote
control, the batteries might be empty.
To replace the batteries, open the battery
compartment on the back-bottom of the remote
control.
1 - Slide the battery door in the direction shown by
the arrow.
2 - Replace the old batteries with 2 Alkaline, type
AAA-LR03-1.5V batteries. Make sure the and the
ends of the batteries line up correctly.
3 - Reposition the battery door and slide it back until
it clicks.
Remove the batteries if you are not using the remote
control for a long time.
Safely dispose of your old batteries according to the
end of use directions.
For more information, in Help, select Keywords and
look up End of use.
3.6
Cleaning
Your remote control is treated with a scratch-resistant
coating.
To clean the remote control, use a soft damp cloth.
Never use substances such as alcohol, chemicals or
household cleaners on the remote control.
11

4
Switching On and
Off
4.1
On or Standby
Make sure the TV is connected to the mains AC
power. Connect the supplied power cord to the AC
in connector at the back of the TV. The indicator light
at the bottom of the TV lights up.
Switch on
Press on the remote control to switch the TV
on. Alternatively, press HOME. You can also
press the small joystick key on the bottom of the TV
to switch the TV on in case you can't find the remote
control or its batteries are empty.
Switch to standby
To switch the TV to standby, press on the remote
control. You can also press the small joystick key on
the bottom of the TV.
In standby mode, the TV is still connected to the
mains power but consumes very little energy.
To switch off the TV completely, disconnect the
power plug.
When disconnecting the power plug, always pull the
power plug, never the cord. Ensure that you have full
access to the power plug, power cord and outlet
socket at all times.
4.2
Keys on TV
If you lost the remote control or its batteries are
empty, you can still do some basic TV operations.
To open the basic menu…
1 - With the TV switched on, press the joystick key on
the bottom of the TV to bring up the basic menu.
2 - Press left or right to select Volume,
Channel or Sources. Select Demo, to start
a demo movie.
3 - Press up or down to adjust the volume or tune to
the next or previous channel. Press up or down to go
through the list of sources, including the tuner
selection. Press the joystick key to start the demo
movie.
4 - The menu will disappear automatically.
To switch the TV on standby, select and press the
joystick key.
12
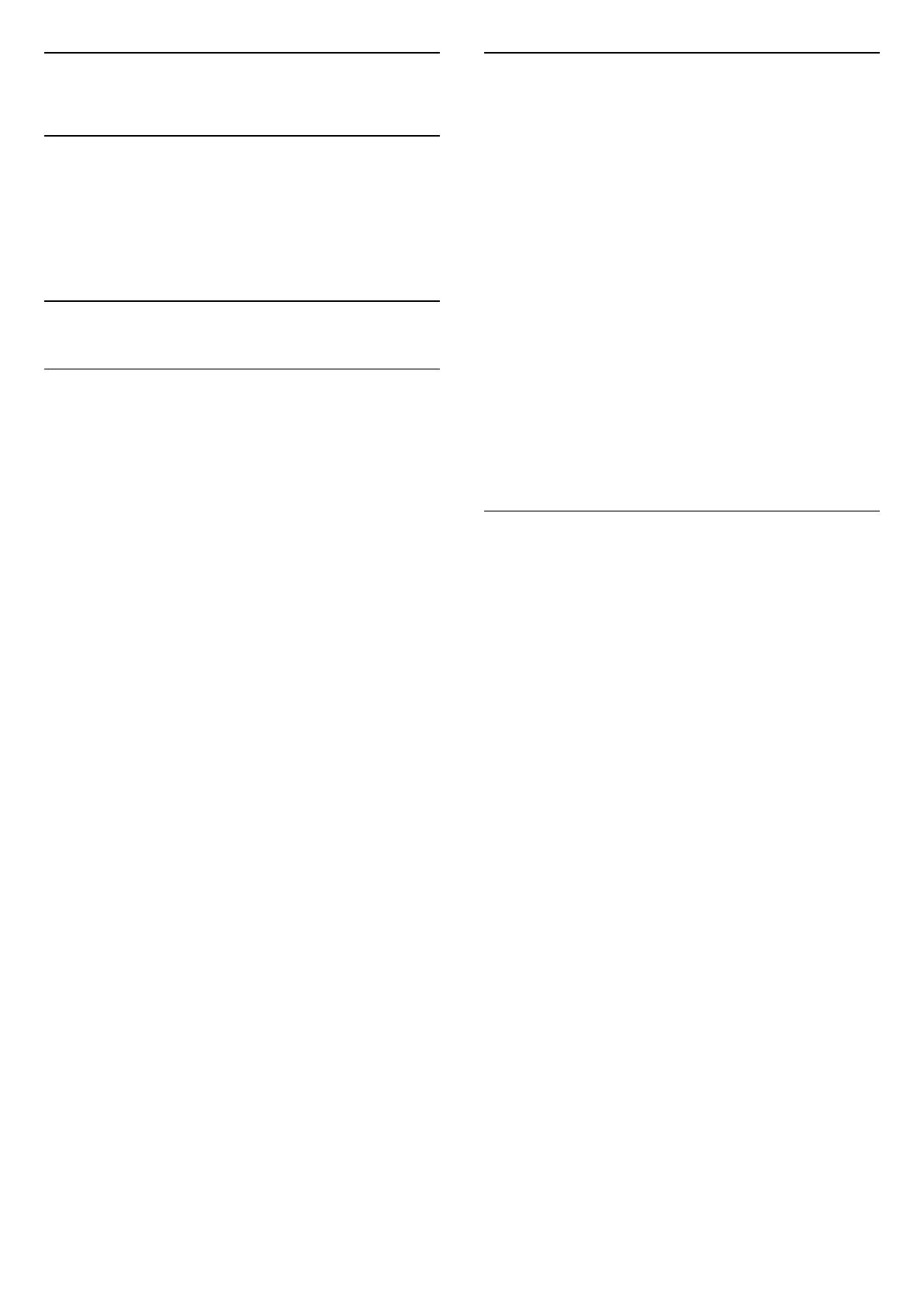
5
Channels
5.1
Install Channels
For more information, in Help, press the colour
key Keywords and look up Channel, Antenna
Installation or Channel, Installation.
5.2
Channel Lists
About Channel Lists
After a channel installation, all channels appear on
the All channel list. The channels displayed in All
Channel list is listed based on genre*. For example:
Premium, Premium News, Premium Local, Children,
Sport and etc. The Premium genre are top broadcast
channels positioned with market share above 3%.
Channels are shown with their name and logo if this
information is available.
With a channel list selected, press the
arrows (up) or (down) to select a channel,
then press OK to watch the selected channel. You
only tune to the channels in that list when using
or keys.
* Note: The listed by genre function is only apply to
Germany.
Channel icons
After an Automatic Channel Update of the channel
list, newly found channels are marked with
a (star).
If you lock a channel, it will be marked with
a (lock).
Radio stations
If digital broadcasting is available, digital radio
stations are installed during installation. Switch to a
radio channel just like you switch to a TV channel.
This TV can receive digital television standard DVB. TV
may not work properly with some operators of digital
television, non-compliance with requirements of the
standard in full.
Open a Channel List
Next to the list with all channels, you can select a
filtered list or you can select one of the favourite lists
you created.
To open the current channel list…
1 - Press , to switch to TV.
2 - Press OK to open the current channel list.
3 - Press Back to close the channel list.
To select one of the channel lists…
1 - With a channel list open on screen,
press OPTIONS.
2 - Select Select Channel List and press OK.
3 - In the list menu, select one of the available
channel lists and press OK.
Alternatively, you can select the list name at the top
of the channel list and press OK to open the list
menu.
Search for a Channel
You can search for a channel to find it in a long list of
channels.
The TV can search for a channel within one of the 2
main channel lists - the Antenna or Cable channel list.
To search for a channel…
1 - Press .
2 - Press OK to open the current channel list.
3 - Press OPTIONS.
4 - Select Select Channel List and press OK.
5 - Select Filter Antenna Channels or Filter Cable
Channels and press OK.
6 - Select Search Channel and press OK to open
a text field.You can use the remote control keyboard
(if available) or the on-screen keyboard to enter text.
7 - Enter a number, a name or part of a name and
select Apply and press OK. The TV will search for
matching channel names in the list you selected.
Search results are listed as a channel list – see the list
name at the top. The search will return the matching
channel name with the result arranged in alphabetical
order. The search results disappear once you select
another channel list or close the list with search
results.
13

5.3
Channel List sorting
You can do channel list sorting with all channels. You
can set the channel list to show only TV channels or
only Radio stations. For Antenna/Cable channels you
can set the list to show the Free-to-Air or the
Scrambled channels.
To set a filter on a list with all channels…
1 - Press .
2 - Press OK to open the current channel list.
3 - Press OPTIONS.
4 - Select Select Channel List and press OK.
5 - Select Filter Antenna Channels or Filter Cable
Channels according to the list you want to filter, and
press OK.
6 - In the Options menu, select the filter you want
and press OK to activate. The name of the filter
appears as part of the channel list name on top of the
channel list.
7 - Press (left) to go back one step or press to
close the menu.
5.4
Watching channels
Tune to a Channel
To start watching TV channels, press . The TV tunes
to the channel you last watched.
Switch Channels
To switch channels, press or .
If you know the channel number, type in the number
with the number keys. Press OK after you entered
the number to switch immediately.
If the information is available from the Internet, the TV
shows the current programme name and details
followed by the next programme name and details.
Previous channel
To switch back to the previously tuned channel,
press Back.
You can also tune to channels from a Channel List.
Lock a Channel
Lock and Unlock a Channel
To prevent children from watching a channel, you can
lock a channel. To watch a locked channel, you must
enter the 4 digit Child Lock PIN code first. You
cannot lock programmes from connected devices.
To lock a channel…
1 - Press .
2 - Press OK to open the channel list. If necessary
change the channel list.
3 - Select the channel you want to lock.
4 - Press OPTIONS and select Lock
Channel and press OK.
5 - Enter your 4 digit PIN code if the TV asks for it. A
locked channel is marked with a (lock).
6 - Press (left) to go back one step or
press Back to close the menu.
To unlock a channel…
1 - Press .
2 - Press OK to open the channel list. If necessary
change the channel list.
3 - Select the channel you want to unlock.
4 - Press OPTIONS and select Unlock
Channel and press OK.
5 - Enter your 4 digit PIN code if the TV asks for it.
6 - Press (left) to go back one step or
press Back to close the menu.
If you lock or unlock channels in a channel list, you
only have to enter the PIN code just once until you
close the channel list.
For more information, in Help, press the colour
key Keywords and look up Child Lock for more
information.
Parental Rating
To prevent children from watching a programme not
suitable for their age, you can set an age rating.
Digital channels can have their programmes age
rated. When the age rating of a programme is equal to
or higher than the age you have set as age rating for
your child, the programme will be locked. To watch a
locked programme, you must enter the Parental
Rating code first.
To set an age rating…
1 - Select Settings > Child Lock > Parental
Rating and press OK.
2 - Enter a 4-digit Child lock code. If you did not set
a code yet, select Set Code in Child Lock. Enter a
4-digit Child lock code and confirm. Now you can set
an age rating.
3 - Back in Parental Rating, select the age and
press OK.
4 - Press (left) repeatedly if necessary, to close
the menu.
To switch off the parental age rating, select None.
However, in some countries you must set an age
rating.
For some broadcasters/operators, the TV only locks
programmes with a higher rating. The parental age
rating is set for all channels.
14

Channel Options
Open Options
While watching a channel, you can set some options.
Depending on the type of channel you are watching
(analogue or digital) or depending on the TV settings
you made, some options are available.
To open the options menu…
1 - While watching a channel, press OPTIONS.
2 - Press OPTIONS again to close.
Subtitles
Switch On
Digital broadcasts can have subtitles for their
programmes.
To show the subtitles…
Press OPTIONS and select Subtitles.
You can switch subtitles On or Off. Alternatively
you can select Automatic.
Automatic
If language information is part of the digital broadcast
and the broadcasted programme is not in your
language (the language set on TV), the TV can show
subtitles automatically in one of your preferred
subtitle languages. One of these subtitle languages
must also be part of the broadcast.
You can select your preferred subtitle languages
in Subtitle Language.
Subtitles from Text
If you tune to an analogue channel, you need to
make the subtitles available for each channel
manually.
1 - Switch to a channel and press TEXT to open
Text.
2 - Enter the page number for subtitles, usually 888.
3 - Press TEXT again, to close Text.
If you select On in the Subtitle menu when watching
this analogue channel, subtitles will be shown if
available.
To know if a channel is analogue or digital, switch to
the channel and open Information in OPTIONS.
Subtitle Language
Preferred Subtitle Languages
A digital broadcast can offer several subtitle
languages for a programme. You can set a preferred
primary and secondary subtitle language. If subtitles
in one of these languages are available, the TV will
show the subtitles you selected.
To set the primary and secondary subtitle language…
1 - Go to Settings > Region and Language and
press OK.
2 - Select Languages > Primary
Subtitles or Secondary Subtitles.
3 - Select the language you need and press OK.
4 - Press (left) to go back one step or
press Back to close the menu.
Select a Subtitle Language
If none of the preferred subtitle languages are
available, you can select another subtitle language if
available. If no subtitle languages are available, you
cannot select this option.
To select a subtitle language when none of your
preferred languages are available…
1 - Press OPTIONS.
2 - Select Subtitle Language and select one of the
languages as subtitles temporarily.
Audio Language
Preferred Audio Language
A digital broadcast can offer several audio languages
(spoken languages) for a programme. You can set a
preferred primary and secondary audio language. If
audio in one of these languages is available, the TV
will switch to the audio language.
To set the primary and secondary audio language…
1 - Go to Settings > Region and Language and
press OK.
2 - Select Languages > Primary
Audio or Secondary Audio.
3 - Select the language you need and press OK.
4 - Press (left) to go back one step or
press Back to close the menu.
Select an Audio Language
If none of the preferred audio languages are
available, you can select another audio language if
available. If no audio languages are available, you
cannot select this option.
15

To select an audio language when none of your
preferred languages are available…
1 - Press OPTIONS.
2 - Select Audio Language and select one of the
languages as audio temporarily.
Common Interface
If you installed a CAM in one of the Common
Interface slots, you can view the CAM and operator
information or do some CAM related settings.
To view the CAM information…
1 - Press SOURCES.
2 - Select the channel type you are using the CAM
for Watch TV.
3 - Press OPTIONS and select Common
Interface.
4 - Select the appropriate Common Interface slot
and press (right).
5 - Select the TV operator of the CAM and press OK.
The following screens come from the TV operator.
HbbTV on this Channel
If you want to avoid access to HbbTV pages on a
specific channel, you can block the HbbTV pages for
this channel only.
Switch on HbbTV
Select Settings > General
settings > Advanced > HbbTV settings > HbbTV
> On.
Programme Info
View programme details
To call up the details of the selected programme…
1 - Tune to the channel.
2 - Press OPTIONS, select Programme Info and
press OK.
3 - To close this screen, press OK.
On Programme Info, press the colour
key SCHEDULED to enter the scheduled
recording list, or press the colour
key OVERVIEW to get the channel overview
information.
View programme information from channel list
To call up the programme information from channel
list…
1 - Tune to the channel, press OK or Channel list
to open the channel list.
2 - Press OPTIONS, select Programme Info and
press OK to view general information of the
programme.
3 - To close this screen, press Back to go bck to
channel list.
Mono / Stereo
You can switch the sound of an analogue channel to
Mono or Stereo.
To switch to Mono or Stereo…
1 - Tune to an analoge channel.
2 - Press OPTIONS, select Mono/Stereo and
press (right).
3 - Select Mono or Stereo and press OK.
4 - Press (left) to go back one step or
press Back to close the menu.
Reorder Channels
Only in a Favourites List you can change the
sequence of channels (reorder).
To change the sequence of channels…
1 - Open the Favourites List you want to reorder.
2 - Press OPTIONS, select Reorder
Channels and press OK.
3 - In the Favourites List, select the channel you
want to reorder and press OK.
4 - With the (up) or (down) keys move the
channel where you want it.
5 - Press OK to confirm the new location.
6 - You can reorder channels with the same method
until you close the Favourites List with the Back
key.
5.5
Favourite Channels
About Favourite Channels
In a favourite channel list, you can collect the
channels you like.
You can create 4 different lists of favourite channels
for easy channel zapping. You can name each
Favourites List individually. Only in a Favourites List
you can reorder channels.
With a Favourites List selected, press the
arrows (up) or (down) to select a channel,
then press OK to watch the selected channel. You
only tune to the channels in that list when using
or keys.
* Note: Favourite channel list is not available when
16

installation country is UK and Italy.
Create a Favourites List
To create a favourite channels list…
1 - Press , to switch to TV.
2 - Press OK to open the current channel list.
3 - Press OPTIONS.
4 - Select Create Favourites List and press OK.
5 - In the list at the left, select a channel you want as
a favourite and press OK. Channels come in the list at
the right in the order you add them. To undo, select
the channel in the list at the left and
press OK again.
6 - If necessary, you can go on selecting and adding
channels as favourites.
7 - To finish adding channels, press Back.
The TV will ask to rename the Favourites List. You can
use the on-screen keyboard.
1 - Use the on-screen keyboard to delete the
current name and enter a new name.
2 - When done, select Close and press OK.
The TV will switch to the newly created Favourites
List.
You can add a range of channels in one go or start a
Favourites List by duplicating the channel list with all
channels and removing the channels you do not
want.
The channels in the Favourites List are renumbered.
Add a Range of Channels
To add a consecutive range of channels to a
Favourites List in one go, you can use Select Range.
To add a range of channels…
1 - Open the Favourites List where you want to add a
range of channels.
2 - Press OPTIONS, select Select Range and
press OK.
3 - In the list at the left select the first channel of the
range you want to add and press OK.
4 - Press (down) to select the last channel of the
range you want to add. The channels are marked at
the left.
5 - Press OK to add this range of channels and
confirm.
You can also start creating a Favourites List from
Select Range.
Edit Favourites
To add a consecutive range of channels to a
Favourites List in one go, you can use Edit favourites.
To add a range of channels…
1 - Open the Favourites List where you want to add a
range of channels.
2 - Press OPTIONS, select Edit favourites and
press OK.
3 - In the list at the left select the first channel of the
range you want to add and press OK.
4 - Press (down) to select the last channel of the
range you want to add. The channels are marked at
the right.
5 - Press OK to add this range of channels and
confirm.
You can also start creating a Favourites List from Edit
favourites.
Rename a Favourites List
To rename a Favourites List…
1 - Open the Favourite List you want to rename.
2 - Press OPTIONS, select Rename Favourites
List and press OK.
3 - Use the on-screen keyboard to delete the current
name and enter a new name.
4 - When done, select Close and press OK.
5 - Press Back to close the channel list.
Remove a Favourites List
To remove a Favourites List…
1 - Open the Favourites List you want to remove.
2 - Press OPTIONS, select Remove Favourites
List and press OK.
3 - Confirm to remove the list.
4 - Press Back to close the channel list.
Reorder Channels
Only in a Favourites List you can change the
sequence of channels (reorder).
To change the sequence of channels…
1 - Open the Favourites List you want to reorder.
2 - Press OPTIONS, select Reorder
Channels and press OK.
3 - In the Favourites List, select the channel you
want to reorder and press OK.
4 - With the (up) or (down) keys move the
channel where you want it.
5 - Press OK to confirm the new location.
17

6 - You can reorder channels with the same method
until you close the Favourites List with the Back
key.
Favourites List on TV Guide
You can link the TV Guide for your Favourite List.
1 - While watching a TV channel, long press >
Select channel List.
2 - Select a Favourites List and press OK.
3 - Press TV GUIDE to open it.
With the TV Guide you can view a list of the current
and scheduled TV programmes of your favourite
channels. Along with your favourite channels, the first
3 most used channels from the broadcasters’ default
list will be appended after your favourite channels for
your preview. You need to add these channels into
your favourite list to enable its operation (refer to "TV
Guide" chapter).
On each page of TV Guide, there is a "Did you know"
grid inserted on your favourite channel list. The "Did
you know"-channel provides useful tips to improve
the way you use your TV.
5.6
Text / Teletext
Text Pages
To open Text/Teletext press TEXT, while you are
watching TV channels.
To close Text, press TEXT again.
Select a Text page
To select a page . . .
1 - Enter the page number with the number keys.
2 - Use the arrow keys to navigate.
3 - Press a colour key to select a colour-coded
subject at the bottom of the screen.
Text sub-pages
A Text page number can hold several subpages. The
subpage numbers are shown on a bar next to the
main page number.
To select a subpage, press or .
T.O.P. Text pages
Some broadcasters offer T.O.P. Text.
To open T.O.P. Text pages within Text,
press OPTIONS and select T.O.P. Overview.
Search Text
You can select a word and scan Text for all
occurences of this word.
1 - Open a Text page and press OK.
2 - Select a word or number with the arrow keys.
3 - Press OK again to jump immediately to the next
occurence of this word or number.
4 - Press OK again to jump to the subsequent
occurence.
5 - To stop searching, press (up) until nothing is
selected.
Text from a connected device
Some devices that receive TV channels can also offer
Text.
To open Text from a connected device . . .
1 - Press SOURCES, select the device and
press OK.
2 - While watching a channel on the device,
press OPTIONS, select Show Device Keys and
select the key and press OK.
3 - Press Back to hide the device keys.
4 - To close Text, press Back again.
Digital Text (UK only)
Some digital broadcasters offer dedicated Digital Text
or interactive TV on their digital TV channels. This
includes normal Text using the number, colour and
arrow keys to select and navigate.
To close Digital Text, press Back.
* The teletext can only be reached when the channels
are installed directly on the TV’s internal tuner and
the set is on TV mode. If a set-top box is being used,
the teletext will be unavailable via TV. In that case,
the set-top box’s teletext can be used instead.
Text Options
In Text/Teletext, press OPTIONS to select the
following…
• Freeze page / Unfreeze page
To start or stop the automatic rotation of subpages.
• Dual screen / Full screen
To show the TV channel and Text alongside each
other.
• T.O.P. overview
To open T.O.P. Text.
• Enlarge / Normal view
To enlarge the Text page for comfortable reading.
• Reveal
To unhide hidden information on a page.
• Language
To switch the group of characters that Text uses to
display correctly.
• Text 2.5
To activate the Text 2.5 for more colours and better
graphics.
18

Text Setup
Text language
Some digital TV broadcasters have several Text
languages available.
To set your primary and secondary Text language . . .
1 - Select Settings > Region and language and
press (right) to enter the menu.
2 - Select Language > Primary Text or Secondary
Text and press OK.
3 - Select your preferred Text languages.
4 - Press (left) repeatedly if necessary, to close
the menu.
Text 2.5
If available, Text 2.5 offers more colours and better
graphics. Text 2.5 is activated as a standard factory
setting.
To switch off Text 2.5…
1 - Press TEXT.
2 - With Text/Teletext open on screen,
press OPTIONS.
3 - Select Text 2.5 > Off and press OK.
4 - Press (left) repeatedly if necessary, to close
the menu.
5.7
Interactive TV
About iTV
With interactive TV, some digital broadcasters
combine their normal TV programme with information
or entertainment pages. On some pages, you can
respond to a programme or vote, do online shopping
or pay for a video-on-demand programme.
HbbTV, MHEG, . . .
Broadcasters use various interactive TV systems :
HbbTV (Hybrid Broadcast Broadband TV) or iTV
(Interactive TV - MHEG). Interactive TV is sometimes
referred to as Digital Text or Red button. But each
system is distinct.
Visit the broadcaster's Internet website for more
information.
What You Need
Interactive TV is only available on digital TV channels.
To enjoy the full benefits of Interactive TV, you need
a high-speed (broadband) Internet connection to the
TV.
HbbTV
If a TV channel offers HbbTV pages, you must first
switch on HbbTV in the TV settings to view the pages.
Settings > General
settings > Advanced > HbbTV settings > HbbTV >
On.
Use iTV
Open iTV pages
Most channels that offer HbbTV or iTV invite you to
press the colour key (red) or OK key to open
their interactive programme.
Navigate iTV pages
You can use the arrow and colour keys, the number
keys and the Back key to navigate the iTV pages.
You can use the (Play), (Pause) and (Stop)
keys to watch videos within iTV pages.
Digital Text (UK only)
To open Digital Text, press TEXT. To close,
press Back.
Close iTV pages
Most iTV pages inform you which key to use to close.
To force an iTV page to close, switch to the next TV
channel and press Back.
19

6
Channel Installation
6.1
Satellite Installation
About Installing Satellites
Up to 4 Satellites
You can install up to 4 satellites (4 LNBs) on this TV.
Select the exact number of satellites you wish to
install at the start of the installation. This will speed up
the installation.
Unicable
You can use a Unicable system* to connect the
antenna dish to the TV. You can select Unicable for
up to 4 satellites at the start of the installation.
* Note: supports Unicable 1 (EN50494) and Unicable 2
(EN50607/JESS).
Start the Installation
Make sure your satellite dish is connected correctly
and is perfectly aligned before you start the
installation.
To start the satellite installation…
1 - Select Settings > Channels > Satellite
Installation and press OK. Enter your PIN code if
necessary.
2 - Select Search for Satellite and press OK.
3 - Select Search and press OK. TV will search for
satellites.
4 - Select Install and press OK. The TV shows the
current satellite installation setup.
If you want to change this setup, select Settings.
If you don't want to change the setup, select Search.
Go to step 5.
5 - In Installation System, select the number of
satellites you want to install or select one of the
Unicable systems. When you select Unicable, you
can choose the User Band Numbers and enter the
User Band Frequencies for each tuner. In some
countries, you can adjust some expert settings for
each LNB in More Settings.
6 - The TV will search for the satellites available on
the alignment of your antenna dish. This may take a
few minutes. If a satellite is found, its name and
reception strength are shown on screen.
7 - When the TV found the satellites you need,
select Install.
8 - If a satellite offers Channel Packages, the TV will
show the available packages for that satellite. Select
the package you need. Some packages offer
a Quick or Full install for their available channels,
select one or the other. The TV will install the satellite
channels and radio stations.
9 - To store the satellite setup and installed channels
and radio stations, select Finish.
Satellite Installation Settings
The satellite installation settings are preset according
your country. These settings determine how the TV
searches and installs satellites and its channels. You
can always change these settings.
To change the satellite installation settings…
1 - Start the satellite installation.
2 - On the screen where you can start searching for
satellites, select Settings and press OK.
3 - Select the number of satellites you want to install
or select one of the Unicable systems. When you
select Unicable, you can choose the User Band
Numbers and enter the User Band Frequencies for
each tuner.
4 - When you're done, select Next and press OK.
5 - On the Settings menu, press the colour
key Done to return to the screen to start
searching for satellites.
Homing Transponder and LNB
In some countries, you can adjust the expert settings
for homing transponder and each LNB. Only use or
change these settings when a normal installation fails.
If you have non-standard satellite equipment, you
can use these settings to overrule the standard
settings. Some providers might give you some
transponder or LNB valeus which you can enter here.
Satellite CAMs
If you use a CAM – a Conditional Access Module with
a smart card – to watch satellite channels, we
recommend to do the satellite installation with the
CAM inserted in the TV.
Most CAMs are used to descramble channels.
Newest generation CAMs can install all the satellite
channels by themselves on your TV. The CAM will
invite you to install its satellite(s) and channels. These
CAMs not only install and descramble the channels
but also handle regular channel updates.
20
/