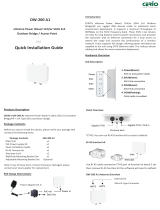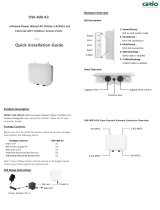Introduction
Thank you for purchasing the Ubiquiti Networks® EdgePoint
™
Router. This Quick Start Guide is designed to guide you through
installation and includes the warranty terms.
Package Contents
EdgePoint Router Wall-Mount
Bracket
Metal Straps
(Qty. 2)
Cable Sleeve
Intelligent WISP Control
with FiberProtect
™
Model: EP-R8
Gigabit PoE (54V, 1.5A) with
Mounting Bracket
Power Cord Quick Start
Guide
Installation Requirements
• 7 mm socket wrench
• S2 hex wrench
• Ground wire – min. 10 AWG (5 mm
2
) and max. length: 1m. Asa
safety precaution, ground the EdgePoint to a grounded mast,
pole, tower, or grounding bar.
• Shielded Category 5 (or above) cabling should be used for all
wired Ethernet connections and should be grounded through
the AC ground of the PoE.
• We recommend that you protect your networks from
harmful outdoor environments and destructive ESD events
with industrial-grade, shielded Ethernet cable from Ubiquiti
Networks. For more details, visit: www.ubnt.com/toughcable
TERMS OF USE: Shielded Ethernet cable and earth grounding must be used as conditions of product
warranty. TOUGHCable
™
is designed for outdoor installations. It is the customer’s responsibility to
follow local country regulations, including operation within legal frequency channels, output power,
and Dynamic Frequency Selection (DFS) requirements.
1
Introduction