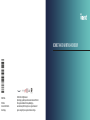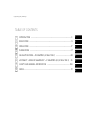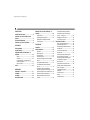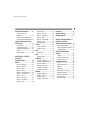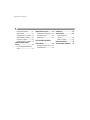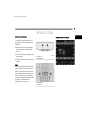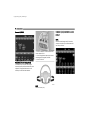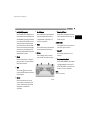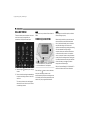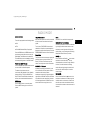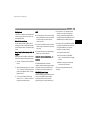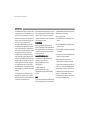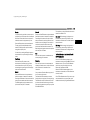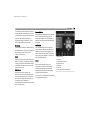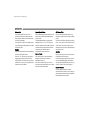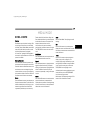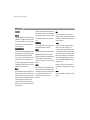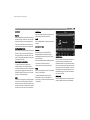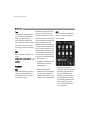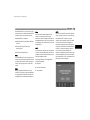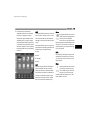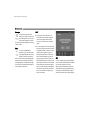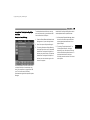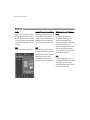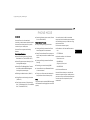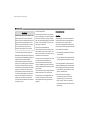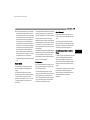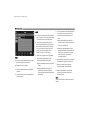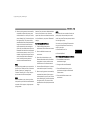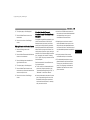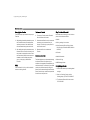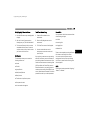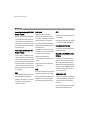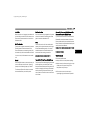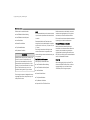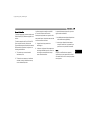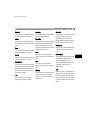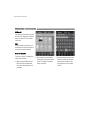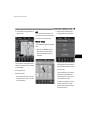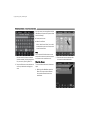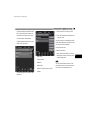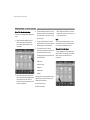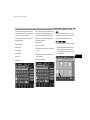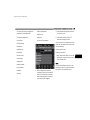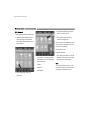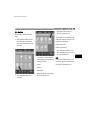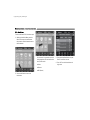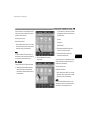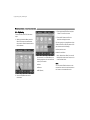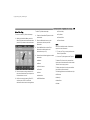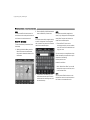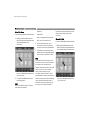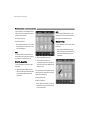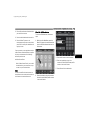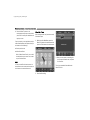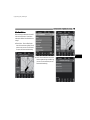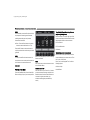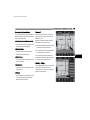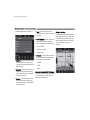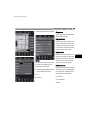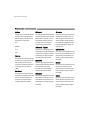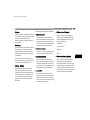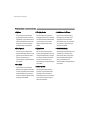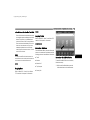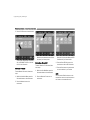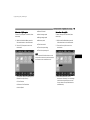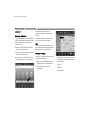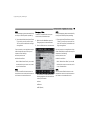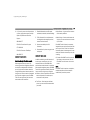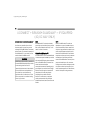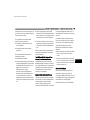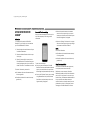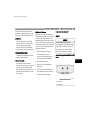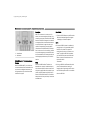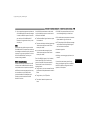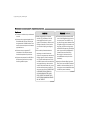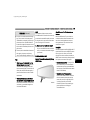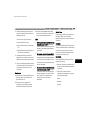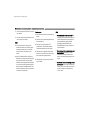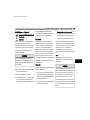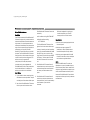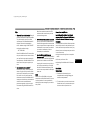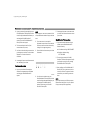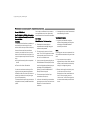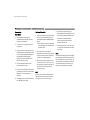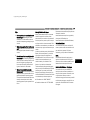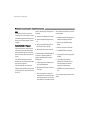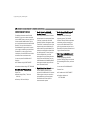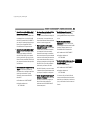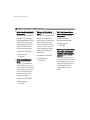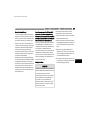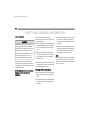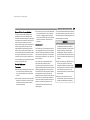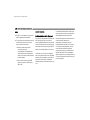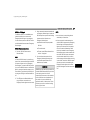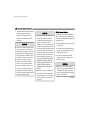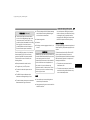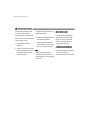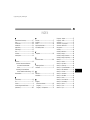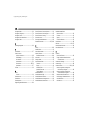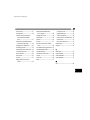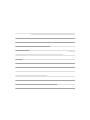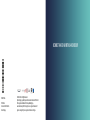©2020 FCA US LLC. All Rights Reserved.
Chrysler, Dodge, Jeep, Ram, Mopar and Uconnect are trademarks of FCA US LLC.
FIAT is a registered trademark of FCA Group Marketing S.p.A.,
used under license by FCA US LLC. App Store is a registered trademark of
Apple Inc. Google Play Store is a registered trademark of Google.
Fifth Edition
Uconnect 4/4C/4C NAV with
8.4-inch Display
UCONNECT 4/4C/4C NAV WITH 8.4-INCH DISPLAY
P68491514AA

TABLE OF CONTENTS
1
2
3
4
5
6
7
8
1
INTRODUCTION ............................................................................................................................5
2
RA
DIO MODE .................................................................................................................................9
3
MEDIA MODE ................................................................................................................................17
4
PHONE MODE .............................................................................................................................27
5
NAVIGATION MODE — IF EQUIPPED (4C NAV ONLY) ............................................40
6
UCONNECT + SIRIUSXM GUARDIAN™ — IF EQUIPPED (4C/4C NAV ONLY) ..78
7
SAFETY AND GENERAL INFORMATION ..................................................................... 104
8
INDEX ................................................................................................................................................ 111
20_00_U4C8_EN_USC_t.book Page 1

2
INTRODUCTION
IDENTIFYING YOUR RADIO.................................... 5
UCONNECT 4/4C/4C NAV WITH 8.4-INCH
DISPLAY...................................................................6
DRAG & DROP MENU BAR ...................................8
UCONNECT 4/4C/4C NAV SETTINGS .................. 8
RADIO MODE
RADIO CONTROLS .................................................9
SETTING PRESETS ..............................................10
SIRIUSXM® SATELLITE RADIO MODE — IF
EQUIPPED .............................................................11
Replay .......................................................... 13
Favorites ......................................................13
Traffic & Weather — Available On The
4C NAV (If Equipped) .................................. 13
Browse In SXM ............................................ 14
AUDIO ....................................................................15
MEDIA MODE
DISC MODE — IF EQUIPPED ...............................17
USB MODE ............................................................18
AUX MODE ............................................................19
BLUETOOTH® MODE ...........................................19
ANDROID AUTO™ & APPLE CARPLAY® — IF
EQUIPPED ............................................................. 20
Android Auto™ ............................................. 20
Apple CarPlay® Integration ........................ 22
Android Auto™ And Apple CarPlay®
Tips And Tricks............................................. 25
PHONE MODE
OVERVIEW............................................................. 27
PHONE OPERATION ............................................. 28
Operation...................................................... 28
Natural Speech............................................ 29
Help Command ............................................ 29
Cancel Command ........................................ 29
Pair (Link) Uconnect Phone To A Mobile
Phone ........................................................... 29
Pair Additional Mobile Phones.................... 31
Pair A Bluetooth® Streaming Audio
Device........................................................... 31
Connecting To A Particular Mobile
Phone Or Audio Device After Pairing .......... 32
Disconnecting A Phone Or Audio Device.... 32
Deleting A Phone Or Audio Device.............. 32
Making A Phone Or Audio Device A
Favorite......................................................... 33
Phonebook Download (Automatic
Phonebook Transfer From Mobile
Phone) — If Equipped .................................. 33
Managing Your Favorites ............................ 34
To Remove A Favorite ................................. 34
PHONE CALL FEATURES......................................34
Ways To Initiate A Phone Call ..................... 34
Dial By Saying A Number ............................ 34
Call By Saying A Phonebook Name ............ 35
Call Controls................................................. 35
Touch-Tone Number Entry .......................... 35
Recent Calls................................................. 35
Answer Or Ignore An Incoming Call —
No Call Currently In Progress...................... 36
Answer Or Ignore An Incoming Call —
Call Currently In Progress............................ 36
Do Not Disturb ............................................ 36
Place/Retrieve A Call From Hold ................ 36
Making A Second Call While Current
Call Is In Progress........................................ 36
Toggling Between Calls ............................... 36
Join Calls ...................................................... 37
Call Termination .......................................... 37
Redial ........................................................... 37
Call Continuation ......................................... 37
20_00_U4C8_EN_USC_t.book Page 2

3
ADVANCED PHONE CONNECTIVITY ...................37
Transfer Call To And From
Mobile Phone ............................................... 37
Connect Or Disconnect Link Between
The Uconnect Phone And Mobile Phone ....37
THINGS YOU SHOULD KNOW ABOUT YOUR
UCONNECT PHONE ...............................................37
Voice Command...........................................37
Far End Audio Performance........................ 38
Bluetooth® Communication Link ............... 38
Power-Up ......................................................38
General Information .................................... 39
NAVIGATION MODE — IF EQUIPPED
(4C NAV ONLY)
OPERATING NAVIGATION ...................................40
WHERE TO? ..........................................................40
Where To? — Main Menu ...........................40
Where To? — Search All...............................42
Where To? — Address ................................. 43
Where To? — Recent ................................... 44
Where To? — Favorite Destinations ........... 46
Where To? — Point of Interest ....................46
Where To? — Trips ...................................... 55
Where To? — Intersection ...........................56
Where To? — Point on Map ........................ 57
Where To? — Home ..................................... 58
Where To? — Work....................................... 58
Where To? — City Center ............................ 59
Where To? — Closest Cities ........................ 60
Where To? — Phone .................................... 60
Where To? — GEO-Coordinates .................. 61
Where To? — Trails ..................................... 62
Before Route Guidance .............................. 63
VIEW MAP ............................................................ 64
View Map — Main Menu ............................. 64
View Map — Settings .................................. 65
HOME .................................................................... 71
Navigating Home ......................................... 71
WORK ................................................................... 71
Navigating To Work...................................... 71
INFORMATION ..................................................... 71
Information — Main Menu........................... 71
Information — SiriusXM® Traffic Plus ........ 71
Information — Weather................................ 72
Information — Where Am I?......................... 72
Information — Trip Computer...................... 73
Information — Country Info ......................... 73
EMERGENCY ........................................................ 74
Emergency — Main Menu............................ 74
Emergency — Hospital................................. 74
Emergency — Police..................................... 75
Emergency — Fire Department ................... 76
MAP UPDATES ......................................................76
SIRIUSXM® TRAFFIC PLUS .................................77
SIRIUSXM® TRAVEL LINK ...................................77
UCONNECT + SIRIUSXM GUARDIAN™ — IF
EQUIPPED (4C/4C NAV ONLY)
INTRODUCTION TO SIRIUSXM GUARDIAN™.....78
What Is SiriusXM Guardian™?.................... 78
Included Trial Period For New Vehicles...... 79
Features And Packages .............................. 79
GETTING STARTED WITH SIRIUSXM
GUARDIAN™ .........................................................80
Activation .................................................... 80
Download The Uconnect App...................... 80
Using Your Owner’s Site.............................. 80
USING SIRIUSXM GUARDIAN™ ..........................81
SOS Call ....................................................... 81
Roadside Assistance Call ........................... 85
Send & Go ................................................... 86
Vehicle Finder ............................................. 87
4G Wi-Fi Hotspot — If Equipped ................. 89
Stolen Vehicle Assistance .......................... 90
Remote Door Lock/Unlock ......................... 91
Remote Vehicle Start ................................. 94
Remote Horn & Lights ................................ 95
20_00_U4C8_EN_USC_t.book Page 3

4
Monthly Vehicle Health Report .................. 97
Vehicle Health Alert .................................... 97
In-Vehicle Notifications — If Equipped ....... 97
Amazon Alexa® Skill — If Equipped ........... 98
Family Alerts — If Equipped ........................ 99
SmartWatch Integration — If Equipped ..... 99
MANAGE MY SIRIUSXM GUARDIAN™
ACCOUNT ...............................................................99
How To Manage My SiriusXM Guardian™
Account ........................................................ 99
SIRIUSXM GUARDIAN™ AND FAQs ................100
SiriusXM Guardian™ Business Hours: .....100
Data Collection & Privacy..........................103
Safety Guidelines.......................................103
SAFETY AND GENERAL INFORMATION
SAFETY GUIDELINES..........................................104
Safe Usage Of The Uconnect System.......104
Care And Maintenance..............................105
CYBERSECURITY ............................................... 105
SECURITY FEATURES ........................................ 106
Roadside Assistance Call —
If Equipped ................................................ 106
SOS Call — If Equipped .............................107
REMOTE SERVICE FEATURES ......................... 110
SOFTWARE LICENSING INFORMATION .......... 110
20_00_U4C8_EN_USC_t.book Page 4

5
INTRODUCTION
IDENTIFYING YOUR RADIO
The Uconnect 4, 4C and 4C NAV all share a
variety of features. The main differences are
listed below:
Uconnect 4 does not support connectivity
(Sirius XM Guardian) or navigation (NAV)
features.
Uconnect 4C supports connectivity but does
not support NAV.
Uconnect 4C NAV supports both connectivity
and NAV.
NOTE:
Vehicles equipped with SiriusXM Guardian™ will
contain an Assist and an SOS button. These
buttons will be located on either the rearview
mirror or overhead console, depending on the
vehicle. For more information on registering,
activating, and using SiriusXM Guardian™, refer
to “Uconnect + SiriusXM Guardian™
(4C/4C NAV Only)” in this manual.
Uconnect 4 With 8.4-inch Display
1 — SOS Button
2 — ASSIST Button
1 — ASSIST Button
2 — SOS Button
1
20_00_U4C8_EN_USC_t.book Page 5

6 INTRODUCTION
Uconnect 4C/4C NAV
The Uconnect Voice Command And Uconnect
Phone Buttons On Your Steering Wheel
The buttons let you use your voice to give
commands, make phone calls hands-free, enter
navigation (if equipped) destinations, and
control your radio and media devices.
NOTE:
Interior trims may vary.
UCONNECT 4/4C/4C NAV WITH 8.4-INCH
DISPLAY
NOTE:
Uconnect screen images are for illustration
purposes only and may not reflect exact soft-
ware for your vehicle.
1 — Push To Initiate Or To Answer A Phone Call,
Send Or Receive A Text
2 — Push To Begin Radio, Media, Apps, Climate,
And Navigation (If Equipped) Functions.
3 — Push To End Call
20_00_U4C8_EN_USC_t.book Page 6

INTRODUCTION 7
1.
Radio/Media (if equipped)
Press the Radio button or Media button on
the touchscreen to enter Radio Mode or Ra-
dio/Media Mode (if equipped). The different
tuner modes, AM, FM, and SXM, can be se-
lected by pressing the corresponding but-
tons on the touchscreen. Press the Media
button on the touchscreen to access media
sources such as: Disc (if equipped), USB
Device, AUX, and Bluetooth®, as long as the
requested media is present.
2. Climate
Refer to “Climate Controls” in “Getting To
Know Your Vehicle” in the vehicle’s Owner’s
Manual for further details.
3. Apps
Press the Apps button on the touch-
screen to access Smartphone and Connect-
ed vehicle options.
4. Controls
Press the Controls button on the touch-
screen to adjust the auto-dimming mirror,
cameras, heated & vented seats, heated
steering wheel & ventilated seat
(if equipped).
5. Nav - If Equipped
Press the Nav button on the touchscreen to
access the Navigation feature. Refer to
“Navigation Mode — If Equipped” in this
manual for further details.
6. Phone
Press the Phone button on the touchscreen
to access the Uconnect Phone feature.
7. Settings
Press the Settings button on the touch-
screen to access the vehicle’s setting list.
1.
Volume On/Off Button
Rotate the rotary knob to adjust the Volume.
Push the Volume On/Off button to turn on
and off the system.
2. Mute Button
Push the Mute button to mute the vehicle’s
audio. Push it again to unmute it.
3. Screen Off
Push the Screen Off button to turn the
screen off.
4. Enter/Browse & Tune/Scroll
Push the ENTER/BROWSE button to accept
a highlighted selection on the screen. Ro-
tate the TUNE/SCROLL rotary knob to scroll
through a list or tune a radio station.
NOTE:
Interior trims may vary.
1
20_00_U4C8_EN_USC_t.book Page 7

8 INTRODUCTION
DRAG & DROP MENU BAR
The Uconnect features and services in the main
menu bar are easily changed for your
convenience. Simply follow these steps:
1. Press the Apps button to open the App
screen.
2. Press and hold, then drag the selected App
to replace an existing shortcut in the main
menu bar.
The new app shortcut, that was dragged
down onto the main menu bar, will now be
an active App/shortcut.
NOTE:
This feature is only available if the vehicle is in
PARK.
UCONNECT 4/4C/4C NAV SETTINGS
Press the Apps button on the touchscreen,
then press the Settings button on the
touchscreen to display the menu setting screen.
In this mode, the Uconnect system allows you to
access all of your programmable features.
NOTE:
Depending on the vehicle’s options, available
feature settings may vary.
When making a selection, press the button on
the touchscreen to enter the desired mode.
Once in the desired mode, press and release
the preferred setting until a check-mark
appears next to the setting, showing that setting
has been selected. Once the setting is
complete, either press the Back Arrow button
on the touchscreen to return to the previous
menu, or press the X button on the touchscreen
to close out of the settings screen. Pressing the
Up or Down Arrow button on the right side of the
screen will allow you to toggle up or down
through the available settings.
Refer to “Uconnect Settings” in “Multimedia” in
the Owner’s Manual for further information.
1 — Uconnect Buttons On The Touchscreen
2 — Uconnect Buttons On The Faceplate
20_00_U4C8_EN_USC_t.book Page 8

9
RADIO MODE
RADIO CONTROLS
The radio is equipped with the following modes:
AM
FM
SiriusXM® Satellite Radio (if equipped)
Press the RADIO button or MEDIA button on the
touchscreen, bottom left corner, to enter the
Radio Mode. The different tuner modes, AM,
FM, and SXM, can then be selected by pressing
the corresponding buttons in the Radio mode.
VOLUME And ON/OFF Control
Push the VOLUME and ON/OFF control knob to
turn on and off the Uconnect system.
The electronic volume control turns
continuously (360 degrees) in either direction,
without stopping. Turning the VOLUME and
ON/OFF control knob clockwise increases the
volume, and counterclockwise decreases it.
MUTE Button
Push the MUTE button to mute the system.
Push the MUTE button again to unmute the
system.
TUNE/SCROLL Control
When the audio system is turned on, the sound
will be set at the same volume level as last
played.
Turn the rotary TUNE/SCROLL control knob
clockwise to increase or counterclockwise to
decrease the radio station frequency. Push the
ENTER/BROWSE button to choose a selection.
Screen Close
The X button on the touchscreen at the top right
provides a means to close the Direct Tune
Screen. The Direct Tune Screen also auto
closes if no activity occurs within 20 seconds.
HD Radio™ — If Equipped
HD Radio™ technology (available only in the
U.S. and Canadian markets) works similar to
conventional radio except it allows
broadcasters to transmit a high-quality digital
signal. With an HD Radio™ receiver, the listener
is provided with a clear sound that enhances
the listening experience. HD Radio™ can also
transmit data such as song title or artist.
NOTE:
HD Radio™ is not available for every station.
Seek And Direct Tune Functions
The Seek Up and Down functions are activated
by pressing the double arrow buttons on the
touchscreen to the right and left of the radio
station display, or by pressing the left Steering
Wheel Audio Control button up or down.
Seek Up
Press and release the Seek Up button on the
touchscreen to tune the radio to the next
listenable station or channel. During a Seek Up
function, if the radio reaches the starting
station after passing through the entire band
two times, the radio will stop at the station
where it began.
Fast Seek Up
Press and hold the Seek Up button on the
touchscreen to advance the radio through the
available stations or channels at a faster rate,
the radio stops at the next available station or
channel when the button on the touchscreen is
released.
2
20_00_U4C8_EN_USC_t.book Page 9

10 RADIO MODE
Seek Down
Press and release the Seek Down button on
the touchscreen to tune the radio to the next
listenable station or channel. During a Seek
Down function, if the radio reaches the starting
station after passing through the entire band
two times, the radio will stop at the station
where it began.
Fast Seek Down
Press and hold the Seek Down button on the
touchscreen to advance the radio through the
available stations or channel at a faster rate,
the radio stops at the next available station or
channel when the button on the touchscreen is
released.
Direct Tune
Press the Tune button on the touchscreen
located at the bottom of the radio screen. The
Direct Tune button on the touchscreen is
available in AM, FM and SXM radio modes can
be used to direct tune the radio to a desired
station or channel.
Press the available number button on the
touchscreen to begin selecting a desired
station.
Once a number has been entered, any numbers
that are no longer possible (stations that cannot
be reached) will become deactivated/grayed
out.
Undo
You can backspace an entry by pressing the
Back button on the touchscreen.
GO
Once the last digit of a station has been
entered, the DIRECT TUNE screen will close,
and the system will automatically tune to that
station when “GO” is pressed.
The selected Station or Channel number is
displayed in the Direct Tune text box.
SETTING PRESETS
The Presets are available for all Radio Modes,
and are activated by pressing any of the six
Preset buttons on the touchscreen, located at
the top of the screen.
When you are receiving a station that you wish
to commit into memory, press and hold the
desired numbered button on the touchscreen
for more than two seconds.
The Radio stores up to 12 presets in each of the
Radio modes. A set of six presets are visible at
the top of the radio screen.
You can switch between the two radio presets
by pressing the Arrow button located in the
upper right of the radio touchscreen.
Browse In AM/FM
When in either AM or FM, the Browse Screen
provides a means to edit the Presets List and is
entered by pushing the ENTER/BROWSE
button.
Scrolling Preset List
Once in the Browse Presets screen, you can
scroll the preset list by rotation of the TUNE/
SCROLL knob, or by pressing the Up and Down
arrow keys, located on the right of the screen.
Preset Selection From List
A Preset can be selected by pressing any of the
listed Presets, or by pushing the ENTER/
BROWSE button on the TUNE/SCROLL knob to
select the currently highlighted Preset.
When selected, the radio tunes to the station
stored in the Preset.
20_00_U4C8_EN_USC_t.book Page 10

RADIO MODE 11
Deleting Presets
A Preset can be deleted in the Presets Browse
screen by pressing the Trash Can icon for the
corresponding Preset.
Return To Main Radio Screen
You can return to the Main Radio Screen, by
pressing the X button, or the Back Arrow button,
on the touchscreen when in the Browse Presets
screen.
Saving Presets To A Driver Memory Profile — If
Equipped
Radio presets can be saved to a Driver Memory
Profile. After setting the desired radio presets:
1. Push the “S” button on the Driver Memory
Switch.
2. Within five seconds of pushing “S”, push the
“1” or “2” buttons. The radio presets will be
saved to Driver Memory Profile 1 or Driver
Memory Profile 2.
3. To recall a Driver Memory Profile, push
either the “1” or “2” buttons; the radio will
display the preset radio stations.
NOTE:
If the radio presets are not saved to a Driver
Memory Profile and the vehicle is turned OFF,
the radio presets may be lost when the
vehicle is started.
If another Driver Memory Profile is selected
before saving the radio presets, the presets
may be lost.
For more information on the Driver Memory
Profile, refer to Owner’s Manual.
SIRIUSXM® SATELLITE RADIO MODE — IF
EQUIPPED
SiriusXM® Satellite Radio uses direct
satellite-to-receiver broadcasting technology to
provide clear, coast to coast radio content.
SiriusXM® is a subscription based service.
SiriusXM® All Access Package
All satellite radio equipped vehicles come with a
trial to the SiriusXM® All Access package,
providing over 160 channels of the best
programming for all the places life takes you.
In your vehicle — You’ll get every channel
available on your radio, including all the
premium programming like Howard Stern,
every NFL® game, every MLB® game, every
NASCAR® race, Oprah Radio, and more.
On the go — With a SiriusXM® Internet Radio
subscription included with the All Access trial,
you’ll get SiriusXM® on your computer,
smartphone, or tablet. Including:
A huge On Demand catalog
Xtra Channels featuring SiriusXM®
Latino – a collection of Spanish-language
channels
MySXM – allowing you to personalize
your favorite music channels
Go to siriusxm.com/getallaccess for more
information
2
20_00_U4C8_EN_USC_t.book Page 11

12 RADIO MODE
SiriusXM® services require subscriptions, sold
separately after the trial included with the new
vehicle purchase. If you decide to continue your
service at the end of your trial subscription, the
plan you choose will automatically renew and
bill at then-current rates until you call
SiriusXM® at 866-635-2349 to cancel. See
SiriusXM® Customer Agreement for complete
terms at www.siriusxm.com (US Residents) or
www.siriusxm.ca (Canadian Residents). All fees
and programming subject to change. Our
satellite service is available only to those at
least 18 and older in the 48 contiguous USA
and D.C. Our SiriusXM® satellite service is also
available in PR (with coverage limitations). Our
Internet radio service is available throughout
our satellite service area and in AK. © 2020
SiriusXM® Radio Inc. SiriusXM® and all related
marks and logos are trademarks of SiriusXM®
Radio Inc.
This functionality is only available for radios
equipped with a Satellite receiver. In order to
receive satellite radio, the vehicle needs to be
outside with a clear view to the sky.
If the screen shows Acquiring Signal, you might
have to change the vehicle’s position in order to
receive a signal. In most cases, the satellite
radio does not receive a signal in underground
parking garages or tunnels.
No Subscription
Radios equipped with a Satellite receiver,
require a subscription to the SiriusXM® Service.
When the Radio does not have the necessary
subscription, the Radio is able to receive the
Pre-View channel only.
Acquiring SiriusXM Subscription
To activate the SiriusXM® Satellite Radio
subscription, US residents visit
www.UconnectPhone.com or call:
1-800-643-2112
Canadian residents visit
www.UconnectPhone.com or call:
1-800-465-2001 (English)1-800-387-9983
(French)
NOTE:
You will need to provide the SiriusXM® ID (RID)
located at the bottom of the Channel 0 screen.
The Satellite Mode is activated by a press of the
SXM button on the touchscreen.
When in Satellite mode:
The SXM button on the touchscreen is high-
lighted.
The SiriusXM® Presets are displayed at the
top of the screen.
The SiriusXM® Channel Number is displayed
in the center.
The Program Information is displayed at the
bottom of the Channel Number.
The SiriusXM® function buttons are
displayed below the Program Information.
Tuning is done by operating the Tune Knob or by
Direct Tune, similar to other Radio Bands, see
Presets, browse, Tune Knob, and Direct Tune.
In addition to the tuning Operation functions
common to all Radio modes, the replay,
Traffic/Weather Jump, and fav button functions
are available in SiriusXM® Mode.
20_00_U4C8_EN_USC_t.book Page 12

RADIO MODE 13
Replay
The replay function provides a means to store
and replay up to 22 minutes of music audio and
48 minutes of talk radio. Once the channel is
switched, content in replay memory is lost.
Press the Replay button on the touchscreen.
The play/pause, rewind/forward and live
buttons will display at the top of the screen,
along with the replay time.
You can exit by pressing the Replay button on
the touchscreen, any time during the Replay
mode.
Play/Pause
Press the Pause/Play button on the
touchscreen to pause the playing of live or
rewound content at any time. Play can be
resumed again by pressing of the Pause/Play
button on the touchscreen.
Rewind
Press the RW button on the touchscreen to
rewind the content in steps of five seconds.
Pressing the RW button on the touchscreen for
more than two seconds rewinds the content.
The Radio begins playing the content at the
point at which the press is released.
Forward
Each press of the FW button on the touchscreen
forwards the content in steps of five seconds.
Forwarding of the content can only be done
when the content is previously rewound, and
therefore, can not be done for live content. A
continuous press of the FW button on the
touchscreen also forwards the content. The
Radio begins playing the content at the point at
which the press is release.
Live
Press the Live button on the touchscreen to
resume playing of Live content.
Favorites
Press the Fav. button on the touchscreen to
activate the favorites menu, which will time out
within 20 seconds in absence of user
interaction.
You can exit the Favorites Menu by a press of
the X in the top right corner.
The favorites feature enables you to set a
favorite artist, or song that is currently playing.
The Radio then uses this information to alert
you when either the favorite song, or favorite
artist are being played at any time by any of the
SiriusXM® Channels.
The maximum number of favorites that can be
stored in the Radio is 50.
Fav. Artist: While the song is playing to set a
Favorite Artist, press the Fav. button on the
touchscreen and then the Fav. Artist button on
the touchscreen.
Fav. Song: While the song is playing to set a
Favorite Song, press the Fav. button on the
touchscreen and then the Fav Song button on
the touchscreen.
Traffic & Weather — Available On The 4C
NAV (If Equipped)
Press the Traffic & Weather button on the
touchscreen to tune to a SiriusXM® Traffic and
Weather channel. To set a Traffic & Weather
alert for any one of the cities in the Jump
Browse list, see Browse in SXM.
When the Traffic & Weather button on the
touchscreen is pressed, the Traffic & Weather
channel is tuned.
If the Traffic & Weather alert City is not set, you
are presented with a pop up to allow you to
select the favorite city using the Browse Screen.
2
20_00_U4C8_EN_USC_t.book Page 13

14 RADIO MODE
Browse In SXM
Press the Browse button on the touchscreen to
edit Presets, Favorites, Game Zone, and Jump
settings, along with providing the SiriusXM®
Channel List.
This Screen contains many sub menus. You can
exit a sub menu to return to a parent menu by
pressing the Back arrow.
All
Press the All button at the left of the Browse
Screen.
Channel List
Press the Channel List, or Genre, to display all
the SiriusXM® Channel Numbers. You can
scroll the Channel list by pressing the Up and
Down arrows, located on the right side of the
screen. Scrolling can also be done by operating
the TUNE/SCROLL knob.
Genre
Press the Genre button on the touchscreen to
display a list of Genres. You can select any
desired Genre by pressing the Genre list, the
Radio tunes to a channel with the content in the
selected Genre.
Presets
Press the Presets button located at the left of
the Browse screen.
You can scroll the Presets list pressing the up
and down arrows located at the right side of the
screen. Scrolling can also be done by operating
the TUNE/SCROLL knob as well.
Preset Selection
A Preset can be selected by pressing any of the
listed Presets, or by pushing the ENTER/
BROWSE button on the TUNE/SCROLL knob to
select the currently highlighted Preset. When
selected, the Radio tunes to the station stored
in the Preset.
Deleting A Preset
A Preset can be deleted in the Presets Browse
screen by pressing the Trash Can Icon for the
corresponding Preset.
Favorites
Press the Favorites button located at the left of
the Browse screen.
The Favorites menu provides a means to Edit
the Favorites list and to configure the Alert
Settings, along with providing a list of Channels
currently airing any of the items in the
Favorites list.
You can scroll the Favorites list by pressing the
Up and Down arrows located at the right side of
the screen. Scrolling can also be done by
operating the TUNE/SCROLL knob as well.
Remove Favorites
Press the Remove Favorites tab at the top of the
screen. Press the Delete All button on the
touchscreen to delete all of the Favorites or
press the Trash Can icon next to the Favorite to
be deleted.
Alert Settings
Press the Alert Settings tab at the top of the
Favorites screen. The Alert Settings menu
allows you to choose from a Visual alert or
Audible and Visual alert when one of your
favorites is airing on any of the SiriusXM®
channels.
Tune Start
Tune Start begins playing the current song from
the beginning when you tune to a music
channel using one of the 12 presets, so you can
enjoy the complete song. This feature occurs
the first time the preset is selected during that
current song.
20_00_U4C8_EN_USC_t.book Page 14

RADIO MODE 15
Tune Start works in the background, so you will
not even realize it's on, except that you will miss
the experience of joining your favorite song with
only a few seconds left to play. Refer to
“Uconnect Settings” in “Multimedia” in your
Owner’s Manual for further information.
Game Zone
Press the Game Zone button, located at the left
of the Browse screen. This feature provides you
with the ability to select teams, edit the
selection, and set alerts.
On Air
Press the On-Air tab at the top of the screen. The
On-Air list provides a list of Channels currently
airing any of the items in the Selections list, and
pressing any of the items in the list tunes the
radio to that channel.
Select Teams
Press the Select Teams button on the
touchscreen to activate the League Scroll list.
Press the chosen league and a scroll list of all
teams within the league will appear, then you
can select a team by pressing the
corresponding box. A check mark appears for all
teams that are chosen.
Remove Selection
Press the Remove Selection tab at the top of the
screen. Press the Delete All button on the
touchscreen to delete all of the Selections or
press the Trash Can Icon next to the Selection to
be deleted.
Alert Settings
Press the Alert Setting tab at the top of the
screen. The Alert Settings menu allows you to
choose from “Alert me to on-air games upon
start” or “Alert upon score update” or both when
one or more of your selections is airing on any
of the SiriusXM® channels.
AUDIO
Press the Audio Settings button on the
touchscreen to activate the Audio settings
screen to adjust Balance/Fade, Equalizer,
Speed Adjusted Volume, AUX volume Offset,
Auto Play, and Surround Sound.
You can return to the Radio screen by pressing
the X located at the top right.
1 — Balance/Fade
2 — Equalizer
3 — Speed Adjusted Volume
4 — Surround Sound
5 — AUX Offset
6 — Auto Play
7 — Radio Off With Door (If Equipped)
2
20_00_U4C8_EN_USC_t.book Page 15

16 RADIO MODE
Balance/Fade
Press the Balance/Fade button on the
touchscreen to Balance audio between the
front speakers or fade the audio between the
rear and front speakers.
Pressing the Front, Rear, Left or Right buttons
or press and drag the red Speaker Icon to adjust
the Balance/Fade.
Equalizer
Press the Equalizer button on the touchscreen
to activate the Equalizer screen.
Press the + or – buttons, or by pressing and
dragging over the level bar for each of the
equalizer bands. The level value, which spans
between plus or minus nine, is displayed at the
bottom of each of the Bands.
Speed Adjusted Volume
Press the Speed Adjusted Volume button on the
touchscreen to activate the Speed Adjusted
Volume screen.
The Speed Adjusted Volume is adjusted by
selecting from Off, 1, 2, or 3. This alters the
automatic adjustment of the audio volume with
variation to vehicle speed. Volume increases
automatically as speed increases to
compensate for normal road noise.
Surround Sound
Press the On button on the touchscreen to
activate Surround Sound. Press Off to
deactivate this feature.
When Surround Sound is On, you can hear
audio coming from every direction as in a movie
theatre or home theatre system.
AUX Volume Offset
Press the AUX Volume Offset button on the
touchscreen to activate the AUX Volume Offset
screen.
The AUX Volume Offset is adjusted by pressing
of the + and – buttons. This alters the AUX input
audio volume. The level value, which spans
between plus or minus three, is displayed above
the adjustment bar.
Auto Play
Press the Auto Play button on the touchscreen
to activate the Auto Play screen.
The Auto Play feature begins playing music as
soon as a USB Media device is connected to
one of the vehicle’s Media USB ports, when it is
turned on. Press Off to turn the setting off.
Radio Off With Door
The Radio Off With Door feature, when
activated, keeps the radio on until the driver or
passenger door is opened or when the Radio Off
Delay selected time has expired.
20_00_U4C8_EN_USC_t.book Page 16

17
MEDIA MODE
DISC MODE — IF EQUIPPED
Overview
Disc Mode is entered by either inserting a Disc
or pressing the Disc button on the left side of
the display. Once in Media Mode, press the CD
button on the left side of the screen or under
the Source Select button (if equipped).
An “Insert Disc” message will be displayed on
the screen in the Disc mode when a Disc is not
present in the Radio.
Seek Up /Seek Down
Press and release the Seek Up button on the
touchscreen for the next selection on the Disc.
Press and release the Seek Down button on the
touchscreen to return to the beginning of the
current selection, or to return to the beginning
of the previous selection if the Disc is within the
first three seconds of the current selection.
Browse
Press the Browse button on the touchscreen to
display the browse window. The left side of the
browse window displays a list of ways you can
browse through the contents of the Disc. If
supported by the device, you can browse by
Folders, Artists, Playlists, Albums, Songs, etc.
Press the desired button on the touchscreen on
the left side of the screen. The center of the
browse window shows items and it’s
sub-functions, which can be scrolled by
pressing the Up and Down buttons to the right.
The TUNE/SCROLL knob can also be used to
scroll.
Media Mode
Press the Media button on the touchscreen to
select the desired audio source: Disc.
Repeat
Press the Repeat button on the touchscreen to
toggle the repeat functionality. The Repeat
button on the touchscreen is highlighted when
active. The Radio will continue to play the
current track, repeatedly, as long as the repeat
is active.
Shuffle
Press the Shuffle button on the touchscreen to
play the selections on the compact disc in
random order to provide an interesting change
of pace. Press the button on the touchscreen a
second time to turn this feature off.
Audio
Refer to “Radio Mode” for adjusting the audio
settings.
Info
Press the Info button on the touchscreen to
display the current track information. Press the
Info button on the touchscreen a second time to
cancel this feature.
Tracks
Press the Trks button on the touchscreen to
display a pop-up with the Song List. The
currently playing song is indicated by an arrow
and lines above and below the song title. When
in the Tracks List screen you can rotate the
TUNE/SCROLL knob to highlight a track
(indicated by the line above and below the track
name) and then push the ENTER/BROWSE
knob to start playing that track.
While the pop-up is displayed, pressing the Trks
button on the touchscreen will close it.
3
20_00_U4C8_EN_USC_t.book Page 17

18 MEDIA MODE
USB MODE
Overview
USB/iPod® Mode is entered by either inserting
a USB device or iPod® and cable into the USB
Port or selecting “USB” either on the left side of
the touchscreen or under the Source Select
button (if equipped).
Seek Up /Seek Down
Press and release the Seek Up button on the
touchscreen for the next selection on the USB
device/iPod®. Press and release the Seek
Down button on the touchscreen to return to
the beginning of the current selection, or to
return to the beginning of the previous selection
if the USB device/iPod® is within the first three
seconds of the current selection.
Browse
Press the Browse button on the touchscreen to
display the browse window. The left side of the
browse window displays a list of ways you can
browse through the contents of the USB device/
iPod®. If supported by the device, you can
browse by Folders, Artists, Playlists, Albums,
Songs, etc. Press the desired button on the left
side of the screen.
The center of the browse window shows items
and it’s sub-functions, which can be scrolled by
pressing the Up and Down buttons to the right.
The TUNE/SCROLL knob can also be used to
scroll.
Media Mode
Press the Media button on the touchscreen to
select the desired audio source: USB.
Repeat
Press the Repeat button on the touchscreen to
toggle the repeat functionality. The Repeat
button on the touchscreen is highlighted when
active. The Radio will continue to play the
current track, repeatedly, as long as the repeat
is active.
Shuffle
Press the Shuffle button on the touchscreen to
play the selections on the USB/iPod® device in
random order to provide an interesting change
of pace. Press the Shuffle button on the
touchscreen a second time to turn this
feature off.
Info
Press the Info button on the touchscreen to
display the current track information. Press the
Info button on the touchscreen a second time to
cancel this feature.
Tracks
Press the Trks button on the touchscreen to
display a pop-up with the Song List. The
currently playing song is indicated by an arrow
and lines above and below the song title. When
in the Trks List screen you can rotate the TUNE/
SCROLL knob to highlight a track (indicated by
the line above and below the track name) and
then push the ENTER/BROWSE knob to start
playing that track.
Pressing the Trks button on the touchscreen
while the pop-up is displayed will close the pop
up.
Audio
Refer to “Radio Mode” for adjusting the audio
settings.
20_00_U4C8_EN_USC_t.book Page 18

MEDIA MODE 19
AUX MODE
Overview
Auxiliary Mode (AUX) is entered by inserting an
AUX device using a cable with a 3.5 mm audio
jack into the AUX port or by pressing the AUX
button on the left side of the touchscreen or
under the Source Select button (if equipped).
Inserting Auxiliary Device
Gently insert the Auxiliary device cable into the
AUX Port. If you insert an Auxiliary device with
the ignition ON and the radio ON, the unit will
switch to AUX mode and begin to play when you
insert the device cable.
Controlling The Auxiliary Device
The control of the auxiliary device (e.g.,
selecting playlists, play, fast forward, etc.)
cannot be provided by the radio; use the device
controls instead. Adjust the volume with the
VOLUME And ON/OFF rotary knob, or with the
volume of the attached device.
NOTE:
The radio unit is acting as the amplifier for audio
output from the Auxiliary device. Therefore, if
the volume control on the Auxiliary device is set
too low, there will be insufficient audio signal for
the radio unit to play the music on the device.
Media Mode
Press the Media button on the touchscreen to
select the desired audio source: AUX.
Audio
Refer to “Radio Mode” for adjusting the audio
settings.
BLUETOOTH® MODE
Overview
Bluetooth® Streaming Audio (BTSA) or
Bluetooth® Mode is entered by pairing a
Bluetooth® device, containing music, to the
Uconnect System.
Before proceeding, the Bluetooth® device must
be paired to the Uconnect Phone to
communicate with the Uconnect System.
NOTE:
See the pairing procedure in the “Phone Mode”
section for more details.
To access Bluetooth® mode, press the
Bluetooth® button on the left side of the
touchscreen or under the Source Select button
(if equipped).
Seek Up /Down
Press and release the Seek Up button on the
touchscreen for the next selection on the
Bluetooth® device. Press and release the Seek
Down button on the touchscreen to return to the
beginning of the current selection, or return to
the beginning of the previous selection if the
Bluetooth® device is within the first second of
the current selection.
Media Mode
Press the Media button on the touchscreen to
select the desired audio source: Bluetooth®.
3
20_00_U4C8_EN_USC_t.book Page 19
Page is loading ...
Page is loading ...
Page is loading ...
Page is loading ...
Page is loading ...
Page is loading ...
Page is loading ...
Page is loading ...
Page is loading ...
Page is loading ...
Page is loading ...
Page is loading ...
Page is loading ...
Page is loading ...
Page is loading ...
Page is loading ...
Page is loading ...
Page is loading ...
Page is loading ...
Page is loading ...
Page is loading ...
Page is loading ...
Page is loading ...
Page is loading ...
Page is loading ...
Page is loading ...
Page is loading ...
Page is loading ...
Page is loading ...
Page is loading ...
Page is loading ...
Page is loading ...
Page is loading ...
Page is loading ...
Page is loading ...
Page is loading ...
Page is loading ...
Page is loading ...
Page is loading ...
Page is loading ...
Page is loading ...
Page is loading ...
Page is loading ...
Page is loading ...
Page is loading ...
Page is loading ...
Page is loading ...
Page is loading ...
Page is loading ...
Page is loading ...
Page is loading ...
Page is loading ...
Page is loading ...
Page is loading ...
Page is loading ...
Page is loading ...
Page is loading ...
Page is loading ...
Page is loading ...
Page is loading ...
Page is loading ...
Page is loading ...
Page is loading ...
Page is loading ...
Page is loading ...
Page is loading ...
Page is loading ...
Page is loading ...
Page is loading ...
Page is loading ...
Page is loading ...
Page is loading ...
Page is loading ...
Page is loading ...
Page is loading ...
Page is loading ...
Page is loading ...
Page is loading ...
Page is loading ...
Page is loading ...
Page is loading ...
Page is loading ...
Page is loading ...
Page is loading ...
Page is loading ...
Page is loading ...
Page is loading ...
Page is loading ...
Page is loading ...
Page is loading ...
Page is loading ...
Page is loading ...
Page is loading ...
Page is loading ...
Page is loading ...
Page is loading ...
-
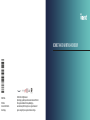 1
1
-
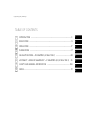 2
2
-
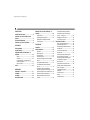 3
3
-
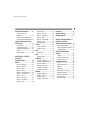 4
4
-
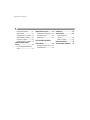 5
5
-
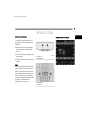 6
6
-
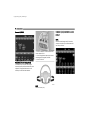 7
7
-
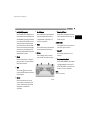 8
8
-
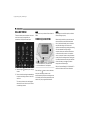 9
9
-
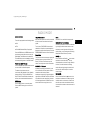 10
10
-
 11
11
-
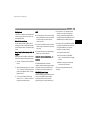 12
12
-
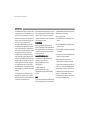 13
13
-
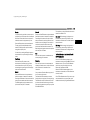 14
14
-
 15
15
-
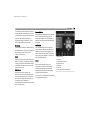 16
16
-
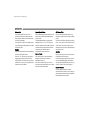 17
17
-
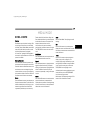 18
18
-
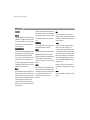 19
19
-
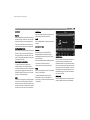 20
20
-
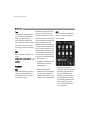 21
21
-
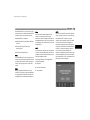 22
22
-
 23
23
-
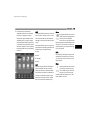 24
24
-
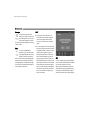 25
25
-
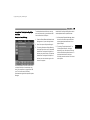 26
26
-
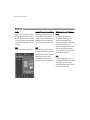 27
27
-
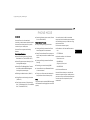 28
28
-
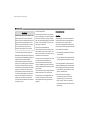 29
29
-
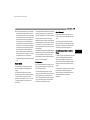 30
30
-
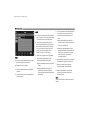 31
31
-
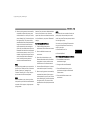 32
32
-
 33
33
-
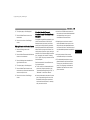 34
34
-
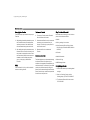 35
35
-
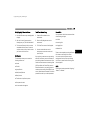 36
36
-
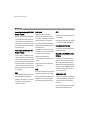 37
37
-
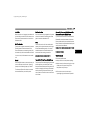 38
38
-
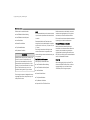 39
39
-
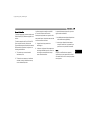 40
40
-
 41
41
-
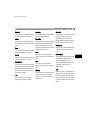 42
42
-
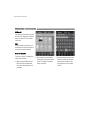 43
43
-
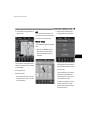 44
44
-
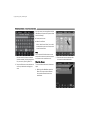 45
45
-
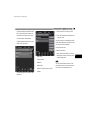 46
46
-
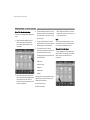 47
47
-
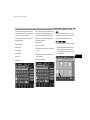 48
48
-
 49
49
-
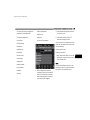 50
50
-
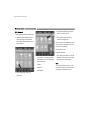 51
51
-
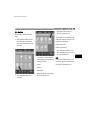 52
52
-
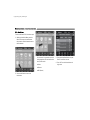 53
53
-
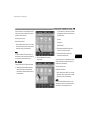 54
54
-
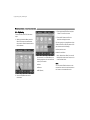 55
55
-
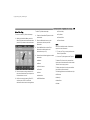 56
56
-
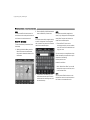 57
57
-
 58
58
-
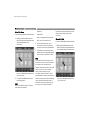 59
59
-
 60
60
-
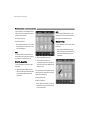 61
61
-
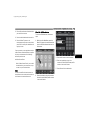 62
62
-
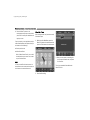 63
63
-
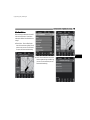 64
64
-
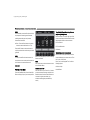 65
65
-
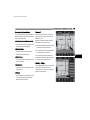 66
66
-
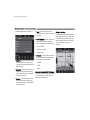 67
67
-
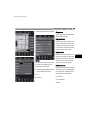 68
68
-
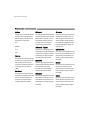 69
69
-
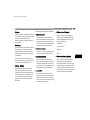 70
70
-
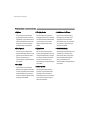 71
71
-
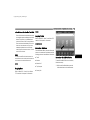 72
72
-
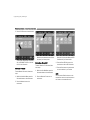 73
73
-
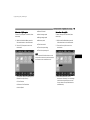 74
74
-
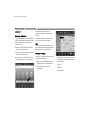 75
75
-
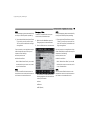 76
76
-
 77
77
-
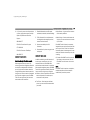 78
78
-
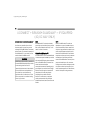 79
79
-
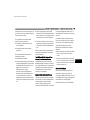 80
80
-
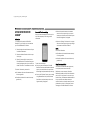 81
81
-
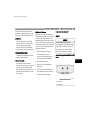 82
82
-
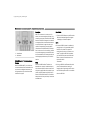 83
83
-
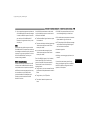 84
84
-
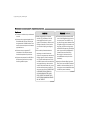 85
85
-
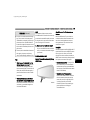 86
86
-
 87
87
-
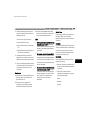 88
88
-
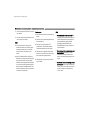 89
89
-
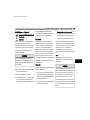 90
90
-
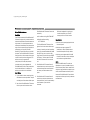 91
91
-
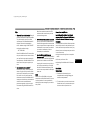 92
92
-
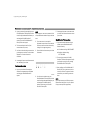 93
93
-
 94
94
-
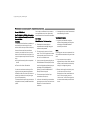 95
95
-
 96
96
-
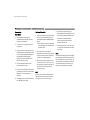 97
97
-
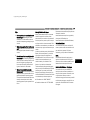 98
98
-
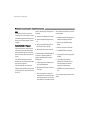 99
99
-
 100
100
-
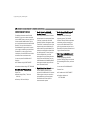 101
101
-
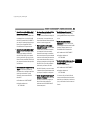 102
102
-
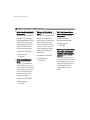 103
103
-
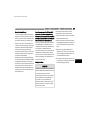 104
104
-
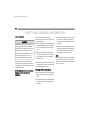 105
105
-
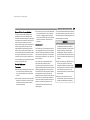 106
106
-
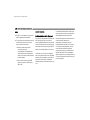 107
107
-
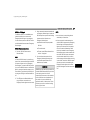 108
108
-
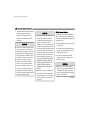 109
109
-
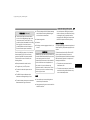 110
110
-
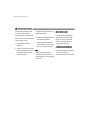 111
111
-
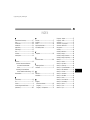 112
112
-
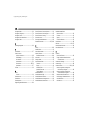 113
113
-
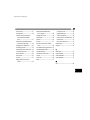 114
114
-
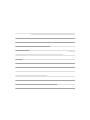 115
115
-
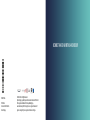 116
116
Uconnect 4C User manual
- Category
- Navigators
- Type
- User manual
Ask a question and I''ll find the answer in the document
Finding information in a document is now easier with AI
Related papers
-
Uconnect 4C/4C NAV User manual
-
Uconnect 6.5 Owner's manual
-
Uconnect Abarth Owner's manual
-
Uconnect 4/4 NAV User manual
-
Uconnect 6.5AN Owner's Manual Supplement
-
Uconnect 3/3 User manual
-
Uconnect 6.5 NAV Owner's manual
-
Jeep Renegade Owner's manual
-
Uconnect 8.4 NAV Owner's manual
-
Dodge 2015 2500 Owner's manual