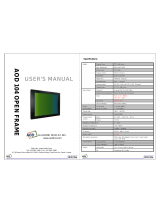Page is loading ...

Dell™S1909WN Flat Panel Monitor User's Guide
Notes, Notices, and Cautions
Information in this document is subject to change without notice.
©2008DellInc.Allrightsreserved.
Reproduction of these materials in any manner whatsoever without the written permission of Dell Inc. is strictly forbidden.
Trademarks used in this text: Dell and the DELL logo, are trademarks of Dell Inc.; Microsoft and Windows are either trademarks or registered trademarks of Microsoft Corporation
in the United States and/or other countries. ENERGY STAR is a registered trademark of the U.S. Environmental Protection Agency. As an ENERGY STAR partner, Dell Inc. has
determined that this product meets the ENERGY STAR guidelines for energy efficiency.
Other trademarks and trade names may be used in this document to refer to either the entities claiming the marks and names or their products. Dell Inc. disclaims any
proprietary interest in trademarks and trade names other than its own.
Model S1909WNf
August2008Rev.A00
About Your Monitor
Setting Up the Monitor
Operating the Monitor
Troubleshooting
Appendix
NOTE: A NOTE indicates important information that helps you make better use of your computer.
NOTICE: A NOTICE indicates either potential damage to hardware or loss of data and tells you how to avoid the problem.
CAUTION: A CAUTION indicates a potential for property damage, personal injury, or death.

Back to Contents Page
About Your Monitor
Dell™S1909WN Flat Panel Monitor User's Guide
Package Contents
Your monitor ships with the components shown below. Ensure that you have received all the components and contact Dell if something is missing.
Product Features
The S1909WN flat panel display has an active matrix, thin-film transistor (TFT), liquid crystal display (LCD). The monitor features include:
Package Contents
Product Features
Identifying Parts and Controls
Monitor Specifications
Plug and Play Capability
LCD Monitor Quality and Pixel Policy
Maintenance Guidelines
NOTE: Some items may be optional and may not ship with your Monitor. Some features or media may not
be available in certain countries.
l Monitor with stand
l Power Cable
l VGA Cable (attached to the monitor)
l Drivers and Documentation media
l Quick Setup Guide
l Safety Information

■ 18.5-inch (469.9 mm) viewable area display.
■ 1366x768 resolution, plus full-screen support for lower resolutions.
■ Wide viewing angle to allow viewing from a sitting or standing position, or while moving from side-to-side.
■ Tilt capability.
■ Removable pedestal and Video Electronics Standards Association (VESA) 100 mm mounting holes for flexible mounting solutions.
■ Plug and play capability if supported by your system.
■ On-Screen Display (OSD) adjustments for ease of set-up and screen optimization.
■ Software and documentation media which includes an information file (INF), Image color Matching File (ICM), and product documentation.
■ Energy Saver feature for ENERGY STAR®compliance.
■ Security lock slot.
Identifying Parts and Controls
Front View
Back View
Front View
Front panel controls
Label
Description
1
Menu
2
Adjust up/Brightness & Contrast
3
Adjust down/Automatic adjust
4
Enter
5
Power (with power light indicator)

Side View
Bottom View
Back view
Back View with monitor stand
Label
Description
Use
1
VESA mounting holes (100mm)
(Behind attached base plate)
To mount the monitor.
2
Barcode serial number label
To contact Dell for technical support.
3
Security lock slot
To help secure your monitor.
4
Regulatory rating label
Lists the regulatory approvals.
5
Dell Soundbar mounting brackets
To attach the optional Dell Soundbar.
Leftview
Right view

Bottom view
Label
Description
1
AC power cord connector
2
VGA connector
Monitor Specifications
Flat Panel Specifications
*[S1909WN] color gamut (typical) is based on CIE1976 (85%) and CIE1931 (72%) test standards.
Screen type
Active matrix - TFT LCD
Panel type
TN
Screen dimensions
18.5 inches (18.5-inch viewable
image size)
Preset display area:
409.8(H)X230.4(V)
Horizontal
409.8 mm (16.13 inches)
Vertical
230.4 mm (9.07 inches)
Pixel pitch
0.3 mm
Viewing angle
160°(vertical)typical,170°
(horizontal) typical
Luminance output
300 CD/m²(typical)
Contrast ratio
1000 to 1 (typical)
Faceplate coating
Antiglare with hard-coating 3H
Backlight
CCFL (2) edgelight system
Response Time
5 ms typical
Color Depth
16.7 mil colors
Color Gamut
85%*

Resolution Specifications
Supported Video Modes
Horizontal scan range
30 kHz to 83 kHz (automatic)
Vertical scan range
56Hzto75Hz(automatic)
Optimal preset resolution
1366 x 768 at 60 Hz
Highest preset resolution
1366 x 768 at 75 Hz
Video display capabilities
(Component playback)
480i/480p/576i/576p/720p/1080i/1080p

Preset Display Modes
Display Mode
Horizontal Frequency (kHz)
Vertical Frequency (Hz)
Pixel Clock (MHz)
Sync Polarity
(Horizontal/Vertical)
VESA, 720 x 400
31.5
70.0
28.3
-/+
VESA, 640 x 480
31.5
60.0
25.2
-/-
VESA, 640 x 480
37.5
75.0
31.5
-/-
VESA, 800 x 600
37.9
60.3
40
+/+
VESA, 800 x 600
46.9
75.0
40
+/+
VESA, 1024 x 768
48.4
60.0
65.0
-/-
VESA, 1024 x 768
60.0
75.0
78.8
+/+
VESA, 1152 x 864
67.5
75.0
108.0
+/+
VESA, 1280 x 800
61.6
60.0
83.5
+/-
VESA, 1366 x 768
56.0
60.0
106.0
-/+
Electrical Specifications
Video input signals
Analog RGB, 0.7 Volts +/- 5%, positive polarity at 75 ohm
input impedance
Synchronization input signals
Separate horizontal and vertical synchronizations,
polarity-free TTL level, SOG (Composite SYNC on green)
AC input voltage/frequency/current
100 to 240 VAC/50 or 60 Hz + 3 Hz/1.2A (Max.)
Inrush current
120 V: 30 A (Max.)
240 V: 60 A (Max.)
Physical Characteristics
Connector type
15-pin D-subminiature, blue connector
Signal cable type
Analog: Detachable, D-Sub, 15pins, shipped attached to
the monitor
Dimensions (with stand)
Height
344.53 mm (13.56 inches)
Width
453.75 mm (17.86 inches)
Depth
204.83 mm (8.06 inches)

Dimensions (without stand)
Height
273.85 mm (10.78 inches)
Width
453.75 mm (17.86 inches)
Depth
57.57 mm (2.27 inches)
Stand dimensions
Height
129.10 mm (5.08 inches)
Width
204.83 mm (8.06 inches)
Depth
204.83 mm (8.06 inches)
Weight
Weight with packaging
5.33 kg (11.73 lbs)
Weight with stand assembly and cables
3.86 kg (8.50 lbs)
Weight without stand assembly
(For wall mount or VESA mount considerations -
no cables)
3.42 kg (7.52 lbs)
Weight of stand assembly
0.32 kg (0.71 lbs)

Back to Contents Page
Appendix
Dell™S1909WN Flat Panel Monitor User's Guide
Safety Instructions
FCC Notice (U.S. Only) and Other Regulatory Information
Contacting Dell
CAUTION: Safety Instructions
For information on safety instructions, see the Product Information Guide.
FCC Notices (U.S. Only) and Other Regulatory Information
For FCC notices and other regulatory information, see the regulatory compliance website located at www.dell.com\regulatory_compliance.
Contacting Dell
For customers in the United States, call 800-WWW-DELL (800-999-3355).
Dell provides several online and telephone-based support and service options. Availability varies by country and product, and some services may not be
available in your area. To contact Dell for sales, technical support, or customer service issues:
Back to Contents Page
CAUTION: Use of controls, adjustments, or procedures other than those specified in this documentation may result in exposure to shock,
electrical hazards, and/or mechanical hazards.
NOTE: If you do not have an active Internet connection, you can find contact information on your purchase invoice, packing slip, bill,
or Dell product catalog.
1.
Visit support.dell.com.
2.
Verify your country or region in the Choose A Country/Region drop-downmenuatthebottomofthepage.
3.
Click Contact Us on the left side of the page.
4.
Select the appropriate service or support link based on your need.
5.
Choose the method of contacting Dell that is convenient for you.

Back to Contents Page
Setting Up Your Monitor
Dell™S1909WNFlatPanelMonitor
IfyouhaveaDell™desktoporaDell™portablecomputerwithinternetaccess
1. Go to http://support.dell.com,enteryourservicetag,anddownloadthelatestdriverforyourgraphicscard.
2. After installing the drivers for your Graphics Adapter, attempt to set the resolution to 1366x768 again.
Back to Contents Page
NOTE:
Ifyouareunabletosettheresolutionto1366x768,pleasecontactDell™toinquireaboutaGraphicsAdapterthatsupportstheseresolutions.

Back to Contents Page
Setting Up Your Monitor
Dell™S1909WN Flat Panel Monitor
IfyouhaveanonDell™desktop,portablecomputer,orgraphicscard
1. Right-click on the desktop and click Personalize.
2. Select the Display Settings tab.
3. Select OK.
4. Identify your graphics controller supplier from the description at the top of the window (e.g. NVIDIA, ATI, Intel etc.).
5. Refer to the graphic card provider website for updated driver (for example, http://www.ATI.com OR http://www.NVIDIA.com ).
6. After installing the drivers for your Graphics Adapter, attempt to set the resolution to 1366x768 again.
Back to Contents Page
NOTE: If you are unable to set the resolution to 1366x768, please contact the manufacturer of your computer or consider purchasing a graphics adapter
thatwillsupportthevideoresolutionof1366x768.

Back to Contents Page
Operating the Monitor
Dell™S1909WN Flat Panel Monitor User's Guide
Using the Front Panel Controls
Using the On-Screen Display (OSD) Menu
Setting the Optimal Resolution
Using the Dell Soundbar (Optional)
Using the Tilt
Using the Front Panel
Use the control buttons on the front of the monitor to adjust the characteristics of the image being displayed. As you use these buttons to adjust the controls,
an OSD shows the numeric values of the characteristics as they change.
Front panel Button
Description
1
Menu
Use the MENU button to launch the on-screen display (OSD) and select the OSD Menu. See Accessing the Menu System.
2
Brightness&Contrast /Adjust
UP
Use this button to directly access the "Brightness/Contrast" menu or to increase the values of the selected menu option.
3
Automatic Adjust /Adjust
Down
Use Auto Adjust to activate automatic setup/adjustment or to decrease the values of the selected menu option. The following
dialog appears on a black screen as the monitor self-adjusts to the current input:
Auto Adjustment allows the monitor to self-adjust to the incoming video signal. After using Auto Adjustment, you can further
tune your monitor by using the Pixel Clock (Coarse) and Phase (Fine) controls under Image Settings.
NOTE: Auto Adjust does not occur if you press the button while there are no active video input signals or attached cables.
4
Enter
Use this button to enter next step of what item you selected.
5
Power
(withpowerlightindicator)
Use the Power button to turn the monitor on and off.
The White LED indicates the monitor is on and fully functional. An amber LED indicates DPMS power save mode.

Using the On-Screen Display (OSD) Menu
Accessing the Menu System
1. Push the Menu button to launch the OSD menu and display the main menu.
Main Menu for Analog (VGA) Input
2.Push the and buttons to move between the setting options. As you move from one icon to another, the option name is highlighted. See the
followingtableforacomplete list of all the options available for the monitor.
3.Push the buttononcetoactivatethehighlightedoption.
4.Push and button to select the desired parameter.
5. PushMENUtoentertheslidebarandthenusethe and buttons, according to the indicators on the menu, to make your changes.
6.Select the "Menu/Exit" option to return to the main menu or exit the OSD menu.
NOTE: IfyouchangethesettingsandtheneitherproceedtoanothermenuorexittheOSDmenu,themonitorautomaticallysavesthosechanges.The
changes are also saved if you change the settings and then wait for the OSD menu to disappear.
Icon
Menu and
Submenus
Description
Brightness/Contrast
Use this menu to activate Brightness/Contrast adjustment.
Brightness
Brightness adjusts the luminance of the backlight.
Push the button to increase brightness and push the button to decrease brightness (min 0 ~ max 100).

Contrast
Adjust Brightness first, and then adjust Contrast only if further adjustment is necessary.
Push the button to increase contrast and push the button to decrease contrast (min 0 ~ max 100).
The Contrast function adjusts the degree of difference between darkness and lightness on the monitor screen.
Auto Adjust
Even though your computer recognizes your monitor on startup, the Auto Adjustment function optimizes the display settings for use
with your particular setup.
NOTE: Inmostcases,Auto Adjust produces the best image for your configuration.
Color Settings
Use the Color Settings to adjust the color setting mode and color temperature.
There are different color setting sub-menus for VGA and Video input.
Input Color Format
Choose the RGB option if monitor is connected to a PC or a DVD using a VGA cable. Choose the YPbPr option if monitor is connected to
a DVD by a YPbPr to VGA cable or if the DVD color output setting is not RGB.
Mode Selection
You can choose Graphics or Video according to the input signal. Select Graphics if connecting a PC to your monitor; for connecting
DVD, STB or VCR to your monitor, Video is recommended.
Preset Modes
When you select Graphics, you can choose Standard, Multimedia, Game, Warm, Cool, or Custom (RGB);
l Choose "Standard" to utilize the panel native color format;
l If you view media application like photo, clip etc via PC, choose "Multimedia" preset;
l If you play a game in PC, choose "Gaming" preset;
l If you prefer a lower color temperature (5700K), choose "Warm" preset;
l If you prefer a higher color temperature, choose "Cool" preset;
l Custom (RGB) Preset offers a range of 6500K colors;
l Select Warm preset for a reddish tint. This color setting is used for color-intensive applications (photograph image editing,
multimedia, movies, etc.)
l Select Cool preset for a bluish tint. This color setting is used for text based applications (spreadsheets, programming, text
editors, etc.)
l
Select Custom preset to increase or decrease each of the three colors (RGB) independently, in single digit increments, from 0 to
100.
When you select Video, you can choose Movie, Game, Sports, or Nature preset:
l For playing a movie, choose "Movie" preset;

l For playing a sport program, choose "Sports" preset;
l For playing a game, choose "Game" preset;
l For general picture or web or watch TV, choose Nature preset. You can adjust the Hue(Tint)/Saturation based on your
preference. If you want to restore default color settings, choose Color Reset;
l Select Color Reset preset to restore default (factory) Color settings. This setting is also the “sRGB” standard default color
space.
Hue
This feature can shift color of video image to green or purple. This is used to adjust the desired flesh tone color. Use or
to adjust the hue from '0' to '100' .
Push to increase the green shade of the video image
Push to decrease the purple shade of the video image
NOTE: Hue adjustment is available only for video input.
Saturation
This feature can adjust the color saturation of the video image. Use or to adjust the saturation from '0' to '100'.
Push to increase the monochrome appearance of the video image
Push to decrease the colorful appearance of the video image
NOTE: Saturation adjustment is available only for video input.
Demo Mode
Vertically splits the screen into two segments. The left half of the screen in the normal mode and the right half of the screen is
displayed in the color enhanced mode.
Reset Color Setting
s
Reset your monitor color settings to the factory settings.
Display Settings
Use the Display Settings to adjust image.
Horizontal Position
Use the or buttons to adjust image left and right. Minimum is '0' (-). Maximum is '100' (+).
Vertical Position
Use the or buttons to adjust image up and down. Minimum is '0' (-). Maximum is '100' (+).
Sharpness
This feature can make the image look sharper or softer. Use or to adjust the sharpness from '0' to '100'.
Pixel Clock
T
he Phase and Pixel Clock adjustments allow you to adjust your monitor to your preference. These settings are accessed through the
main OSD menu, by selecting 'Image Settings'.
Use the or buttons to adjust for best image quality.

Phase
If satisfactory results are not obtained using the Phase adjustment, use the Pixel Clock (coarse) adjustment and then use Phase
(fine),again.
NOTE: Pixel Clock and Phase Adjustments are only available for "VGA" input.
Reset Display
Settings
Select this option to restore default display settings.
Other Settings
Select this option to adjust the settings of the OSD, such as, the languages of the OSD, the amount of time the menu remains on
screen, and so on.
Language
Language option to set the OSD display to one of seven languages (English, Espanol, Francais, Deutsch and Japanese).
Menu Transparency
Select this option to change the menu transparency by pressing or (Minimum: 0 ~ Maximum: 100).
Menu Timer
OSD Hold Time: Sets the length of time the OSD will remain active after the last time you pressed a button.
Use the or buttons to adjust the slider in 5 second increments, from 5 to 60 seconds.
Menu Lock
Controls user access to adjustments. When 'Lock' is selected, no user adjustments are allowed. All buttons are locked except the
button.
NOTE: When the OSD is locked, pressing the menu button takes the user directly to the OSD settings menu, with OSD Lock
selected. Select "Unlock" to unlock and allow user access to all applicable settings.
DDC/CI
DDC/CI (Display Data Channel/Command Interface) allows your monitor parameters (brightness, color balance etc) to be adjustable
via software on your PC. You can disable this feature by selecting "Disable".
Enable this feature for best user experience and optimum performance of your monitor.
LCD Conditioning
Helps reduce minor cases of image retention. Depending on the degree of image retention, the program may take some time to run.
You can enable this feature by selecting "Enable".

OSD Warning Messages
Factory Reset
ResetallOSDsettingstothefactorypresetvalues.
When the monitor does not support a particular resolution mode you will see the following message:
This means that the monitor cannot synchronize with the signal that it is receiving from the computer. See Monitor Specifications for the
HorizontalandVerticalfrequencyrangesaddressablebythismonitor.Recommendedmodeis1366 x 768.
YouwillseethefollowingmessagebeforetheDDC/CIfunctionisdisabled.
WhenmonitorentersPowerSavemode,thefollowingmessageappears:
Activate the computer and wake up the monitor to gain access to the OSD
If you press any button other than the power button one of the following messages will appear :
If VGA cables are not connected, a floating dialog box as shown below appears.

See Solving Problems for more information.
Setting the Optimal Resolution
To set the optimal resolution for the monitor:
1. Right-click on the desktop and select Personalize.
2. Select the Display Settings tab.
3. Set the screen resolution to 1366 x 768.
4. Click OK.
If you do not see 1366 x 768 as an option, you may need to update your graphics driver. Depending on your computer, complete one of the following
procedures:
l If you have a Dell desktop or portable computer:
¡ Go to support.dell.com, enter your service tag, and download the latest driver for your graphics card.
l If you are using a non-Dell computer (portable or desktop):
¡ Go to the support site for your computer and download the latest graphic drivers.
¡ Go to your graphics card website and download the latest graphic drivers.
Using the Dell Soundbar (Optional)
The Dell Soundbar is a stereo two channel system adaptable to mount on Dell Flat Panel Displays. The Soundbar has a rotary volume and on/off control to
adjust the overall system level, a blue LED for power indication, and two audio headset jacks.
Using the Tilt
Tilt
With the built-in pedestal, you can tilt the monitor for the most comfortable viewing angle.
1.
Power/volume control
2.
Power indicator
3.
Headphone connectors

Back to Contents Page
Setting Up Your Monitor
Dell™S1909WN Flat Panel Monitor
Setting the display resolution to 1366x768 (Optimal)
For optimal display performance while using the Microsoft Windows operating systems, set the display resolution to 1366x768 pixels by performing the
following steps:
1. Right-click on the desktop and click Personalize.
2. Select the Display Settings tab.
3. Move the slider-bar to the right by pressing and holding left-mouse button and adjust the screen resolution to 1366x768.
4. Click OK.
Ifyoudonotsee1366x768 as an option, you may need to update your graphics driver. Please choose the scenario below that best describes the
computer system you are using, and follow the provided directions:
1: IfyouhaveaDell™desktoporaDell™portablecomputerwithinternetaccess.
2: IfyouhaveanonDell™desktop,portablecomputer,orgraphicscard.
Back to Contents Page
/