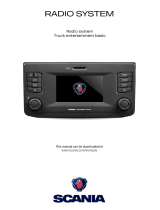Page is loading ...

Opel Antara
Infotainment System



Introduction .................................... 6
Radio ........................................... 20
CD Player .................................... 25
AUX input ..................................... 30
USB port ...................................... 31
Bluetooth music ........................... 34
Navigation .................................... 36
Phone .......................................... 75
Index ............................................ 88
Touch & Connect

6 Introduction
Introduction
General information ....................... 6
Theft-deterrent feature ................... 7
Control elements overview ............ 9
Operation ..................................... 11
General information
The Infotainment system provides
you with state-of-the-art in-car
infotainment.
The radio has six station memories
for the AM waveband and twelve
station memories for the FM
waveband.
The integrated audio player will
entertain you with audio CDs and
MP3/WMA CDs.
You can connect external data
storage devices, e.g. iPod, MP3
player or USB stick or a portable CD
player to the Infotainment system as
further audio sources; either via cable
or via Bluetooth.
The navigation system with dynamic
route planning will reliably guide you
to your destination, and, if desired,
will automatically avoid traffic jams or
other traffic problems.
In addition the Infotainment system is
equipped with a phone portal that
allows for comfortable and safe use of
your mobile phone in the vehicle.
Optionally, the Infotainment system
can be operated using controls on the
steering wheel.
The well-thought-out design of the
control elements, the touch screen
and the clear displays enable you to
control the system easily and
intuitively.
Important information on
operation and traffic safety
9 Warning
The Infotainment system has to be
used so that the vehicle can be
driven safely at all times. If in doubt
stop your vehicle and operate the
Infotainment system while the
vehicle is stationary.
9 Warning
The usage of the navigation
system does not release the driver
from the responsibility for a
correct, vigilant attitude in road

Introduction 7
traffic. The related traffic
regulations must always be
followed.
Only make entries (e.g.
addresses) with the vehicle
stationary.
If a navigation instruction
contradicts traffic regulations, the
traffic regulations always apply.
9 Warning
In some areas one-way streets
and other roads and entrances
(e.g. pedestrian zones) that you
are not allowed to turn into are not
marked on the map. In such areas
the Infotainment system will issue
a warning that must be accepted.
Here you must pay particular
attention to one-way streets, roads
and entrances that you are not
allowed to drive into.
Radio reception
Radio reception may be disrupted by
static, noise, distortion or loss of
reception due to
■ changes in distance from the
transmitter,
■ multi-path reception due to
reflection,
■ shadowing.
Theft-deterrent feature
Usually the Infotainment system is
unlocked and accessible. In case of a
forcible attempt to remove the
Infotainment system, the theft-
deterrent feature will be activated and
lock the system. In this situation, a
four digit PIN code must be entered to
unlock the Infotainment system.
Note
The four digit PIN code is printed on
the Car Pass supplied with the
vehicle documentation.
Unlocking the Infotainment
system
If the power supply to the
Infotainment system is interrupted,
e.g. disconnected vehicle battery, the
system will be locked.
When the power is restored and the
Infotainment system is switched on,
the display will show a message that
indicates that the system is locked.
To unlock the Infotainment system,
enter your four digit PIN code:

8 Introduction
Note
Detailed description of menu
operation via touch screen or
multifunction knob 3 11.
1. Select the OK screen button.
A keypad for PIN code input is
displayed.
2. Enter the numbers of your PIN
code.
If required already entered
numbers can be deleted by
selecting the Delete screen
button.
3. After all numbers are entered
select the OK screen button to
confirm your input.
A message with important
information regarding the safe
use of the Infotainment system is
displayed for a few seconds.
The Infotainment system is
unlocked and ready for use again.
Note
If the entered PIN code was
incorrect a corresponding message
is displayed. The Infotainment
system is still locked. You have two
remaining tries to enter the correct
PIN code.
If the PIN code was incorrectly
entered three times, the
Infotainment system will lock for one
hour. You have to wait one hour, with
the Infotainment system switched
on, before you can try again to enter
the correct PIN code.

Introduction 9
Control elements overview
Instrument panel

10 Introduction
1 l ......................................... 21
Radio: scroll down in
station memory ..................... 21
CD/MP3: short press: skip
track backwards; long
press: fast rewind .................. 26
2 W ......................................... 11
Day / Night / Auto mode:
press: toggle between
modes ................................... 11
Brightness: press: activate
setting; turn multifunction
knob: adjust setting ............... 11
3 m ......................................... 21
Radio: scroll up in station
memory ................................. 21
CD/MP3: short press: skip
track forwards; long press:
fast forward ........................... 26
4 CD slot .................................. 26
5 MAP ...................................... 37
Display map .......................... 37
6 R .......................................... 26
CD ejection ........................... 26
7 NAV ....................................... 37
Navigation menu ................... 37
8 TRAF ..................................... 65
Traffic info menu ................... 65
9 SETUP .................................. 11
Setup menu ........................... 11
10 Multifunction knob ................. 11
Turn: mark screen buttons
or menu items; set
numeric values ..................... 11
Press: select/activate the
marked screen button or
menu item; confirm set
value; switch to different
setting option ........................ 11
11 / .......................................... 11
Menu: one level back ............ 11
12 Radio station buttons 1...6 ... 21
Long press: save station ....... 21
Short press: select station ....21
13 I .......................................... 79
Phone menu ......................... 79
14 m knob .................................. 11
Press: switch on/off
Infotainment system .............. 11
Turn: adjust volume .............. 11
15 MEDIA ................................... 11
Change audio source
(radio, CD, AUX etc.) ............ 11
16 FM-AM .................................. 20
Activate radio or change
waveband .............................. 20

Introduction 11
Steering wheel audio controls
1 Thumbwheel: manual time
setting (see vehicle
owner's manual) ...................... 9
2 q button ............................... 11
Change audio source
(radio, CD, AUX etc.) ............ 11
3 p button .............................. 79
Phone connected, no call
active: 1st press: open
phone menu; 2nd press:
redial (if redial number
available) ............................... 79
Short press: accept
incoming call; long press:
reject incoming call ............... 79
4 d button ................................. 21
Radio: scroll up in station
memory ................................. 21
CD/MP3: skip track
forwards ................................ 26
5 c button ................................. 21
Radio: scroll down in
station memory ..................... 21
CD/MP3: skip track
backwards ............................. 26
6 o thumbwheel ................. 11
Turn: adjust volume .............. 11
Operation
Control elements
The Infotainment system is operated
via function buttons, multifunctional
knobs, a touch screen and menus
that are shown on the display.
Inputs are made optionally via:
■ the central control unit in the
instrument panel 3 9
■ controls on the steering wheel 3 9
Switching the Infotainment
system on or off
Press the X knob briefly. After
switching on the last selected
Infotainment source is active.
Automatic switch-off
If the Infotainment system has been
switched on using the X knob when
the ignition was switched off, it will
switch off again automatically 1 hour
after the last user input.
Setting the volume
Turn the X knob. The current setting
is shown on the display.

12 Introduction
When the Infotainment system is
switched on, the last selected volume
is set.
If the volume is muted (set to zero),
the \ symbol is shown in the top line
of all main menus.
Speed compensated volume
When speed compensated volume is
activated, see "Volume settings"
below, the volume is adapted
automatically to make up for the road
and wind noise as you drive.
Adjusting the volume of traffic
announcements (TA)
The volume of traffic announcements
can be adjusted during an
announcement using the X knob.
When the announcement is finished
or cancelled the volume is
automatically reset to the original
setting.
Further details on the TA function
3 20 and 3 22.
Adjusting the volume of voice
commands (navigation)
The volume of voice commands can
be adjusted while a command is
announced using the X knob, or via
the navigation setup menu, see
"Volume settings" below.
The adjusted setting is stored by the
Infotainment system, and will be
automatically used for all future voice
command announcements, until the
setting is changed again.
Adjusting the volume of AUX input
sources
The relative volume level of external
audio sources, e.g. a portable CD
player, can be adjusted via the audio
setup menu, see "Volume settings"
below.
Adjusting the volume of phone audio
The volume of phone audio can be
adjusted during a phone call using the
X knob.
The adjusted setting is stored by the
Infotainment system and will be
automatically used for all future
phone calls until the setting is
changed again.
Note
When the volume of phone audio is
changed the volume of the ring tone
is changed simultaneously.
Modes of operation
Radio
Press the FM-AM button to open the
AM, FM1 or FM2 menus or to change
between these menus.
Detailed description of the radio
functions 3 20.
Audio players
Press the MEDIA button to open the
CD, CD MP3, iPod, USB, AUX or
BLUETOOTH AUDIO menus (if
available) or to change between
these menus.
Detailed description of:
■ CD player functions 3 26
■ AUX input functions 3 30

Introduction 13
■ USB port functions 3 31
■ Bluetooth music functions 3 34
Navigation
Press the NAV button to open the
NAVIGATION menu.
Press the MAP button to display a
roadmap that shows the vehicle's
current position.
Detailed description of the navigation
functions 3 36.
Phone
Press the I button to open the
PHONE menu.
Detailed description of the phone
portal functions 3 75.
Controls for menu operation
Touch screen
The display of the Infotainment
system has a touch-sensitive surface
that allows for direct interaction with
the displayed menu controls.
You can, for example, activate an on-
screen button by tapping on it with a
finger or change the position of an on-
screen slider element by moving it
with a finger.
Caution
Do not use pointed or hard items
like ball pens, pencils or similar for
touch screen operation.
Multifunction knob
In case the touch screen is not used
for menu operation the multifunction
knob is the central control element for
the menus.
Turn:
■ to select a screen button or menu
item
■ to change a setting value
Press:
■ to activate a selected screen button
or menu item
■ to confirm a changed setting value
■ to switch to a different setting option
/ (back) button
Press the / button to return from a
submenu to the next higher menu
level.
If a main menu is currently active,
e.g. the FM1 or CD menu, pressing
the / button displays the map with
the vehicle's current position.
Examples of menu operation
Selecting and activating a screen
button or menu item
With touch screen:
Tap on a screen button or menu item.

14 Introduction
The corresponding system function is
activated, or a message is displayed,
or a submenu with further options is
displayed.
With multifunction knob:
1. Turn the multifunction knob
clockwise or anti-clockwise to
select a screen button or menu
item.
The currently selected screen
button or menu item is
highlighted.
2. Press the multifunction knob to
activate the selected screen
button or menu item.
The corresponding system
function is activated or a message
is displayed or a submenu with
further options is displayed.
Note
In the audio and phone main menus,
see example below, the screen
buttons at the bottom of the menus
can only be selected/activated via
the touch screen not via the
multifunction knob.
Example FM radio menu: buttons TA,
FM List and Tune can only be
selected/activated via the touch
screen.
Note
In subsequent chapters the
operating steps for selecting and
activating a screen button or menu
item via touch screen or
multifunction knob will simply be
described as "...select the...screen
button..." or "...select the...menu
item...".
Messages
Before a system function will be
executed you are often prompted via
a message, if that system function
should actually be executed, or how
that system function should be
executed.
The selection and activation of a
screen button in a message function
the same as described for screen
buttons in a menu.
Press the / button, if you want to
suppress such a message without
triggering any system function.

Introduction 15
Scrolling through a long list of menu
items
If more menu items are available than
presentable on the screen, a scroll
bar is displayed.
With touch screen:
■ Tap on the ∧ or ∨ screen button of
the scroll bar,
or
■ move the slider of the scroll bar with
your finger up or down
to scroll through the list of menu
items.
With multifunction knob:
Turn the multifunction knob clockwise
or anti-clockwise to scroll through the
list of menu items.
Adjusting a setting
The different setting types available in
the various settings menus are shown
and described below.
Example: Audio settings
With touch screen:
Tap on one of the screen buttons, e.g.
- or +, beside a setting to adjust this
setting.
With multifunction knob:
1. Turn the multifunction knob
clockwise or anti-clockwise to
select a menu item.
2. Press the multifunction knob to
activate the selected menu item.
The label of the menu item is
highlighted in red.
3. Turn the multifunction knob
clockwise or anti-clockwise to
adjust the setting.
4. Press the multifunction knob to
confirm the adjusted setting.
The label of the menu item is no
longer highlighted in red.
Note
In subsequent chapters the
operating steps for adjusting a
setting via touch screen or
multifunction knob will simply be
described as "...adjust
the...setting...".

16 Introduction
Example: Avoid road settings
With touch screen:
Tap on the - or + screen button beside
a setting to adjust this setting.
With multifunction knob:
Same operating steps as described in
"Example: Audio settings".
Example: Display settings
With touch screen:
Tap on a menu item to switch to
another setting option.
Note
The dots below a setting indicate
how many options are available for
that setting.
With multifunction knob:
1. Turn the multifunction knob
clockwise or anti-clockwise to
select a menu item.
2. Press the multifunction knob to
switch to another setting option.
Note
In subsequent chapters the
operating steps for switching to
another setting option via touch
screen or multifunction knob will
simply be described as
"...set...to...'option name'...".
Example: System settings
With touch screen:
Tap on a menu item, e.g. Touch
Click, to switch the setting to On or
Off.

Introduction 17
With multifunction knob:
1. Turn the multifunction knob
clockwise or anti-clockwise to
select a menu item.
2. Press the multifunction knob to
switch the setting to On or Off.
Note
In subsequent chapters the
operating steps for switching a
setting to On or Off via touch screen
or multifunction knob will simply be
described as "...set...to...On..." or
"...set...to...Off...".
Tone settings
To open the AUDIO SETUP menu:
■ Press the SETUP button and then
select the Audio screen button,
or
■ if an audio main menu is currently
active, e.g. the FM1 or CD menu,
press the multifunction knob.
Note
The Audio screen button in the
SETUP menu is not selectable,
when the volume is set to zero.
Bass
Use this setting to enhance or
attenuate the deep frequencies of the
audio sources.
Treble
Use this setting to enhance or
attenuate the high frequencies of the
audio sources.
Balance
Use this setting to adjust the volume
distribution between the left and right
speakers in the vehicle.
Fader
Use this setting to adjust the volume
distribution between the front and
rear speakers in the vehicle.
Volume settings
Adjusting speed compensated
volume
To open the
AUDIO SETUP menu:
■ Press the SETUP button and then
select the Audio screen button,

18 Introduction
or
■ if an audio main menu is currently
active, e.g. the FM1 or CD menu,
press the multifunction knob.
Note
The Audio screen button in the
SETUP menu is not selectable,
when the volume is set to zero.
To adjust the degree of volume
adaptation: set Speed vol. to a value
between 0 and 5.
0: no enhancement of volume with
increasing vehicle speed.
5: maximum enhancement of volume
with increasing vehicle speed.
Adjusting the volume of AUX input
sources
(see image of AUDIO SETUP menu
above)
To adjust the relative volume level for
external audio sources, e.g. a CD
player: set AUX Level to Quiet,
Medium or Loud.
Adjusting the volume of voice
commands (navigation)
To open the NAVIGATION SETUP
menu: press the SETUP button and
then select the Navigation screen
button.
If Voice Guidance is set to Off, set it
to On.
Set Voice Vol. to the desired volume
level. After each change an audible
feedback is given.
System settings
Various settings and adaptions for the
Infotainment system can be
performed via the SYSTEM SETUP
menu.
To open this menu: press the
SETUP button and then select the
System screen button.
Adjusting the display
To open the DISPLAY SETUP menu:
select the Display menu item.

Introduction 19
Brightness
To adjust the brightness of the
display: set Brightness to Very Bright,
Bright, Medium, Dark, or Very Dark.
Display mode
To adjust the display to the current
external lighting conditions: set
Display Mode to Day, Night, or
Automatic.
When Automatic is selected, the
display mode is automatically
changed depending on the external
lighting conditions.
Scroll direction
To adjust the scroll direction for menu
item selection via the multifunction
knob: set Scroll Direction to [ or ].
Adjusting the language
The menu texts on the Infotainment
system's display can be displayed in
various languages.
When changing the language of the
menu texts, the language of the voice
commands will be changed likewise.
To open the LANGUAGE menu:
select the Language menu item.
Select the desired language for the
menu texts.
Activating or deactivating touch clicks
If the menu item Touch Click in the
SYSTEM SETUP menu is set to On,
each tap on a screen button or menu
item is indicated by a clicking sound.
Activating or deactivating system
sounds
If the menu item System sounds in the
SYSTEM SETUP menu is set to On,
the following user or system actions
are indicated by a beep:
■ Radio: storing a station via one of
the station buttons 1...6.
■ CD player: activating fast forward or
rewind.
■ Navigation: enabling or disabling
voice guidance via the Voice
screen button on the map display.
Resetting to factory settings
To reset all system settings and
memory to the factory defaults: select
the Factory settings menu item in the
SYSTEM SETUP menu and confirm
the subsequent message.

20 Radio
Radio
Usage .......................................... 20
Station search .............................. 21
Radio data system (RDS) ............ 22
Usage
Note
Within the radio menus you can only
use the touch screen to select/
activate the screen buttons at the
bottom of the menus.
Activating the radio
Press the FM-AM button to open the
radio main menu.
The station last played will be
received.
If the currently played station is an
RDS station 3 22, the station name
and programme related information
are displayed.
Selecting the waveband
Press the FM-AM button once or
several times to select the desired
waveband.
The station last played in that
waveband will be received.
If the waveband is changed from
FM1 to FM2 or vice versa, the
currently received station will remain
active.
If the currently received station is
stored on one of the station buttons
1...6, the corresponding button
number, e.g. P3, is displayed beside
the waveband name in the top line of
the menu.
Note
There are two FM waveband menus
available to enable you to store 12
FM stations on the station buttons
1...6.
/