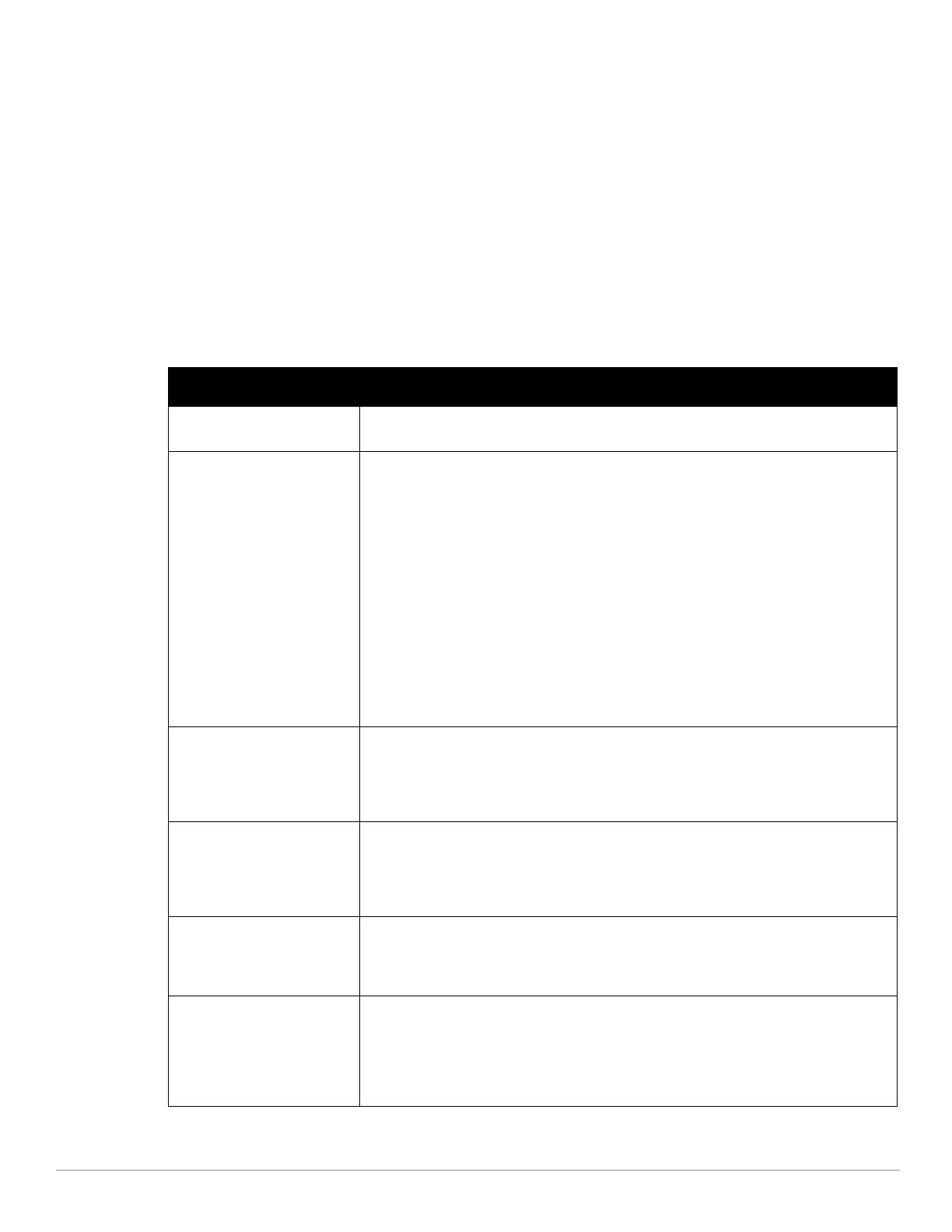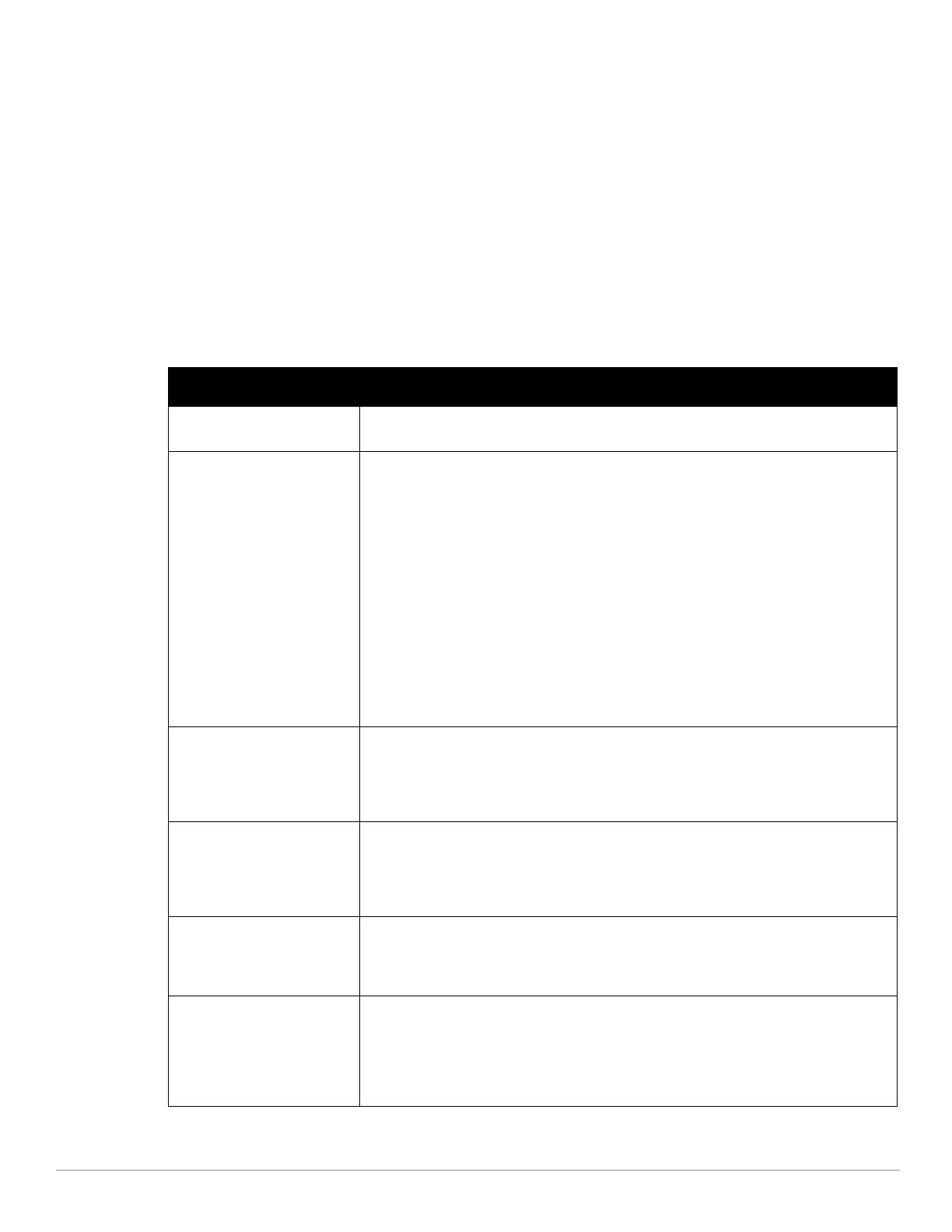
Dell Networking W-Series ArubaOS 6.4.x | Quick Start Guide 5
Figure 2 Initial Full Setup for Serial Port Connection
5. The Serial Port Configuration Dialog displays the configuration prompts described in Table 4. The prompts
may vary, depending upon the switch role you choose. Enter the required information at each prompt, then
press Enter to continue to the next question.
Table 4 Serial Console Configuration Dialog
Console Prompt Description
Enter System Name Enter a name for the controller, or press Enter to use the default system name. You can specify
a name of up to 63 characters.
Enter Switch Role,
(master|local|standalone|branc
h)
Specify one of the following switch roles:
Master: This controller manages other controllers on the network. You are prompted to
specify the type of authentication to be used by the master controller. If you are
configuring a master controller that uses pre-shared key authentication to communicate
with local controllers, enter the pre-shared key. If you are configuring a master controller
to use certificate authentication, specify the MAC addresses of the local controllers.
Local: This controller will be managed by a master controller.You are prompted to specify
the type of authentication to be used by the controller. If you are configuring a local
controller to use pre-shared key authentication to communicate with the master
controller, enter the IP address of the master controller and the pre-shared key. If you are
configuring a local controller to use certificate authentication, specify the MAC addresses
of the master controller.
Standalone: This is the only controller on your network.
Branch: This controller will most likely use cloud security architectures instead of
dedicated security appliances, and where clients are likely to access applications in the
cloud, rather than on local application servers.
Enter VLAN 1 interface IP
address
NOTE: This prompt is not
applicable if the switch role is
branch.
The controller takes its IP address from VLAN 1 and uses this IP address to communicate with
other controllers and with APs. Enter an IPv4 VLAN 1 interface IP address, or press Enter
without specifying an IP address to use the default address 172.16.0.254.
Enter VLAN 1 interface subnet
mask
NOTE: This prompt is not
applicable if the switch role is
branch.
Enter an IPv4 VLAN 1 interface IP subnet mask, or press Enter without specifying an IP
address to use the default address 255.255.255.0.
Enter IP Default gateway
NOTE: This prompt is not
applicable if the switch role is
branch.
This is usually the IP address of the interface on the upstream switch or router to which you
will connect the controller. The default gateway and the VLAN 1 IP address need to be in the
same network. Enter an IPv4 gateway IP address, or press Enter to continue without
specifying an IP gateway.
Do you wish to configure an
IPv6 address on vlan 1 (yes|no)
[yes]:
NOTE: This prompt is not
applicable if the switch role is
branch.
Enter yes to configure an IPv6 address on the VLAN 1 interface. If you enter no, you will not be
able to configure an IPv6 address on VLAN 1.
***************** Welcome to the Dell W-7024 setup dialog *****************
This dialog will help you to set the basic configuration for the switch.
These settings, except for the Country Code, can later be changed from the
Command Line Interface or Graphical User Interface.
Commands: <Enter> Submit input or use [default value], <ctrl-I> Help
<ctrl-B> Back, <ctrl-F> Forward, <ctrl-A> Line begin, <ctrl-E> Line end
<ctrl-D> Delete, <BackSpace> Delete back, <ctrl-K> Delete to end of line
<ctrl-P> Previous question <ctrl-X> Restart beginning