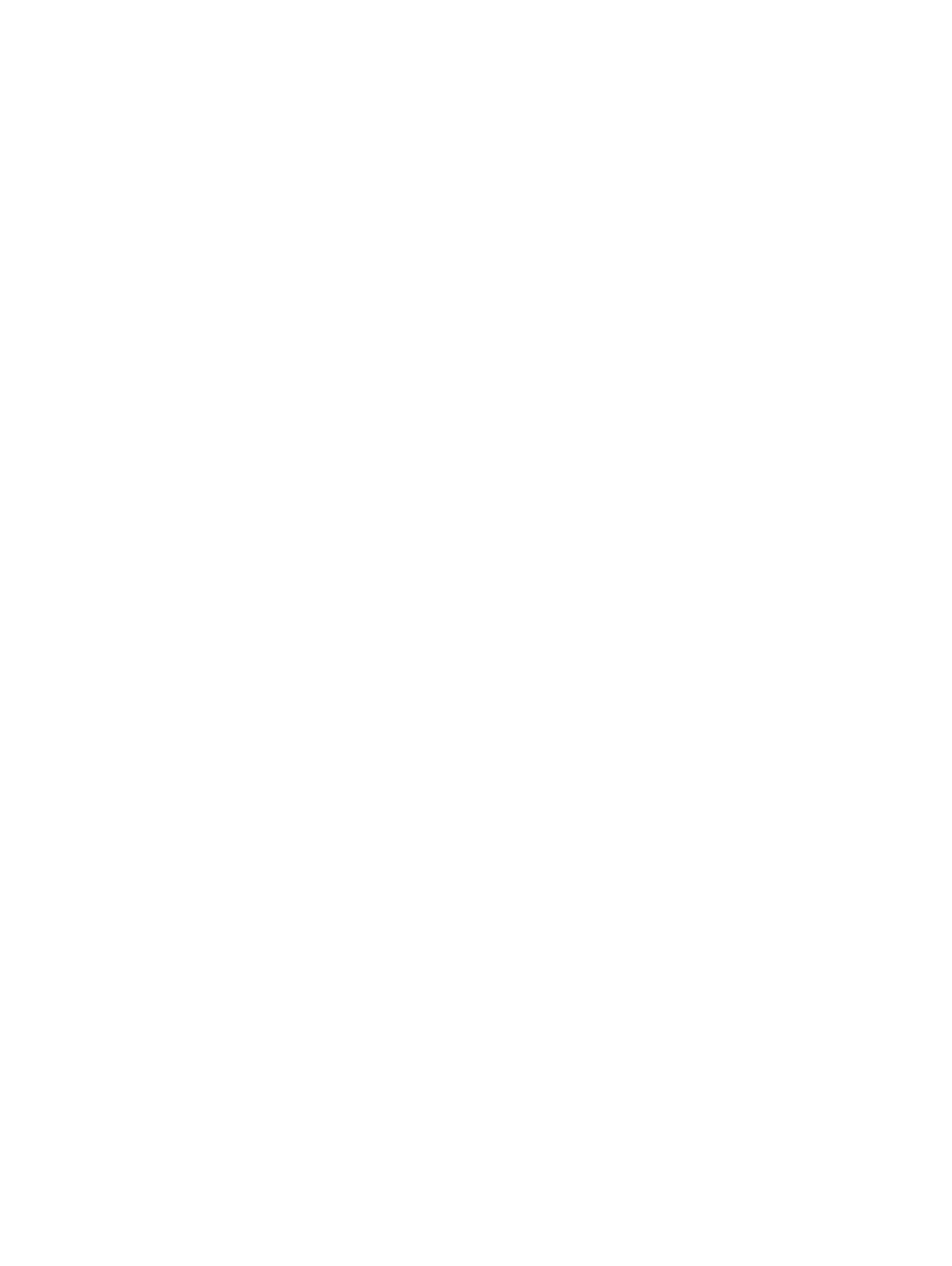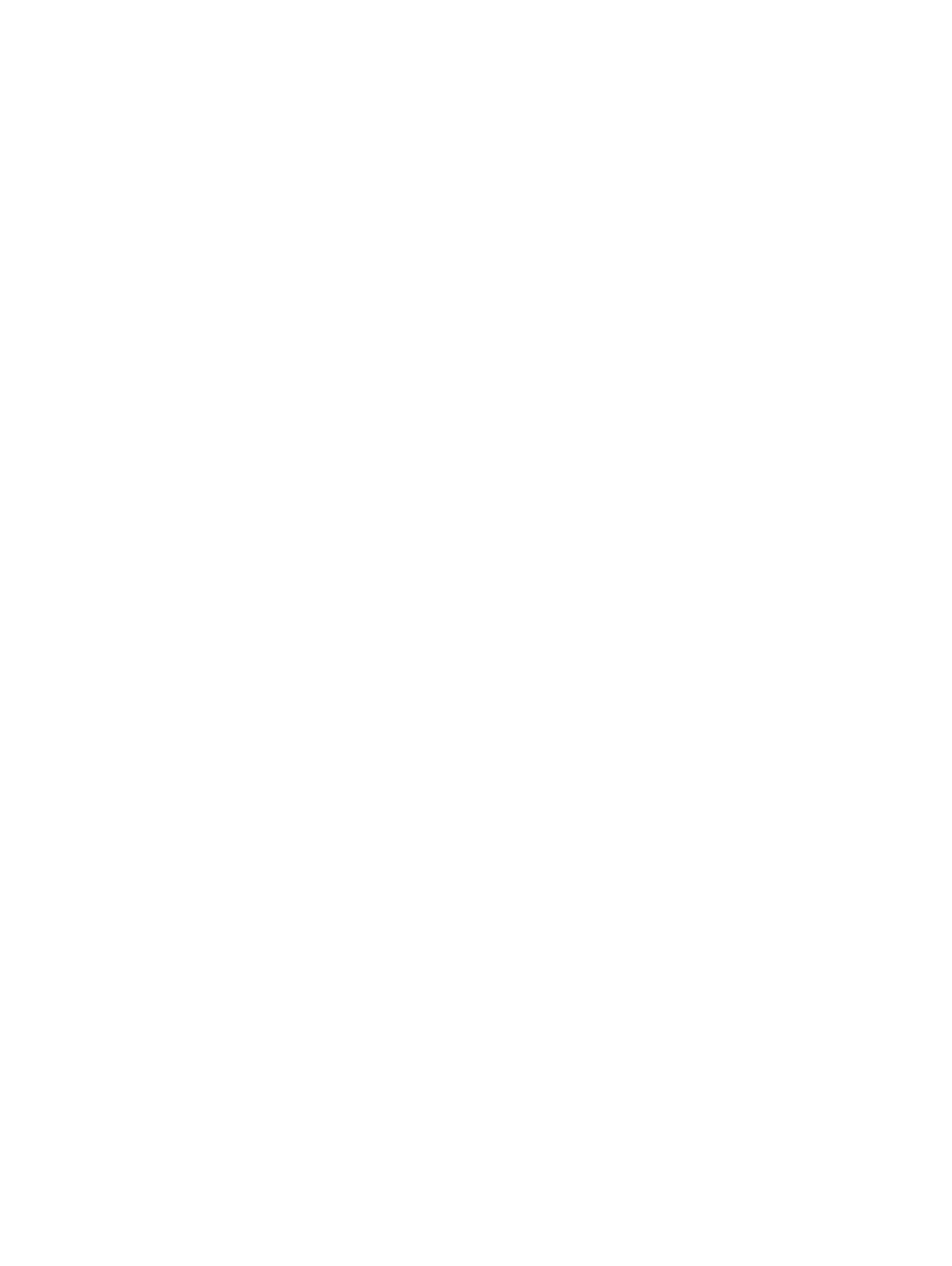
iDRAC Settings Utility......................................................................................................................................................33
Entering The iDRAC Settings Utility........................................................................................................................33
Changing The Thermal Settings...............................................................................................................................33
3 Installing System Components.....................................................................................................................35
Recommended Tools....................................................................................................................................................... 35
Front Bezel (Optional).....................................................................................................................................................36
Removing The Front Bezel....................................................................................................................................... 36
Installing The Front Bezel..........................................................................................................................................36
Opening And Closing The System................................................................................................................................. 36
Opening The System................................................................................................................................................. 37
Closing The System................................................................................................................................................... 37
Inside The System............................................................................................................................................................38
Cooling Shroud.................................................................................................................................................................39
Removing The Cooling Shroud.................................................................................................................................39
Installing The Cooling Shroud...................................................................................................................................40
System memory............................................................................................................................................................... 40
General Memory Module Installation Guidelines.................................................................................................... 42
Mode-Specic Guidelines......................................................................................................................................... 43
Sample memory congurations................................................................................................................................44
Removing Memory Modules.....................................................................................................................................47
Installing Memory Modules.......................................................................................................................................48
Hard Drives....................................................................................................................................................................... 49
Removing A 2.5 Inch Hard-Drive Blank...................................................................................................................50
Installing A 2.5 Inch Hard-Drive Blank..................................................................................................................... 50
Removing A 2.5 Inch Hard-Drive Blank (Back)......................................................................................................50
Installing A 2.5 Inch Hard-Drive Blank (Back)......................................................................................................... 51
Removing A 3.5 Inch Hard-Drive Blank....................................................................................................................51
Installing A 3.5 Inch Hard-Drive Blank..................................................................................................................... 52
Removing A Hot-Swap Hard Drive..........................................................................................................................52
Installing A Hot-Swap Hard Drive............................................................................................................................ 52
Removing A Hard Drive From A Hard-Drive Carrier..............................................................................................53
Installing A Hard Drive Into A Hard-Drive Carrier...................................................................................................54
Optical Drive (Optional).................................................................................................................................................. 54
Removing The Optical Drive.....................................................................................................................................54
Installing The Optical Drive....................................................................................................................................... 55
Cooling Fans.....................................................................................................................................................................55
Removing A Cooling Fan...........................................................................................................................................56
Installing A Cooling Fan.............................................................................................................................................56
Removing The Cooling-Fan Assembly.....................................................................................................................57
Installing The Cooling-Fan Assembly.......................................................................................................................58
Internal USB Memory Key (Optional)............................................................................................................................58
Replacing The Internal USB Key.............................................................................................................................. 58
PCIe Card Holder............................................................................................................................................................. 59
Removing The PCIe Card Holder.............................................................................................................................59
Installing The PCIe Card Holder............................................................................................................................... 60
4
Contents