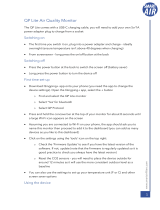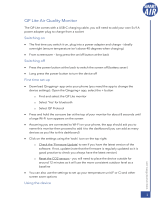Set up Versa Lite Edition
For the best experience, use the Fitbit app for iPhones and iPads or Android
phones. You can also set up Versa Lite Edition on Windows 10 devices. If you don’t
have a compatible phone or tablet, use a Bluetooth-enabled Windows 10 PC. Keep
in mind that a phone is required for call, text, calendar, and smartphone app
notifications.
To create a Fitbit account, you're prompted to enter your birthdate, height, weight,
and sex to calculate your stride length and to estimate distance, basal metabolic
rate, and calorie burn. After you set up your account, your first name, last initial, and
profile picture are visible to all other Fitbit users. You have the option to share other
information, but most of the information you provide to create an account is private
by default.
Charge your watch
A fully-charged Versa Lite Edition has a battery life of 4+ days. Battery life and
charge cycles vary with use and other factors; actual results will vary.
To charge Versa Lite Edition:
1. Plug the charging cable into the USB port on your computer, a UL-certified
USB wall charger, or another low-energy charging device.
2. Pinch the clip and place Versa Lite Edition in the charging cradle. The pins on
the charging cradle must align with the gold contacts on the back of the
watch. The percent charged appears on screen.
7