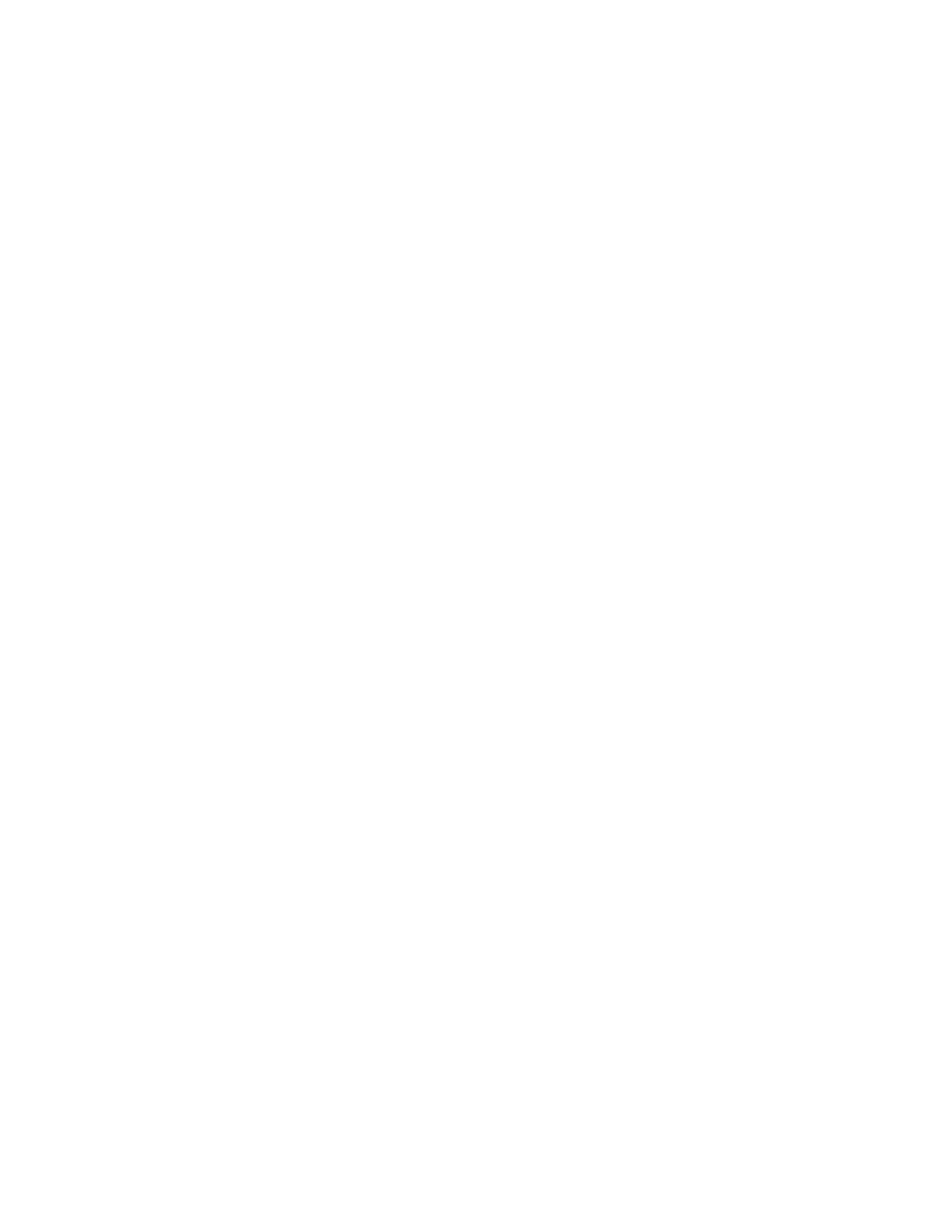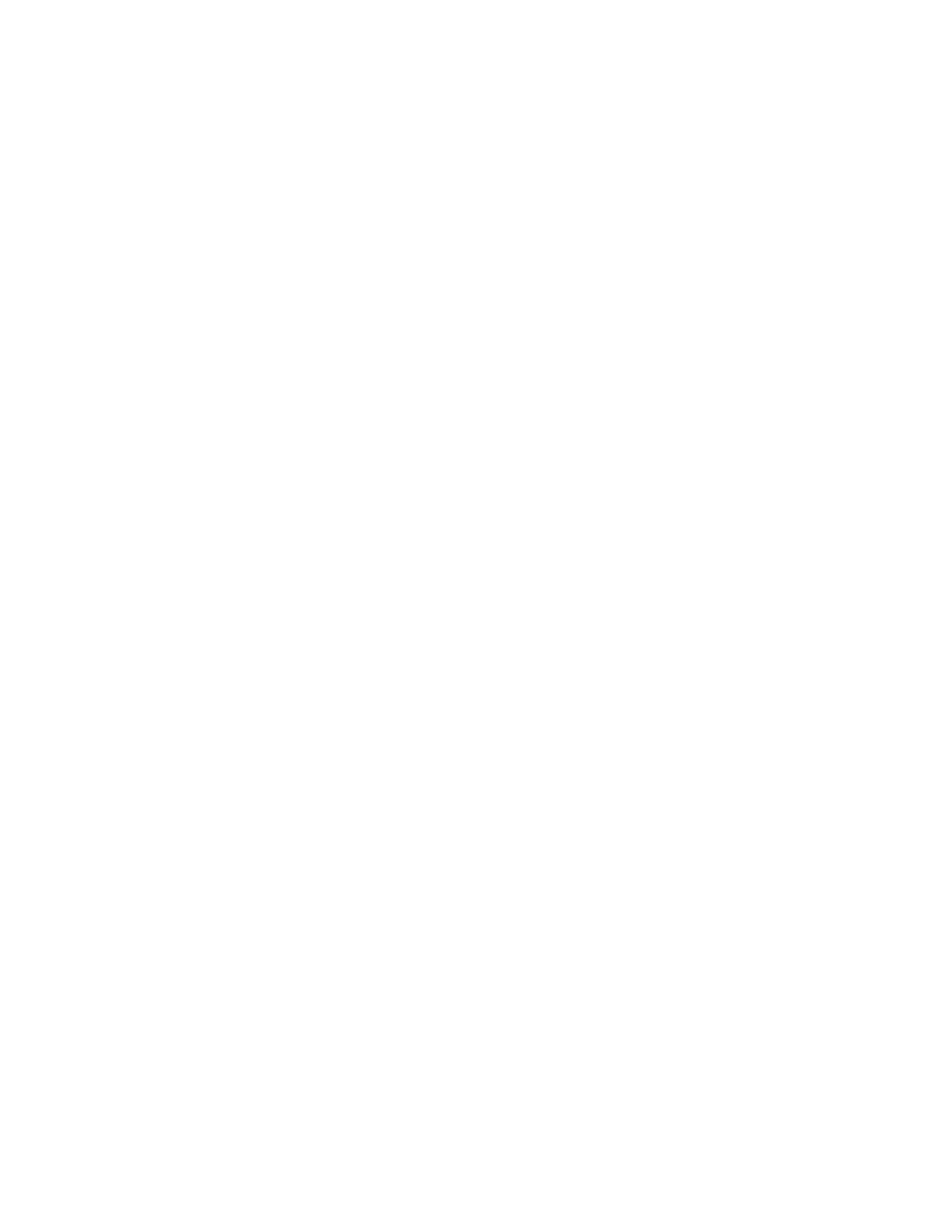
2 Job Information.........................................................................................2-1
All Tab.......................................................................................................................................2-1
Active Tab..................................................................................................................2-1
Held Tab......................................................................................................................2-2
Administrator Managed Queue........................................................................2-2
Job Reprint..............................................................................................................................2-3
Reprint Jobs with Edits.......................................................................................................2-3
Edit Job Settings...................................................................................................................2-4
Reduce/Enlarge........................................................................................................2-4
Media Types..............................................................................................................2-4
Media Source............................................................................................................2-4
Output Format.........................................................................................................2-4
Output Format (Print Jobs).................................................................................2-5
Output Format (Copy Jobs)................................................................................2-5
Collation...................................................................................................................................2-5
Finishing...................................................................................................................................2-6
Remove Selected Jobs........................................................................................................2-6
Job Reprint from Web Printer Management Tool ..................................................2-6
3 System Administration............................................................................3-1
System Administration Overview...................................................................................3-1
Entering System Administration Mode.......................................................................3-2
Login Options........................................................................................................................3-2
Exiting System Administration Mode..........................................................................3-4
General Administration Settings....................................................................................3-4
Setting the Date and Time.................................................................................3-5
Changing the Administrator Password..........................................................3-5
Job Accounting Overview....................................................................................3-6
Enabling Job Accounting Mode........................................................................3-6
Logging in as a Job Accounting User................................................3-7
Configure Job Reprint...........................................................................................3-8
Shutdown/Restart...................................................................................................3-8
Power Outage Job Status.......................................................................3-9
If Job Reprint is enabled:........................................................................3-9
Shutdown from Web Printer Management Tool...........................3-9
Immediate Image Overwrite..........................................................................3-10
Immediate Image Overwrite Algorithm.......................................3-11
Set Thumbnail Creation....................................................................................3-11
Administrator Managed Queue.....................................................................3-12
Xerox
®
6279
®
Wide Format Solution
ii
Printer User Guide
Table of Contents