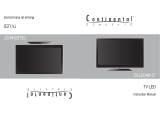1
Contents
R End of life directives
Philips is paying a lot of attention to produce environmentally-friendly products in green focal areas. Your new TV
contains materials which can be recycled and reused. At the end of its life specialized companies can dismantle the
discarded TV to concentrate the reusable materials and to minimize the amount of materials to be disposed off.
Please ensure you dispose off your old TV according to local regulations.
Care of the screen
See Tips, p. 26.
Recycling
The materials used in your set are either reusable or can be recycled.
To minimise environmental waste,specialist companies collect used
appliances and dismantle them after retrieving any materials that can
be used again (ask your dealer for further details).
R
A Guide to Digital TV ........................................................................ 2
Preparation ........................................................................................... 2
Use of the remote control ................................................................ 5
Control Buttons on the TV .............................................................. 6
My Content ........................................................................................................7
To use the menus ................................................................................ 7
Introduction ..........................................................................................7
How to navigate through the Settings menus ....................................7
Demo....................................................................................................... 8
Installation ............................................................................................. 8
Select the menu language.....................................................................8
Store TV channels ................................................................................8
Weak channel installation ....................................................................9
Software upgrade ..................................................................................9
Setup menu .................................................................................................10
Preferences ........................................................................................ 10
- Picture/sound preferences .......................................................... 10
• Auto surround ....................................................................... 10
- Features preferences ................................................................... 10
• Caption service ...................................................................... 10
• Digital caption service ........................................................... 11
• Digital caption options ........................................................... 11
- Menu preferences ........................................................................ 12
• OSD ........................................................................................ 12
• Show emergency alerts (EAS) ............................................... 12
• Set/Change PIN ...................................................................... 12
- Reset AV settings ......................................................................... 12
Source ................................................................................................ 13
Clock .................................................................................................. 13
- Auto clock mode ......................................................................... 13
- Auto clock channel ...................................................................... 13
- Time - Day ................................................................................... 13
- Time zone .................................................................................... 13
- Daylight saving ............................................................................. 13
TV menu ..............................................................................................14
Picture menu ...................................................................................... 14
- Auto picture ................................................................................. 14
- Contrast ....................................................................................... 14
- Brightness ..................................................................................... 14
- Color ............................................................................................ 14
- Sharpness...................................................................................... 14
- Color temperature ...................................................................... 14
- Digital processing ......................................................................... 14
- Dynamic contrast ......................................................................... 14
- DNR (Digital Noise Reduction) .................................................. 15
- Color enhancement ..................................................................... 15
- Tint ............................................................................................... 15
- Picture format .............................................................................. 15
- Active Control ............................................................................. 15
Sound menu ....................................................................................... 15
- Auto sound ................................................................................. 15
- Volume ........................................................................................ 15
- Balance ........................................................................................ 15
- Headphone volume .................................................................... 16
- Sound mode ................................................................................ 16
- Alternate audio ........................................................................... 16
- Digital Audio Language ............................................................... 16
- Mono/Stereo ............................................................................... 16
- AVL (Automatic Volume Leveler) ............................................. 16
- Delta volume ............................................................................... 16
Features menu ................................................................................... 16
- Closed captions .......................................................................... 16
- Sleeptimer ................................................................................... 16
Channels menu .................................................................................. 17
- Lock after .................................................................................... 17
- Channel lock ............................................................................... 17
- TV ratings lock ............................................................................ 17
- Movie Ratings Lock ..................................................................... 18
- Preferred channels ...................................................................... 19
- Download rating table ................................................................ 19
- Region ratings lock ..................................................................... 19
- Clear region ratings .................................................................... 20
Connect Accessory Devices ...........................................................20
Set Top Box to TV ............................................................................ 20
Progressive Scan DVD Player/Recorder to TV ............................ 21
DVD Player/DVD Recorder/VCR to TV ......................................... 21
Video Camera/Games Console to TV ............................................. 22
Side connections - USB/Headphone .......................................... 22
Digital Surround receiver ............................................................ 22
Perform Installation ........................................................................... 23
Multimedia browser .........................................................................23
Multimedia Browser menu ................................................................ 24
Record with your recorder .............................................................24
Record a TV program ........................................................................ 24
To select connected devices ..........................................................25
Audio and video equipment buttons ...........................................25
Troubleshooting Tips .......................................................................26
Tips ........................................................................................................27
Glossary ................................................................................................28
Specifications ......................................................................................29
Annex 1 - Philips TV software upgrade with portable
memory ................................................................................................31
Annex 2 - Philips TV Slideshow Format with background
music .....................................................................................................33
Annex 3 - Philips TV USB ..............................................................35
EnglishFrançaiseEspañol