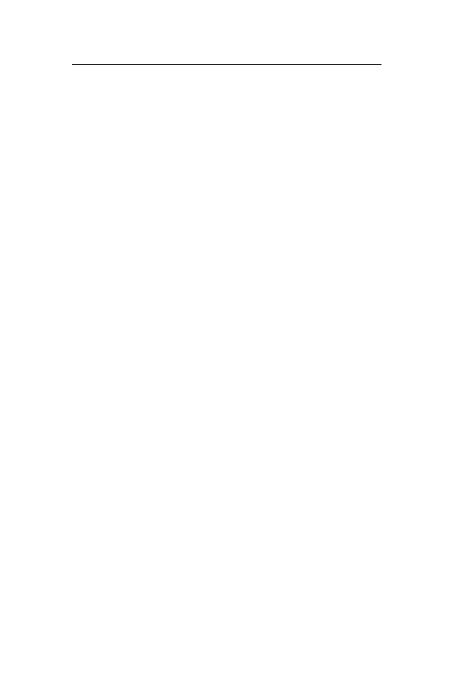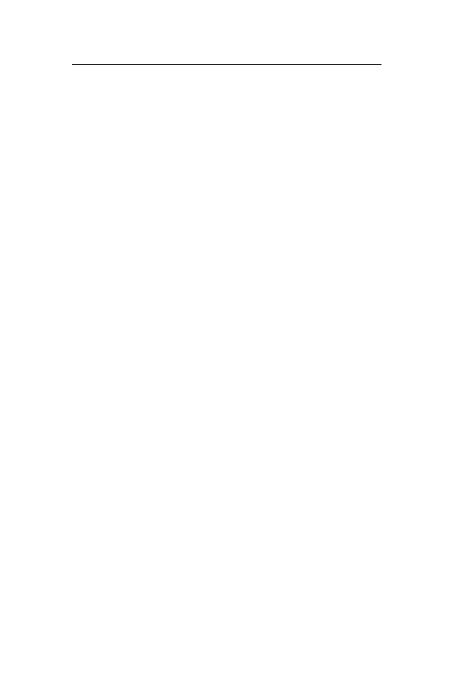
Logitech ConferenceCam Connect
10 English
Use your product
• Video
• Starting the video: The video is controlled by
the application and will start once the camera
is selected and the video is started in the application.
Camera LED will light when the video is streaming.
• Pan, tilt and zoom the camera using the controls on
the remote control. Press once for incremental or press
and hold for continuous pan or tilt. You can also pan
and tilt the camera image – first zoom in, and then pan
the image or tilt the image. You may also tilt the actual
camera with the tilt wheel on the unit. Do not manually
try to tilt camera itself. Doing so may damage unit.
• Saving pan, tilt and zoom settings: An optional
application is available which includes a software
interface to control camera settings. These can be
saved so your camera settings remain next time
you turn on the unit. You may download the software
from www.logitech.com/support/connect
• Far end control: You may control the pan, tilt and zoom
of a remote ConferenceCam CC3000e, ConferenceCam
Connect or a ConferenceCam BCC950, in supported
applications. Please visit the download page listed for
more information.
• Audio
• Volume: Volume Up and Down adjusts volume.
• Mute: Mute audio with Mute button.
• Calling: Run video conferencing software. Answer picks
up call. Hang up ends call. For call waiting, select hang
up to reject second call or answer button to toggle
between calls
Note: Answer and Hang up buttons may not work
in some applications. Use video conferencing
software to answer and end call. To enable answer
and hangup buttons for Skype or Cisco Jabber,
please download the plugin available from
www.logitech.com/support/connect
• SpeakerPhone Activity light indications