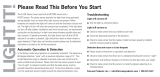Page is loading ...

Nikon
Quick Start Guide
Take
the
Camera
Out
of
the
Box
First Steps
Shooting
and Playback
Installing ViewNX 2
Using ViewNX
2
Other
Functions
3
4
9
13
15
20

I
Thank you for purchasing a Nikon
COOLPIX
L120 digital camera. This guide
introduces
the
procedures necessary for first
time
use
of
this camera.
For more detailed information, please refer
to
the
digital
User's
Manual,
which
is
located
on
the
supplied
CD.
For information on viewing
the
camera's digital
User's
Manual,
see
"Viewing
the
Camera
User's
Manual
on
COli
described below.
Should you need technical support,
we
offer a
number
of
options.
Internet
Please
visit
the
Nikon support
home
page, where you
can:
• Search Nikon's continuously updated Knowledge Database for
the
latest technical support information.
•
Use
"Ask Nikon a Question"
to
receive a
prompt
reply from a Nikon professional advisor
to
your e-mail.
• Download
the
latest versions
of
Nikon software or firmware updates for your product, or register
to
receive e-mail notification for software or firmware updates.
For customers in
the
United
States:
www.nikontechusa.com
For customers in Canada: help.nikon.ca (English), nikoncanada-fr.custhelp.com
(Fran<;ais)
For customers in Mexico: nikon.com.mx/soporte
Telephone
Please
call for technical support and other
product
assistance. Our professional advisers
are
standing by
to
help
with
your digital camera needs.
For
customers in
the
United States: 1-800-NIKON-UX (1-800-645-6689)
For customers in Canada: 1-877-534-9910
For customers in Mexico: 001-888-565-5452
W Viewing
the
Camera
User's
Manual on CD
The
User's
Manual can be viewed using
Adobe
Reader or
Adobe
Acrobat Reader
5.0
or later,
available for free
download
from
the
Adobe
website.
1 Start
the
computer
and insert
the
User's
Manual
CD.
2 Double-click
the
CD
COOLPIX
L120 icon in Computer (Windows 7/ Windows
Vista)
or
My
Computer
(Windows
XP),
or on
the
desktop (Macintosh).
3 Double-click
the
INDEX.pdf icon
to
display a language selection screen.
Click a language and follow
the
links
to
view
the
User's
Manual.
An
Important Notice about Accessories
Nikon
COOLPIX
digital camera
is
designed
to
the
highest standards and includes
complex
electronic circuitry. Only Nikon accessories, such
as
battery chargers, batteries,
and
AC
adapters are certified
by
Nikon specifically for
your
Nikon
COOLPIX
camera and
are engineered and tested
to
operate
within
the
requirements
of
the
electronic circuitry
of
our
cameras.
THE
USE
OF
NON-NIKON
ACCESSORIES
MAY DAMAGE
YOUR
CAMERA
AND
WILL
VOID
YOUR
NIKON
WARRANTY.
Genuine Nikon accessories are available
through
your Nikon-authorized dealer.
•
~------

Remove
the
camera and accessories from
the
box and confirm
that
you have
all
the
items listed below.
- -
COOLPIX
L
120
Digital
Camera
Camera
Strap
LR6/L40
(AA-size)
alkaline batteries
Lens
Cap
LC
-CP22
(with cord)
User's
Manual
CD
USB
Cable
UC-E6
Audio Video
Cable
ViewNX 2 installer
CD
EG-CP16
• Quick 5tQrtGuide (this guide) • Warranty
NOTE:
Supplied batteries
are
for trial
use
only.
A
Secure
Digital
(SD)
memory
card,
hereafter referred to
as
a"memory card';
is
not provided.
Refer
to page
130
in
the
User's
Manual for a list
of
approved
SD
memory
cards.
Parts
of
the
Camera
I
15
bi\l
~
•••.
.;;:.:.:;f
- .
12
---i-+~H+--
1
D Power switch/Power-on lamp
II
Zoom control
D Shutter-release button
lie
(~"
movie-record) button
II
10
(shooting mode)
button
B [E] (playback) button
II
Multi selector
D ® (apply selection) button
II
un
(delete)
button
I
Battery-chamber/memory card slot
cover
m
MENU
(menu) button
mMonitor
m
Side
zoom control
m
~
(flash
pop-up) button
mFlash
Take
the
Camera
Out
of
the
Box
(I)

I
Step 1 Attach the
Camera
Strap
and
Lens Cap
Attach the lens cap
to
the
camera strap, and
then
attach
the
strap
to
the camera.
~I
Attach them at two places.
Step 2 Insertthe Batteries
or
a
Memory
Card
If a
memory
card
is
inserted, images
will
be saved on the
memory
card
when
you
take pictures.
If
a
memory
card
is
not
inserted, images will be saved in
the
camera's
internal
memory
(approximately
102
MB).
---_._-------
2.1
Open the
battery-chamber/memory
card slot cover.
•
First
Steps

2.2
Insert
the
batteries or a
memory
card.
Removing the
memory card.
Press
the card
in
to
partially eject thecard.
The card can then be
removed by hand.
Slide a memory card
in
correctly
until it clicks into place.
~
When Inserting Batteries
or
Memory
Cards
• Confirm that
the
positive (+) and negative
(-)
battery terminals
are
oriented correctly.
• Inserting a
memory
card upside
down
or backwards could damage
the
camera or the
memory
card. Make sure that the
memory
card
is
correctly oriented.
~
Removing
the
Batteries
and
Memory
Card
• Turn
the
camera
off
and be sure
that
the power-on lamp and
the
monitor
have turned
off
before opening
the
battery-chamber/memory card slot cover.
• Before opening the battery-chamber/memory card slot cover, hold the camera upside
down
to
prevent the batteries from falling out.
• The camera, batteries or
memory
card may be
hot
immediately after using the camera.
Observe caution when removing the batteries or
memory
card.
~
Applicable Batteries
• Four LR6/L40 (AA-size) alkaline batteries
• Four
FR6/L91
(AA-size) lithium batteries
• Four EN-MH2 rechargeable Ni-MH batteries
Performance
of
alkaline batteries may vary greatly depending on the manufacturer. Choose a
reliable brand.
See
the
User's
Manual for more information.
...... Pages 14, 15, 18, and
19
of
the
User's
Manual
I
First
Steps
~

2.3
Close the battery-chamber/memory card slot cover.
Slide the cover while securely holding
down
the
area
marked
@.
Step 3 Turn On the Camera
Remove the lens cap and
press
the
power
switch.
I
• The power-on lamp (green) will light, and then the
monitor
will turn on (the
power-on lamp turns
off
when the
monitor
turns on).
• If
Remove
the
lens cap, and
turn
the
camera
off
and then on again.
is
displayed, make sure
that
the
lens cap
has
been removed, and then turn the
camera
on
again.
PI
Power Saving Function (Auto Off)
If no operations
are
performed for awhile, the monitor will turn off, the camera will enter
standby mode, and the power-on lamp will blink. Ifno operations
are
performed for another
three minutes, the camera will turn
off
automatically.
When the power-on lamp
is
blinking, pressing any
of
the following buttons will turn the
monitor back on.
~
Power switch, shutter-release button, 0 button,
~
button,
or.
(~
movie-record) button
•
First
Steps

Step 4
Choose a
Language
and
Set
the
Camera
Clock
When the first
time
the camera
is
turned on, the language-selection screen and the
date and
time
setting screen for
the
camera clock
are
displayed.
Use
the multi selector
to
make the settings.
Retu
rn
to
the
previous screen
(Press
the left part
ot~
the multi selector).
4.2
4.1
language
cestlna
Dansk
Deutsch
~
Espanoi
JA~.nvlKa
Press"
or T
to
choose the desired
language and
press
the ® button.
Press"
or T
to
choose
Yes
and
press
the ® button.
4.3
@il
b
",
EDT:
~
~
~
New
York
~
m~
4 Toronto
Li
f'la
•
~
~
Press
~
or
~
to
choose your home
time zone and
press
the ® button.
Daylight Saving Time
Ifdaylight saving time
is
in
effect
press
..
to
enable the daylight saving time function.
• When the daylight saving time function
is
enabled,
e~
is
displayed at the
top
of
the monitor.
•
Press
T to disable the daylight saving
time function.
I
First
Steps
.,

4.4
4.6
Press
.6-
or
~
to
choose the date and
format, and press the ® button.
Make sure
that
the lens cap
has
been
removed, and then press the
o (shooting mode) button.
• The lens extends and the shooting-
mode
selection screen
is
displayed.
4.5
4.7
Edit the date and time.
• Choose
an
item:
Press
~
or
<411III
(to
change between M,
Dr
Y
r
Hour, and
Minute).
• Edit the highlighted item:
Press
.6-
or~.
• Apply the setting: Choose
Minute
and
press
the
® button.
Ed'y duto
mode
@!I
When
Easy
auto
mode
is
displayed,
press the ® button.
• The camera enters the shooting
mode
and you can take pictures
in
Easy
auto mode.
I
PZi
Imprinting
the
Date on Images While Taking Pictures
After setting the date and time, enable print date from
the
Print
date
option
in the Y(setup)
menu.
Display the Y(setup) menu using the following procedure and change the settings.
Press
the
MENU
button
--. press the multi selector
<411III
twice
--. press A or
~
to
select the
Y(setup) tab and press the ®
button
--. press A or
~
to
select
an
item and press the ®
button
.
..
Pages
104
and 112
of
the
User's
Manual
PZi
Changing
the
Current Date, Time, or Language
Just
as
described under "Imprinting the Date on Images While Taking Pictures" above, display
the
Y(setup) menu and set Language
or
Time zone and date.
..
Pages
106
and
118
of
the
User's
Manual
The next step explains basic shooting operations using
tJ
(easy
auto) mode.
(I)
First
Steps

Step 1 Check the
Battery
Level
and
the
Number
of
Exposures Remaining
Display
Description·
(CJI
Battery level high.
(-=:II
Battery level low.
Prepare
to
replace batteries.
0
Cannot take pictures.
Battery exhausted. Replace the batteries.
Battery level indicator
6 ®
Num~e.rof
exposures
remammg
When the camera's internal
memory
is
being used,
lm
appears.
..... Pages 20-21
of
the
User's
Manual
Step 2
Frame
a Picture
2.1
Use
both hands and ready the camera.
Keep fingers, hair, camera strap and
other
objects away
from
the
lens, flash, etc.
Flash
In
situations where flash
is
required, such
as
in dark locations
or
when
the
subject
is
backlit, press
the
~
(flash pop-up)
button
to
raise
the
flash.
• When the flash
is
lowered, it
is
locked
to
(!) (off).
•
Push
the flash
down
gently
to
lower
the
flash until it clicks
into
place
when
not
in
use.
I
.....
Page
28
of
the
User's
Manual
Shooting and
Playback

2.2
Frame a picture.
The camera automatically determines
an
appropriate
shooting
mode
depending on
the
subject or composition.
Ifthe camera detects aface, a square double border
is
displayed around the
face.
Ifmore than one face
is
detected, a double border
is
displayed around the face
closest
to
the camera, and single borders
are
displayed
around the other
faces.
When shooting non-human subjects or when
no
faces
are
detected, the camera will
focus on the subject
in
the center
of
the frame.
Position the main subject near the center
of
the
focus
area.
Using
the
Zoom
Rotate the zoom control.
•
To
zoom
in
closer
to
the subject: Rotate the zoom control
to
T (telephoto).
•
To
zoom
out
and view a larger
area:
Rotate the zoom control
to
W (wide-angle).
• The side zoom control can be turned toward
Tor
W to operate the zoom.
• When the camera
is
turned on, the zoom
is
at the widest position.
I
..... Pages 22-23
of
the
User's
Manual
•
Shooting
and
Playback

Step 3
Focus
and
Shoot
3.1
Press
the
shutter-release
button
halfway,
stopping
when
you feel resistance.
-
-
•
~
Focus area
Shutter Aperture
Speed
When thecamera detects people's
faces
in
step
2:
• The camera focuses on the face framed by a
yellow
double
border. Once the face comes
intofocus, theyellow
double
borderwill turn
green.
When
the
camera does
not
detect any faces:
• The camera automatically focuses on
the
subject
in
the center focus
area.
When the
subject
is
in
focus, [ ] (focus
area)
will
glow
green.
When
the
camera
is
unable
to
focus,
the
focus
area
will blink
red.
Change the composition and
try pressing the shutter-release
button
halfway
again.
Flash
Lamp
The status
of
the flash can be checked by pressing
the
shutter-release
button
halfway.
,1/
On
Flash
will fire
when
a picture
is
taken.
~O-
Blinks
Flash
charging.*
/1'
Off
Flash
off
or
not
required.
* Ifthe battery
is
low,
the
monitor
will turn off, and remain off,
while
the flash charges.
3.2
Press
the shutter-release
button
the
rest
of
the
way down.
The shutter
is
released and
the
image will be saved
to
the
memory
card or internal memory.
Do
not
use force
when
pressing
the
shutter-release button,
as
this
may cause camera shake, resulting in blurred images.
Press
the
shutter-release
button
softly.
......
Pages 24-25
of
the
User's
Manual
I
Shooting and
PlaYbaCk.

Step 4 PlaybackImages
Press
the lE (playback) button. The camera
enters playback mode.
• The last image captured
is
displayed in full-
frame playback mode.
•
To
display previous or next images,
press
the
multi selector
.,
~,
.,
or
~.
•
To
return
to
shooting mode,
press
the 0
button
or
the
shutter-release button. Pressing
the.
("III
movie-record)
button
will also
return the camera
to
shooting mode.
Deleting Unwanted Images
To
delete the image currently displayed
in
the
monitor,
press
the
1iii
(delete) button.
When the deletion screen
is
displayed,
press
the multi
selector.
or ....
to
select Current
image
and
press
the @ button.
When the confirmation dialog
is
displayed,
press.
or
....
to
choose
Yes
and
press
the ® button
to
delete the
image that
is
displayed.
• After pressing the
1iii
button,
press.
or .... to choose
Erase selected images and choose multiple images
to
be deleted. Choose All images
to
delete
all
images.
•
Deleted
images cannot
be
restored.
To
cancel it,
choose
No
in
the confirmation dialog and
press
the
®
button
.
..
Pages
26-27
of
the
User's
Manual
Display previous images
Izt~
~~0~~
,~
Display next images
StepS
Turn
Off
the Camera
Press
the
power
switch
to
turn the camera off.
• When
the
camera
is
not
in
use,
lower the flash and
attach the lens cap.
•
Shooting
and
Playback

Install the supplied software
to
display and edit photographs and movies that have
been copied to your computer. Before installing ViewNX
2,
confirm that your
computer meets the system requirements (CD19).
Step 1
Start
the Computer
and
Insert the InstallerCD
Windows
Mac
OS
Double-click icon
on desktop
Hilton
.~
Welcome
Double-click
Welcome icon
I
Installing
ViewNX
2
~

@ClickNext
Step
2
Select
aLanguage
If
the
desired language
is
not
available, click Region Selection
to
choose adifferent
region and then choose
the
desired language.
CD
Select region (if required)
w"lcomo
t.
tho world
of
Nikon "citM
ph.to
....
phy.
Pte..e
~
yOUr
~
from
th~
drop-down Ii$t
Gfj,;;,;;;,,;;
."';.e;;;;;g;;'00#"',"',;,;";,;",;;W,",;,,,,,,Dl----
® Select language
~2U1
Step 3
Start
the Installer
ClickTypical Installation (Recommended) and
follow
the on-screen instructions.
@i'w,t",,,,,,
..
y--
Click Typical Installation
01%18"""'1'11';;'*.*
(Recommended)
\4(.'Wfil(
2,
'I'o'tlkf'l
enalXs
~
to
$hate.
edt"
ViM
IJ"Id
tral"'Skt
_
.....
"'"..,...-
lOftwsre wit
be
ir'I1taUecf,
I'll
Installation Guide
Click Installation Guide
to
display help information
about
installing ViewNX
2.
Step 4 Exitthe Installer
Windows
Click
Yes.
The
following
software
is
installed:
• ViewNX 2
• Apple QuickTime (Windows only)
• Panorama Maker 5
Mac
OS
The
Inltllllation
II
complct
..
'"
It
OK
to
.x
..
Instan Cflnter1
~(MJ
Click OK.
Step 5 Remove the InstallerCD from the CD-ROMDrive
(I)
Installing
ViewNX
2

Step 1
CopyImages
to
the Computer
Use
the Nikon Transfer 2 feature ofViewNX 2
to
copy images
to
the computer.
1.1
Turn
off
the
camera.
1.2
Connect
the
camera and
computer
with
the
supplied
USB
cable.
Confirm that
the
connector
is
properly oriented and then gently insert the connector,
making sure that the connector
is
not
inserted at
an
angle. When disconnecting, make
sure that the connector
is
not removed at
an
angle.
Er:D1
=========~+
~
1.3
Turn on the camera.
The power-on lamp will light. The camera
monitor
will remain off.
When
the
action selection dialog
is
displayed on the computer, select Nikon Transfer
2.
When Using Windows 7
When the screen shown below
is
displayed,
use
the
following procedure
to
select Nikon
Transfer
2.
,
!
lei
~;:';:::::'.:~:'~:',.:;;'~
""·.'·W,'
~
8'O"-wtitM
'i,~
';;"',ll
.
""''1,,,.,-.:
c,
..
,,"";
l,,,,~
~'''l
1·'",1·',·"
,',"
~.<"
.•..-
';~~:
..
,
;""""'1'1'
9~f\~"'1
~,all'i
,
j'~'''J<
:' ,>'i'
i~'<;'
,l'-'.::;:~
,,'<'~'~
\
,'r'!t
'A'~'~'<",,,·,
I
Select NikonTransfer 2
as
the program specified for
Import
pictures
and
videos.
• Click
Change
program
under
Import
pictures
and
videos, and then choose
Import
File using
Nikon
Transfer 2 in the next screen and click OK.
2 Double-click
Import
File.
Using
ViewNX
2
~

~
Starting Nikon Transfer 2
Ifthere
are
a large
number
of
images on
the
memory
card, it may take some
time
for Nikon
Transfer 2
to
start.
~
Powering
the
Camera During
Image
Transfer
When connecting the camera
to
a computer,
use
batteries
with
asufficient
amount
of
charge
remaining
to
prevent the camera from turning
off
unexpectedly.
~
Transferring Images Using a Commercially-available Card Reader or a
Computer's Card Slot
The following methods
can
also be used
to
transfer images saved on a
memory
card
to
a
computer.
• Connect a commercially-available card reader
to
the computer, and then insert the
memory
card.
• Insert the
memory
card directly
into
the computer's card slot.
--------
---
_
_----------_._----_
..
-
..
_---------_.
__
._
..
_
--
I
1.4
Confirm
that
the
correct source
is
selected.
Confirm that
the
camera
or
removable disk appears
as
a device
button
in
the
"Source"
panel
of
the Nikon Transfer 2 "Options"
area.
Device
button
1.5
Click StartTransfer.
At default settings,
all
the images on
the
memory
card will be copied
to
the computer.
Click Start Transfer
~
Using
ViewNX
2

1.6
Terminate
the
connection.
If
the
camera
is
connected
to
the
computer, turn
the
camera
off
and disconnect the
USB
cable.
If
you
are
using a card reader or card slot, choose the appropriate
option
in
the
computer
operating system
to
eject
the
removable disk corresponding
to
the
memory
card and then remove
the
card from the card reader or card slot.
Step 2
View/mages
When image transfer
is
complete,
the
ViewNX 2 screen
is
displayed and transferred
images are displayed.
ra
Starting ViewNX 2 Manually
• Windows: Double-click the ViewNX 2 shortcut icon on
the
desktop.
• Mac
OS:
Click the ViewNX 2 icon
in
the
Dock.
g Starting Nikon Transfer 2 Manually
Start ViewNX 2 and click the Transfer icon in
the
toolbar in step
2.
I
Using
ViewNX
2
~

Retouching Photographs
Click Edit in the ViewNX 2 toolbar.
Iiiiiil
.I"~
~.
aC!
..
a
•••
11~C'"
It..
'''II!I'''''
Bmwser
Geo
Ta
~
.~
~
~..
~.
ti
;:;-
Transfer
f'.'OVI8
Edit
Images can be edited by using tone compensation, adjusting sharpness,
trimming
(cropping) images, etc.
Editing Movies
Click Movie Editor in the ViewNX 2 toolbar.
Movies recorded with this camera can be edited by deleting unwanted sections
of
movies, etc.
Printing Images
Click Print in
the
ViewNX 2 toolbar.
•
'C
tate
9:-:=",\·'
I!H!lJ!!
.
Drill
mail
Log
r"l~tcl-Ilng
m:'
PIC
I
A dialog
is
displayed and images
can
be printed using a printer connected
to
the
computer.
B For Details
About
Using ViewNX 2
Refer
to
the ViewNX 2 help information.
•
Using
ViewNX
2

~
System Requirements
Windows
Mac
OS
•
Photographs/Motion-JPEG
•
Photographs/Motion-JPEG
movies: movies:
Intel Celeron/Pentium
4,
or
Intel
PowerPC
G4
(1
GHz or better)/
G5/
Core series,
1.6
GHz or
better
Intel Core series, or Xeon series
•
Movies (H.264/MPEG-4
AVC
•
Movies (H.264/MPEG-4
AVC
CPU
format): format):
-
Playback:
3.0
GHz or
better
-
Playback: PowerPC
G5
Dual
or
Pentium D Core Duo, 2 GHz or
better
-
Editing:
2.6
GHz or betterCore 2
-
Editing:
2.6
GHz or
better
Core 2
Duo
Duo
Pre-installed versions
of
Windows
7
Home
Basic/Home
Premium/
Professional/Enterprise/Ultimate,
Windows
Vista
Home
Basic/Home
Premium/Business/Enterprise/
Mac
OS
Xversion 10.4.11,
10.5.8,
or
OS
Ultimate (Service
Pack
2),
or
Windows
10.6.5
XP
Home
Edition/Professional
(Service
Pack
3)
All
installed programs run
as
32-bit
applications in
64-bit
editions
of
Windows
7 and
Windows
Vista.
• Windows 7/WindowsVista: 1
GB
or more
(2
GB
or more
512
MB
or
more
(2
GB
or more
RAM
recommended)
recommended)
• Windows
XP:
512
MB
or
more
(2
GB
or more
recommended)
Hard-disk
500
MB
or
more
available on
the
startup disk
(1
GB
or
more
recommended)
space
Resolution:
1024 x 768 pixels
(XGA)
Resolution: 1024 x 768 pixels
(XGA)
I
or
higher
(1280 x 1024 pixels or
Monitor
higher
recommended)
or
higher
(1280 x 1024 pixels or
higher
recommended)
Colors:
24-bit color (True Color)
or
Colors: Millions or more
more
Using
ViewNX
2 •

Selecting a Shooting
Mode
Pressing the 0
button
while in shooting mode
displays the shooting-mode selection menu.
Select ashooting mode using the multi selector
([Il7),
and
press
the ® button
to
change
to
that
mode.
Easy
auto
modE'
~
1.
tJ
Easy
auto mode
2.
~
Scene
mode*
3.
~
Smart portrait mode
4.
~
Sport continuous mode
5.
0 Auto mode
* The icon displayed will differ according
to
the
chosen scene mode.
Auto
Mode
White balance, continuous shooting,
ISO
sensitivity and color
options
in
the shooting menu
([Il22)
can
be
set
for shooting.
You
can
also change the flash mode setting
([Il21)
.
......
Page 50
of
the
User's
Manual
Scene
Mode
/
«x~rv<"~
"'
_
-
'0
'~n0
a~
~
e~
)
The camera settings
are
automatically optimized for the
selected type byjust selecting a scene mode.
...... Page 35
of
the
User's
Manual
Recording Movies
You
can
use
the camera
to
record high-definition
movies
with
sound.
Press
the.
(~"
movie-record) button
in
shooting
mode
to
start recording, and
press
the •
(~"
movie-record) button again
to
stop recording.
....
Page
79
of
th~
USl!r's
Manual
~
Other
Functions
I
/