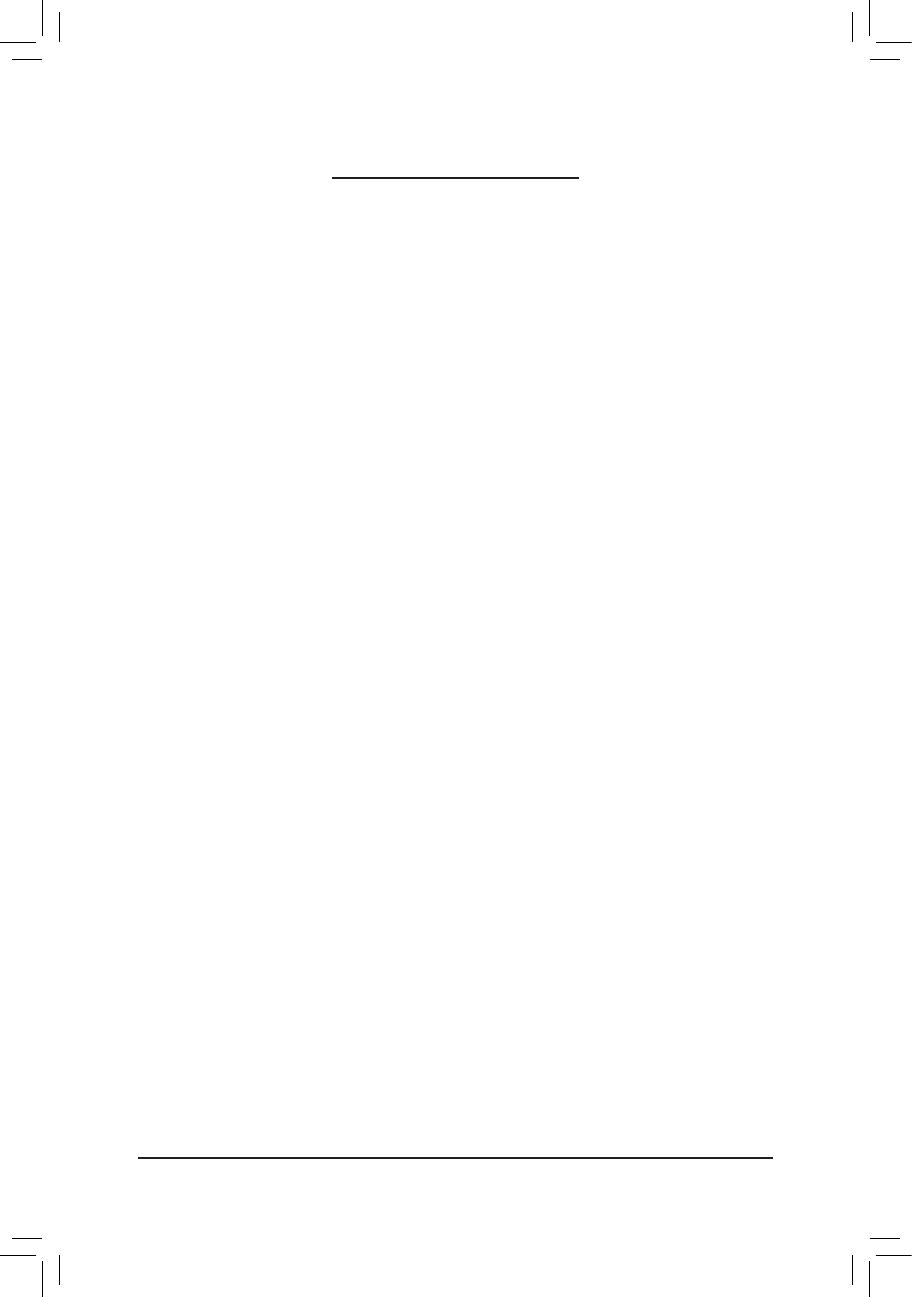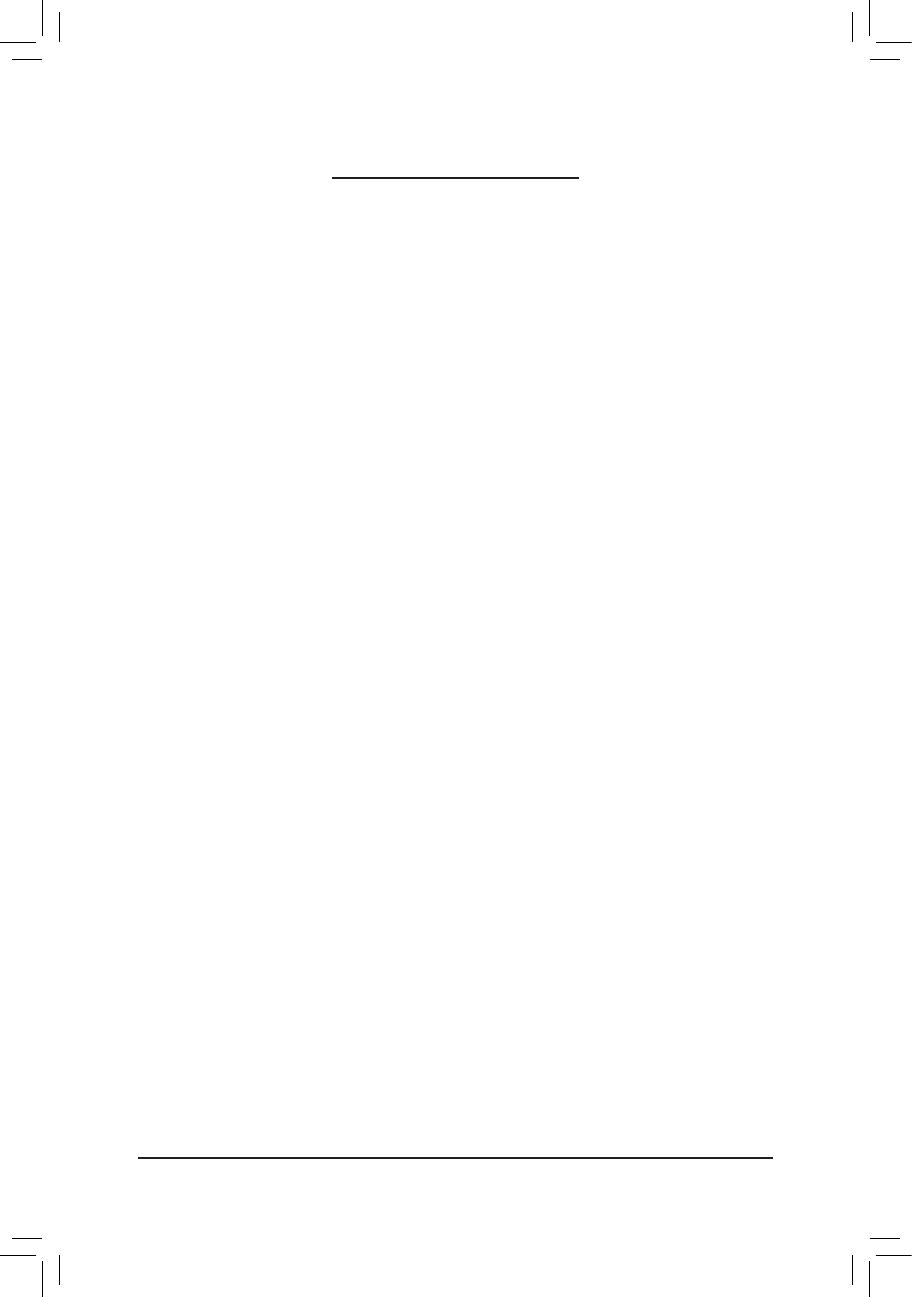
- 4 -
Table of Contents
Box Contents ................................................................................................................... 6
Optional Items .................................................................................................................6
GA-Z77X-UD3H Motherboard Layout ............................................................................. 7
GA-Z77X-UD3H Motherboard Block Diagram ................................................................ 8
Chapter 1 Hardware Installation .....................................................................................9
1-1 Installation Precautions ................................................................................... 9
1-2 ProductSpecications ................................................................................... 10
1-3 Installing the CPU and CPU Cooler............................................................... 13
1-3-1 Installing the CPU ..................................................................................................13
1-3-2 Installing the CPU Cooler ......................................................................................15
1-4 Installing the Memory .................................................................................... 16
1-4-1 DualChannelMemoryConguration ....................................................................16
1-4-2 Installing a Memory ................................................................................................17
1-5 Installing an Expansion Card ............................... .......................................... 18
1-6 Setting up AMD CrossFireX™/NVIDIASLIConguration .............................. 19
1-7 Back Panel Connectors ................................................................................. 20
1-8 Onboard Buttons, Switches, and LEDs ......................................................... 22
1-9 Internal Connectors ....................................................................................... 24
Chapter 2 BIOS Setup ..................................................................................................33
2-1 Startup Screen ............................................................................................... 34
2-2 The Main Menu .............................................................................................. 35
2-3 M.I.T. .............................................................................................................. 37
2-4 System ........................................................................................................... 48
2-5 BIOS Features ............................................................................................... 49
2-6 Peripherals ..................................................................................................... 51
2-7 Power Management ....................................................................................... 56
2-8 Save & Exit .................................................................................................... 58
Chapter 3 Drivers Installation .......................................................................................59
3-1 Installing Chipset Drivers ............................................................................... 59
3-2 Application Software ...................................................................................... 60
3-3 Technical Manuals ......................................................................................... 60
3-4 Contact........................................................................................................... 61
3-5 System ........................................................................................................... 61