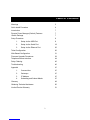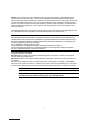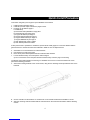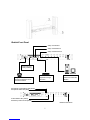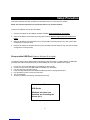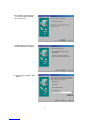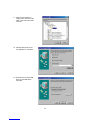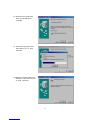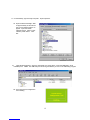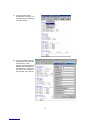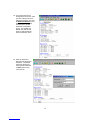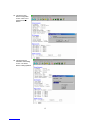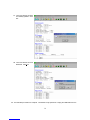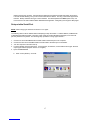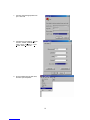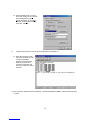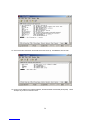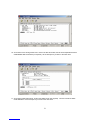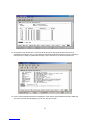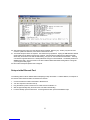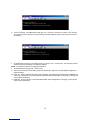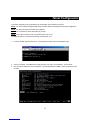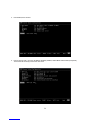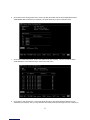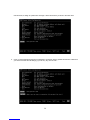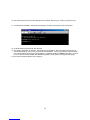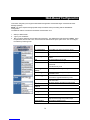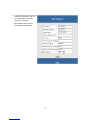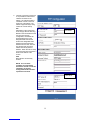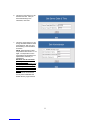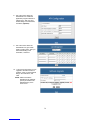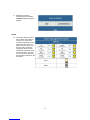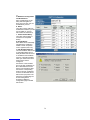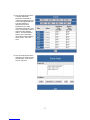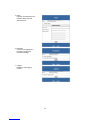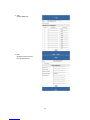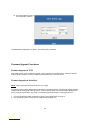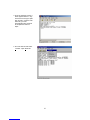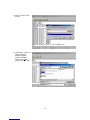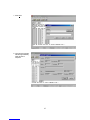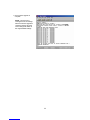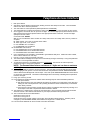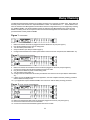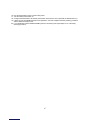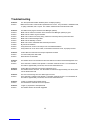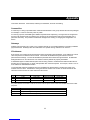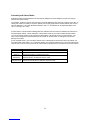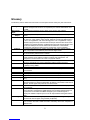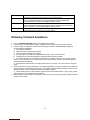2
Table of Contents
Warnings 3
Quick Install Procedure 4
Introduction 7
Remote Power Manager (iSwitch) Features 7
iSwitch Package 7
Setup Procedure 8
1. Setup via the USB Port 8
2. Setup via the Serial Port 18
3. Setup via the Ethernet Port 25
Telnet Configuration 26
Web-Based Configuration 31
Firmware Upgrade Procedures 39
Telephone Access Interface 44
Daisy Chaining 45
Troubleshooting 46
Appendix 47
1. Communities 47
2. Gateways 47
3. IP Address 47
4. Subnetting and Subnet Masks 47
Glossary 49
Obtaining Technical Assistance 50
Limited Product Warranty 51

3
NOTICE: This equipment has been tested and found to comply with the limits for a “Class B digital device,
pursuant to Part 15 of the FCC rules. These limits are designed to provide reasonable protection against
harmful interference when the equipment is operated in a commercial environment. This equipment generates,
uses and can radiate radio frequency energy and if not installed and used in accordance with the instruction
manual, may cause interference to radio communications. Operation of this equipment in a residential area is
likely to cause harmful interference, in which case the user will be required to correct the interference at the
user’s own expense.
This digital apparatus does not exceed the “Class B” limits for radio noise emissions from digital apparatus set
out in the Radio interference regulations of the Canadian Department of Communications.
Trademarks
IBM, IBM NetView/6000 are trademarks or registered trademarks of International Business Machines Corp.
Hewlett-Packard, HP, HP Open View are trademarks or registered trademarks of Hewlett-Packard Company.
Microsoft, MS, MS-DOS, XENIX are registered trademarks and Windows, Windows NT, LAN Manager, and
Win32 are trademarks of Microsoft Corporation.
NT is a trademark of Northern Telecom Limited.
Novell and NetWare are registered trademarks, and NLM is a trademark of Novell, Inc.
SunConnect SunNet is a trademark or registered trademark of Sun Microsystems Computer Corporation.
Xerox is a registered trademark of the Xerox Corporation.
Conventions Used In This Guide
This guide uses these conventions:
Bold italic print, as shown in this example, indicates field names, menu items, or values in the Computer
Interface Card (CIC) software agent.
Bold print, as shown in this example, indicates filenames, directories, or items that you must type exactly as
they appear.
Italic print words or letters in braces { } indicate values that you must supply. For example: {drive}:\setup
Italic print words or letters in brackets < > indicate keys to press. If two keys are separated by a + plus symbol,
then the first key should be pressed and held down while pressing the second key. For example: <alt+enter>.
Note: Notes contrast from the text to emphasize their importance.
Warning: These messages alert you to specific procedures or practices; serious
consequences may result including injury if you disregard them.

4
Quick Install Procedure
This section will guide you through the quick installation of the iSwitch.
1. Install mounting brackets: page 4.
2. Install all input and output connections: pages 5 and 6.
3. Program you IP address: page 9.
For USB setup:
a) Insert Driver Setup Diskette in floppy drive.
b) Run Setup.exe from floppy drive.
c) Program IP address per Page 15.
d) Program Subnet mask per Page 15.
e) Program Default Route per Page 15.
f) Program DNS Server per Page 15.
g) Note: Default user name is: admin.
h) Note: Default password is admin.
At this point the unit is operational: Review the (section Quick Install) pages 4-7 to become familiar with the
general functions. Review the entire User’s Manual in detail for more in-depth functions.
4. Set iSwitch’s front control buttons for Internet/remote
5. Use browser to monitor and control.
6. Note: Smart phone default password must include # as last character
7. For NT shutdown setup, use control panel / UPS configure.
a) RJ11 connections on the rear panel are disconnected if they contain a plug in the housing.
The iSwitch comes with brackets for mounting in a standard 19-inch rack. To mount the iSwitch into a rack
perform the following procedure:
1. Attach the mounting brackets to the unit as shown, using the four retaining screws provided for each of the
brackets.
2. Choose a location for the brackets. A notched hole on the vertical rail denotes the middle of a U slot.
3. Align the mounting holes of brackets with the notched hole on the vertical rail and attach with the retaining
screws.

5
iSwitch-Front Panel
Setup via USB Port
Setup via RS232 Port
Setup via Ethernet Port
Receptacle Control Status LED (Green)
Receptacle Status LED (Red)
Active Module LED (Yellow)
Momentary switch for Receptacle
Master Power Switch
iLink Port is for
Daisy Chaining
External Modem is
required for Pager
Function
Ring On/Reset Port –
Connect a telephone line to
control the iSwitch
Connect to the
network to control the
iSwitch

6
Receptacle Status LED (Red): When the LED is illuminated the receptacle is on and providing AC Power.
When the LED is off the receptacle is not providing AC Power.
Receptacle Control Status LED (Green): When the control LED is illuminated, the momentary switch is
disabled and the output receptacle is programmed for remote control. When the LED is off, the momentary
switch is active and the receptacle may be turned on or off by pressing and releasing the switch. Pressing and
holding the momentary switch for three seconds will change the state from remote to local control.
Active Module LED (Yellow): When illuminated this LED indicates which module or client is currently being
accessed via remote control.
Momentary switch for receptacle control: Pressing and holding the momentary switch for three seconds will
change the state from remote to local control. Pressing and holding the momentary switch for one second will
change the state from on to off or from off to on.
iSwitch-Rear Panel
NT SERVER PORTS A-H: Provides controlled shutdown for NT server. Port A controls receptacle A; Port B
controls receptacle B, etc. (optional)
AC Power Receptacles A-H NT Server Ports A-H
Connect the input power cord to utility power
Program your iSwitch’s IP address per USB, RS232 or Ethernet.
The preferred method for programming is the USB method. For USB setup procedure see page 9. Please note:
this method requires Windows 98 or higher.
The next method is the RS232 Serial Port Setup. For RS232 / serial port setup procedure see page 19.
The last method is the Ethernet Port Setup. For Ethernet / network setup procedure see page 27.

7
Introduction
The Remote Power Manager (iSwitch) is a network-manageable, intelligent power control unit designed to
provide control of power for up to eight electrical devices.
NOTE: If the iSwitch is turned off by the master power switch, you have to wait approximately thirty seconds
before restarting the iSwitch to allow the iSwitch to internally reset.
iSwitch Features
Internet ready — Individually control each of the eight AC receptacles by using a Web Browser.
Remotely and individually reboot locked up servers.
If the network locks up, you can use the telephone to control the iSwitch to shutdown or to reboot locked
up devices or servers.
Sequentially apply power to the equipment that is plugged into the iSwitch.
Multiple OS support—As long as there is Network Management software present.
Remote setup support— Once an IP address is assigned, the rest can be setup remotely through telnet
commands.
USB port setup—In addition to the regular serial port setup, this adapter also has a USB setup feature for
initial setup of this card. (Requires Windows 98 or higher)
Remote Control—Turns each of the AC receptacles on/off when the NMS sends the proper command.
Remote Firmware upgrade support - The Remote Power Manager supports firmware upgrade through
TFTP server remotely. A serial upgrade method is available too.
iSwitch Package
The standard iSwitch package contains a Remote Power Manager Unit with supporting hardware and software.
The components of your package are:
1. Remote Power Manager Unit
2. Rack mount Brackets
3. AC Power Cord
4. USB Cable
5. DB9 Female-to-Female Serial Cable
6. RJ-11 to RS232 NT Server Cable
7. RJ-11 Cascade Cable (RS485)
8. 3.5“ Diskette (includes USB device driver, USB setup software, and the User’s Manual)
Figure 1- ePowerSwitch Unit

8
Setup Procedure
This section describes the setup procedures of the iSwitch when you connect it to the network.
NOTE: The minimum requirement to operate the iSwitch is to set the IP address.
There are four different ways to setup the iSwitch.
1. Setup the IP Address via the USB port (software included). Requires Windows 98 or higher.
2. Setup the IP Address via the Serial port using Hyper Terminal. Requires Hyper Terminal version 3.0 or
higher.
3. Setup the IP Address via the Ethernet Port by using the ARP command (first time only), then use the Web
Configuration to finish the setup.
4. Setup the IP Address via the Ethernet Port by using the ARP command (first time only), then use the Telnet
Configuration to finish the setup.
Setup via the USB Port (Requires Windows 98 or higher)
The following items must be obtained before attempting to setup the iSwitch: A valid IP Address, a USB Cable
(provided), the USB Driver/USB setup file (enclosed diskette) and a PC with Windows 98 or higher.
1. Connect one end of the USB Cable to the USB Port on the computer.
2. Connect the other end of the USB Cable to the USB Port on the iSwitch.
3. Turn the computer on and let it boot-up.
4. Insert the floppy diskette with the USB Driver/USB setup files into the appropriate drive.
5. Plug the iSwitch’s power cord into the wall outlet.
6. Turn on the iSwitch.
7. Windows will display the following message (first time only):
New Hardware Found
USB Device
Windows has found new
hardware and is locating the
drivers for it.

12
17. On the Desktop, right click “My Computer”. Open Properties.
18. Open the Device Manager. Wait
for approximately 30 seconds for
the “Human Interface Device” to
appear. Open the Human
Interface Device. Click on “Usb-
interface power device”. Click
OK.
19. Open Windows Explorer. Open the appropriate 3½″ Floppy Drive. Open the USB folder. Open
USBSetup.exe. Note: The USB setup icon must be green before you can run the USB setup program.
20. The Power Device Configuration
tool is loading

13
21. This is the Power Device
Configuration Tool screen. On
the Toolbar open Configuration.
Then open System.
22. This is the System Parameter
Configuration screen fill in all
the information: the IP
Address, the Subnet Mask, the
Default Route (Gateway) and
the DNS Server. Use the Tab
key to move from one field to
the next field. Then click OK.

14
23. This is the Power Device
Configuration Tool screen. After
you have entered in all of the
pertinent information, you have
to Update and Restart to save
all the information that was
entered into the System
Parameter Configuration
screen. The Update and
Restart icon (with the red
arrow) is right beneath the
“Device” drop down menu.
24. Enter the Supervisor
Name and the Supervisor
Password. The Default
Supervisor N ame and
the Supervisor Password
is admin (lower case).
Then click OK

17
iSwitch and from the computer. Plug the Ethernet Cable into the iSwitch and after about thirty seconds the
Link LED will start blinking, now you can communicate with the iSwitch. The Ping command is supported at
this time. Startup a Browser and type in the IP Address. The default password is admin (lower case). Go
to the section in the User’s Manual titled “Web-Based Configuration” it will guide you through the Web pages.
Setup via the Serial Port
NOTE: When using Hyper Terminal use Version 3.0 or higher.
The following items must be obtained before attempting to setup the iSwitch: A valid IP Address, a DB9 female-
to-female Serial Cable (provided). There are a wide variety of Terminal Emulation packages, but for the most
part they should be very similar. The following setup procedure is using Hyper Terminal.
1. Connect one end of the DB9 female-to-female Cable to the Serial port on the computer.
2. Connect the other end of the DB9 female-to-female cable to the Serial port on the iSwitch.
3. Turn the computer on and let it boot-up.
4. From the Desktop open the Start menu. Pick Programs, Accessories, Communications and Hyper Terminal.
Open Hyper Terminal (requires version 3.0 or higher).
5. Open HYPERTRM.EXE.
6. Enter a name (iSwitch). Click OK.

19
10. Open the Settings Tab. Function,
arrow and ctrl keys act as: Terminal
Keys, Backspace key sends:
Crtl+H, Emulation: VT100, Telnet
terminal: VT100, Backscroll buffer
lines: 500. Click OK.
11. Plug the iSwitch’s power cord into the AC outlet and turn the iSwitch on.
12. When the message “Press ‘/’
key within 5 seconds to enter
console configuration”
appears press the forward
slash key (/) within the 5
seconds or the iSwitch will
time out and then you have to
start over.
13. Next you will be asked for the User Password. The default password is admin. Enter the password, then
hit enter.
Page is loading ...
Page is loading ...
Page is loading ...
Page is loading ...
Page is loading ...
Page is loading ...
Page is loading ...
Page is loading ...
Page is loading ...
Page is loading ...
Page is loading ...
Page is loading ...
Page is loading ...
Page is loading ...
Page is loading ...
Page is loading ...
Page is loading ...
Page is loading ...
Page is loading ...
Page is loading ...
Page is loading ...
Page is loading ...
Page is loading ...
Page is loading ...
Page is loading ...
Page is loading ...
Page is loading ...
Page is loading ...
Page is loading ...
Page is loading ...
Page is loading ...
Page is loading ...
-
 1
1
-
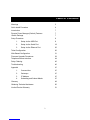 2
2
-
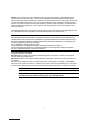 3
3
-
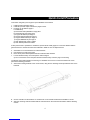 4
4
-
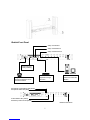 5
5
-
 6
6
-
 7
7
-
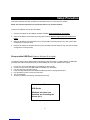 8
8
-
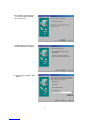 9
9
-
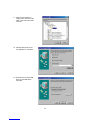 10
10
-
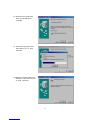 11
11
-
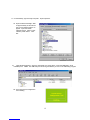 12
12
-
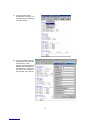 13
13
-
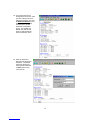 14
14
-
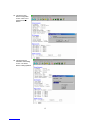 15
15
-
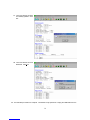 16
16
-
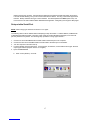 17
17
-
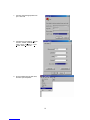 18
18
-
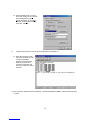 19
19
-
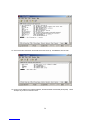 20
20
-
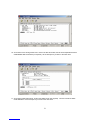 21
21
-
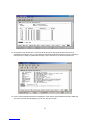 22
22
-
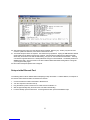 23
23
-
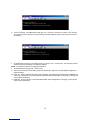 24
24
-
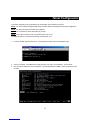 25
25
-
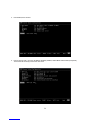 26
26
-
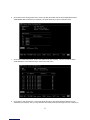 27
27
-
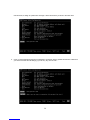 28
28
-
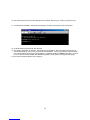 29
29
-
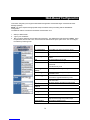 30
30
-
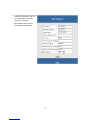 31
31
-
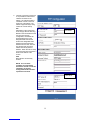 32
32
-
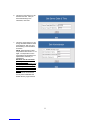 33
33
-
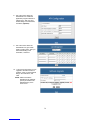 34
34
-
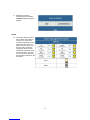 35
35
-
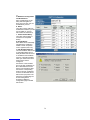 36
36
-
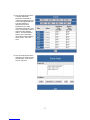 37
37
-
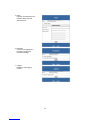 38
38
-
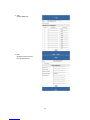 39
39
-
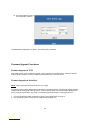 40
40
-
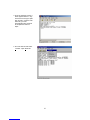 41
41
-
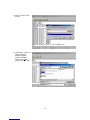 42
42
-
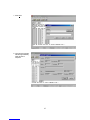 43
43
-
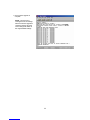 44
44
-
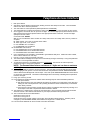 45
45
-
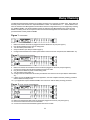 46
46
-
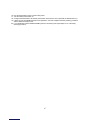 47
47
-
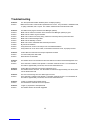 48
48
-
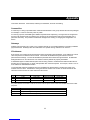 49
49
-
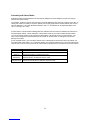 50
50
-
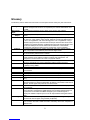 51
51
-
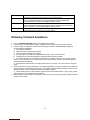 52
52
DigiPower iSWITCH User manual
- Type
- User manual
- This manual is also suitable for
Ask a question and I''ll find the answer in the document
Finding information in a document is now easier with AI
Other documents
-
Stryker Crossfire 2 User manual
-
Stryker CrossFlow User manual
-
G&D ePowerSwitche User guide
-
G&D EPC 4 IEC User manual
-
G&D ePowerSwitche User guide
-
ARX i-Switch Owner's manual
-
ARX i-Switch+SUB Owner's manual
-
ICP DAS USA FSM-6228G-DC User guide
-
RKI Instruments EC-500 Owner's manual
-
Wayne 550100-001 User manual