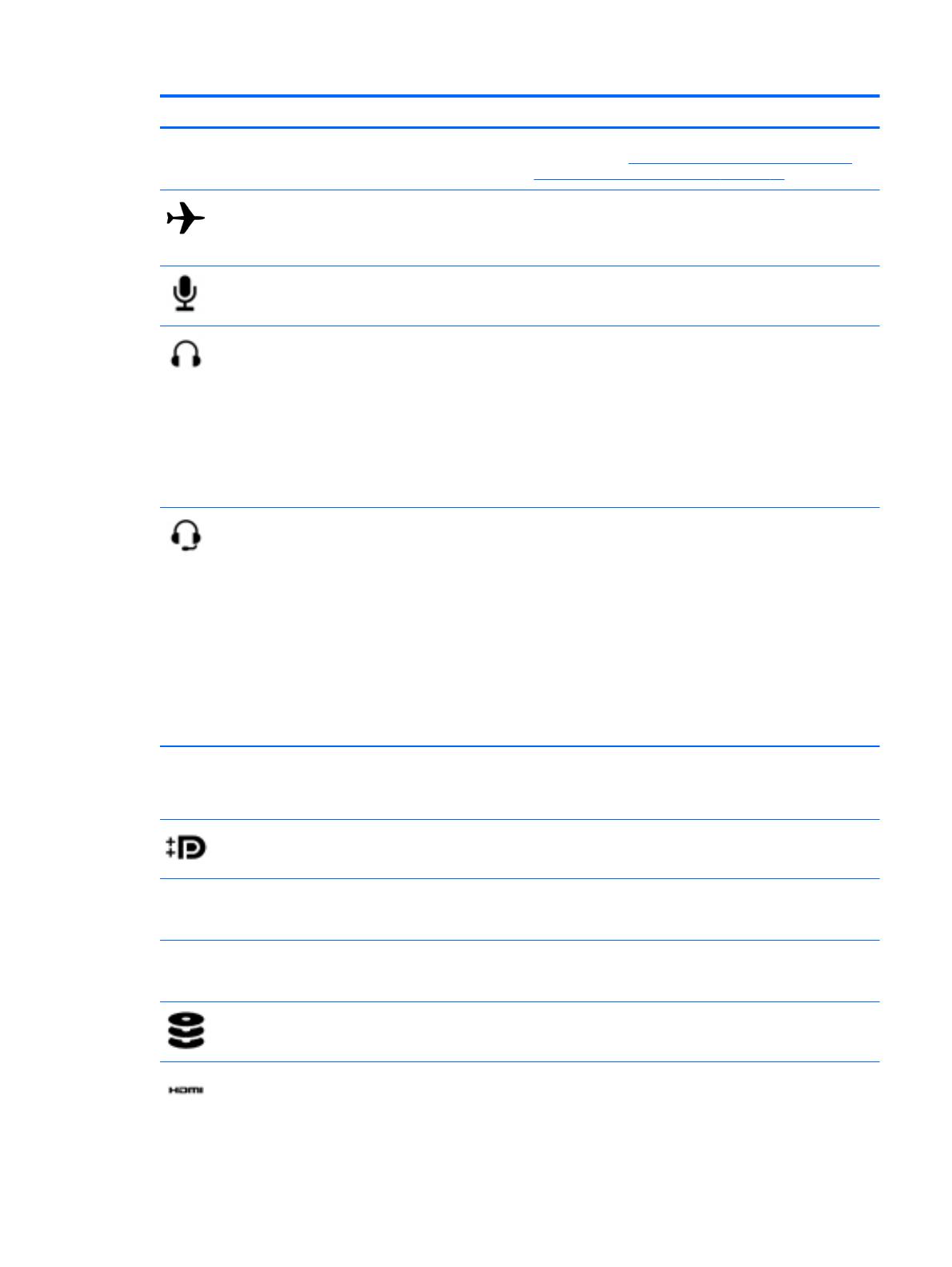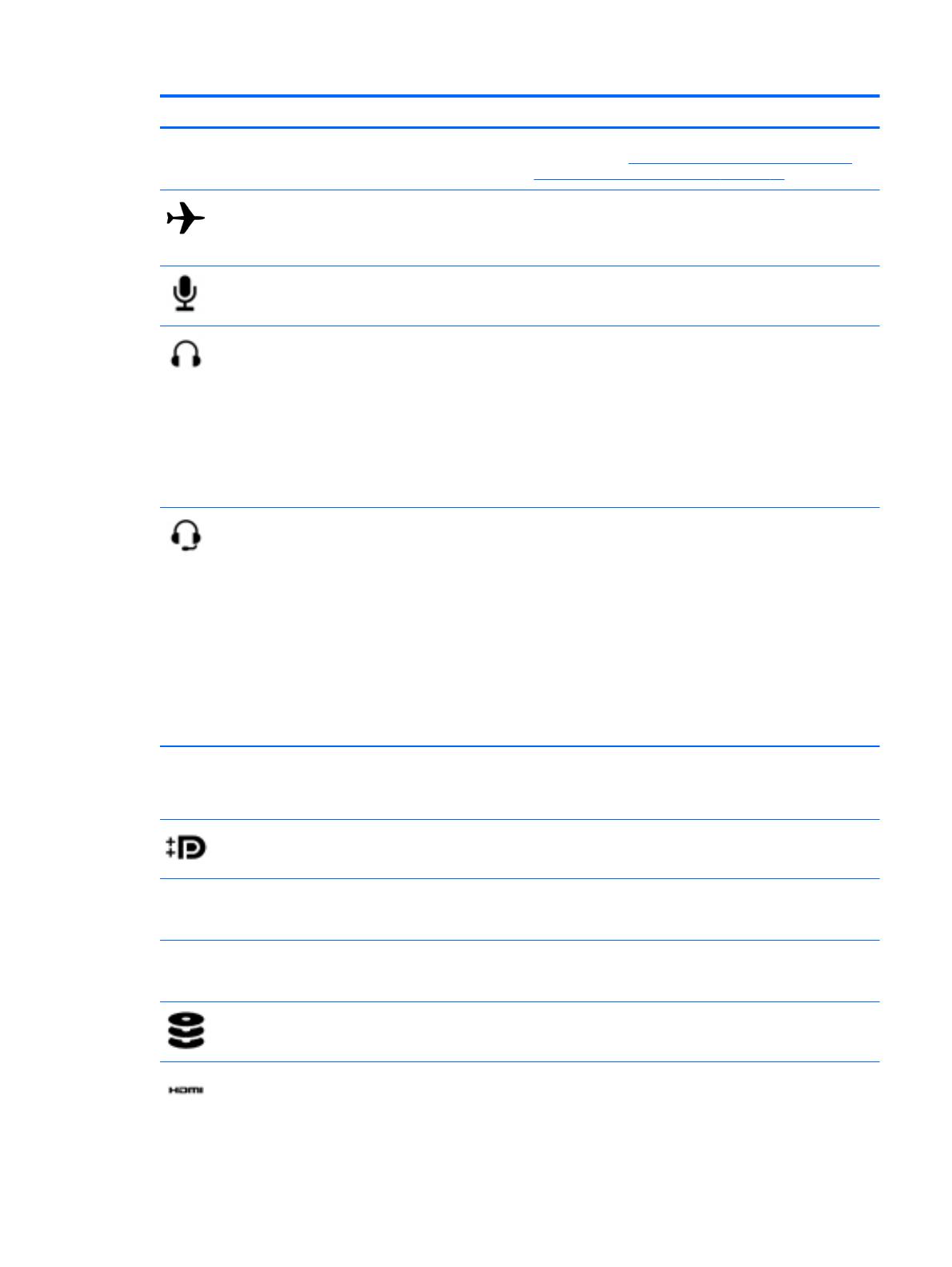
Component Description
Action keys Execute frequently used functions on a keyboard. For more
information, see
Using an external or attached keyboard
and mouse (select devices only) on page 41
Airplane mode key (also referred to as the
wireless button)
Turns the airplane mode and wireless feature on or off.
NOTE: A wireless network must be set up before a
wireless connection is possible.
Audio-in (microphone) jack Connects an optional headset microphone, stereo array
microphone, or monaural microphone.
Audio-out (headphone) jack Connects optional powered stereo speakers, headphones,
earbuds, a headset, or a television audio cable.
WARNING! To reduce the risk of personal injury, adjust
the volume before using headphones, earbuds, or a
headset. For additional safety information, see the
Regulatory, Safety and Environmental Notices
or the
Product Notices
.
NOTE: When a device is connected to a headphone jack,
the device speakers are disabled.
Audio-out (headphone)/Audio-in
(microphone) jack
Connects optional powered stereo speakers, headphones,
earbuds, a headset, or a television audio cable. Also
connects an optional headset microphone. This jack does
not support optional microphone-only devices.
WARNING! To reduce the risk of personal injury, adjust
the volume before putting on headphones, earbuds, or a
headset.
NOTE: When a device is connected to the jack, the
device speakers are disabled.
NOTE: Be sure that the device cable has a 4-conductor
connector that supports both audio-out (headphone) and
audio-in (microphone).
Caps lock light On select devices with attached or external keyboards, this
key switches the keys to all capital letters.
On: Caps lock is on.
Dual-Mode DisplayPort Connects an optional digital display device, such as a high-
performance monitor or projector.
esc key On select devices with external or attached keyboards, this
key will display device information when pressed in
combination with the fn key.
fn key On select devices with external or attached keyboards, this
key will execute frequently used functions when pressed in
combination with the various other keys.
Hard drive light
●
Blinking white: The hard drive is being accessed.
HDMI port Connects an optional video or audio device, such as a high-
definition television, any compatible digital or audio
component, or a high-speed High-Definition Multimedia
Interface (HDMI) device.
Identifying components 5