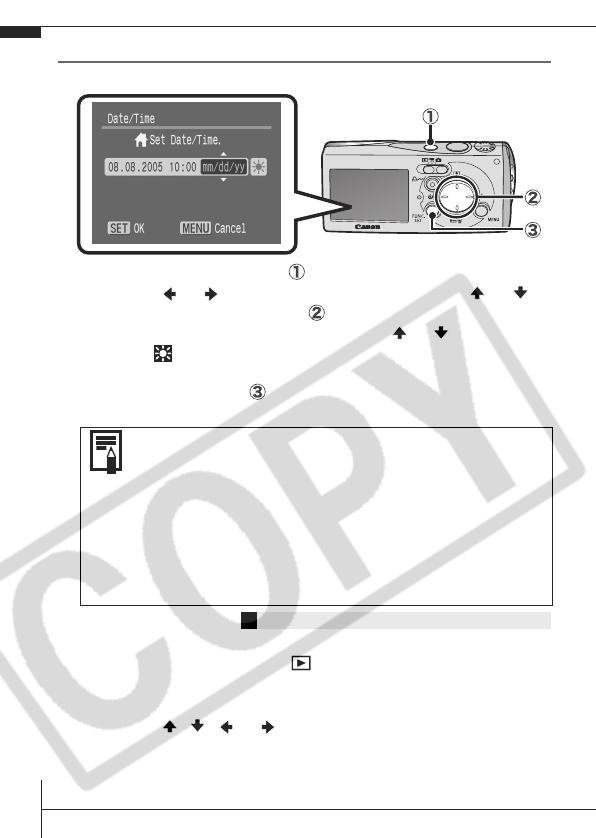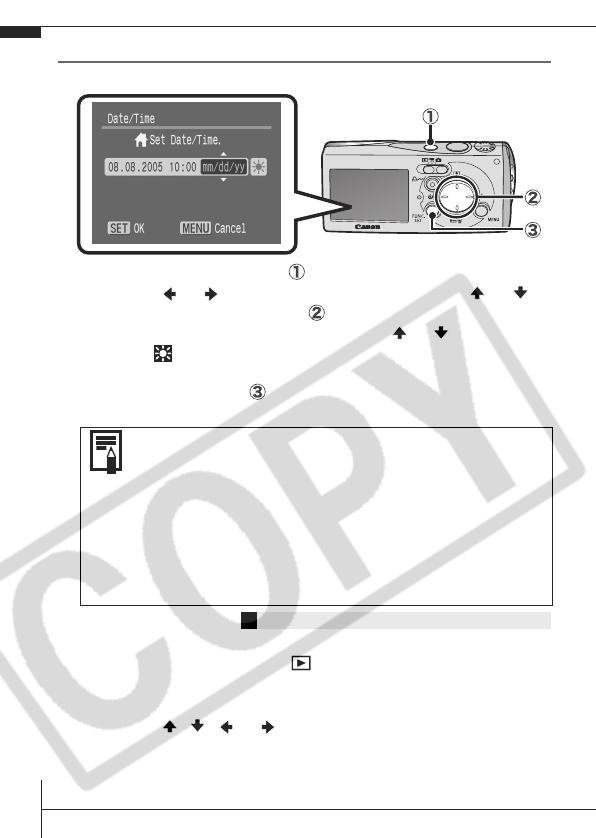
4
First Time Settings
Setting the Date/Time
1. Press the power button ( ).
2. Use the or button to select an item and the or
button to change its value ( ).
To set the daylight saving option, use the or button to
display .
3. Confirm that the correct time is displayed and press the
FUNC./SET button ( ).
The date and time can also be set in the Set up menu (p. 13).
Setting the Display Language
1. Slide the mode switch to (playback).
2. Hold down the FUNC./SET button and press the MENU
button.
3. Use the ,
, or button to select a language and
press the FUNC./SET button.
The display language can also be set in the Set up menu (p. 13).
• A rechargeable lithium battery is built into the camera to
save such settings as the date/time. This battery charges
when the main battery is in the camera. When you pur-
chase the camera, place the main battery in it for approx-
imately four hours to charge the lithium battery. It will
charge even if the camera is turned off.
• The date/time settings may be lost after approximately
three weeks if you remove the main battery. Reset the
date/time settings if this occurs.
See the Advanced Guide: Setting the World Clock (p. 27).
170CUGBook(Basic-Advanced).book Page 4 Tuesday, June 21, 2005 10:02 PM