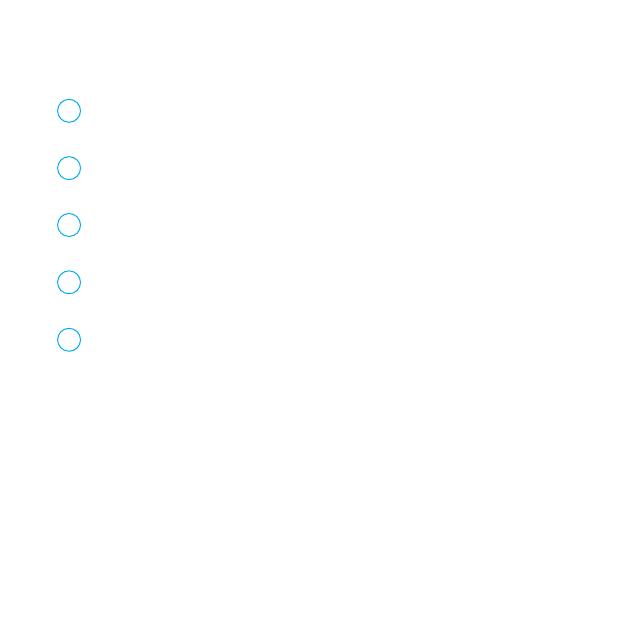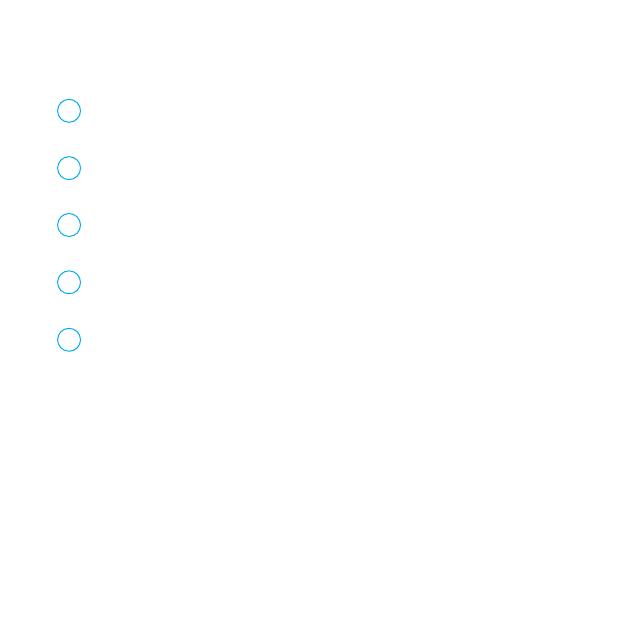
Instructions
Support
Dbając o ekologię, wydrukowaliśmy niniejszą instrukcję tylko w wersji angielskiej. Inne
wersje językowe dostępne są na naszej stronie w dziale wsparcie.
http://www.fibaro.com/pl/wsparcie-techniczne
PL
Should you require help configuring Home Center Lite, use tutorials and technical presentations
which can be found at www.fibaro.com. Should you need a professional to configure Home Center
Lite for you, contact a closest certified Fibaro installer. List of certified Fibaro installers can be found
at www.fibaro.com
Note:
Some of the Fibaro System components installation may involve mains voltage connection. It can
be dangerous. If you are not sure how to install the devices, use a certified installer's services.
Unserer Umwelt zuliebe haben wir auf ein mehrsprachiges Benutzerhandbuch verzichtet.
Das englische Handbuch liegt bei. Alle weiteren Spachen stehen Ihnen im Supportbereich
unserer Homepage zum Download zur Verfügung.
http://www.fibaro.com/de/unterstutzen
DE
Considering the environment protection we have printed this Quick Manual in English only.
Other language versions are available for download from our web site, in Support section.
http://www.fibaro.com/en/support
EN
Med tanke på miljön har vi endast tryckt bruksanvisningen på engelska. Andra språkver-
sioner finns tillgängliga för nedladdning via vår hemsida, under sektionen “support".
http://www.fibaro.com/se/support
SE
Afin de protéger l'environnement, nous avons imprimé le manuel d'utilisation en Anglais
seulement. Des versions dans d'autres langues sont disponibles en téléchargement à partir
de notre site web, dans la section Support. http://www.fibaro.com/fr/support-technique
FR