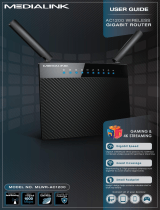Page is loading ...

SmartHub
802.11 b/g/n Wireless Router
Model AWRT-550N
User’s Manual
Rev. 1.0

2
Table of Contents
1. Introduction................................................................................................................................. 3
1.1 Package Contents.................................................................................................................. 3
1.2 Features................................................................................................................................. 3
2. Connecting the Router ................................................................................................................ 4
3. Configuring the Router ............................................................................................................... 5
Cable Modem.............................................................................................................................. 5
DSL............................................................................................................................................. 6
4. Verifying Connection.................................................................................................................. 8
5. Connecting to the Router Wirelessly .......................................................................................... 9
6. Web Configuration Utility ........................................................................................................ 10
6.1 Setup ................................................................................................................................... 10
6.1.1 Setup > Basic Setup ..................................................................................................... 10
6.1.2 Setup > DDNS ............................................................................................................. 16
6.1.3 Setup > MAC Address Clone ...................................................................................... 17
6.1.4 Setup > Advanced Routing .......................................................................................... 18
6.2. Wireless.............................................................................................................................. 19
6.2.1 Wireless > Basic Wireless Settings ............................................................................. 19
6.2.2 Wireless > Wireless Security....................................................................................... 21
6.2.3 Wireless > Wireless MAC Filter ................................................................................. 30
6.2.4 Wireless > Advanced Wireless Settings ...................................................................... 31
6.3 Security ............................................................................................................................... 33
6.3.1 Security > Firewall....................................................................................................... 33
6.4 Access Restrictions ............................................................................................................. 35
6.4.1 Access Restrictions > Internet Access Policy.............................................................. 35
6.5 Applications & Gaming ...................................................................................................... 39
6.5.1 Applications & Gaming > Single Port Forwarding ..................................................... 39
6.5.2 Applications & Gaming > Port Range Forwarding ..................................................... 40
6.5.3 Applications & Gaming > DMZ.................................................................................. 42
6.5.4 Applications & Gaming > QoS.................................................................................... 43
6.6 Administration .................................................................................................................... 51
6.6.1 Administration > Management .................................................................................... 51
6.6.2 Administration > Log................................................................................................... 52
6.6.3 Administration > Diagnostics ...................................................................................... 53
6.6.4 Administration > Factory Defaults .............................................................................. 54
6.6.5 Administration > Firmware Upgrade........................................................................... 55
6.7 Status................................................................................................................................... 56
6.7.1 Status > Router............................................................................................................. 56
6.7.2 Status > Local Network ............................................................................................... 57
6.7.3 Status > Wireless Network .......................................................................................... 58
7. Specifications............................................................................................................................ 59
Appendix – Information................................................................................................................ 60
Technical Support ......................................................................................................................... 60

3
1. Introduction
Thank you for purchasing Asante AWRT-550N Smart Wireless N Router. The AWRT-550N Wireless
N Router provides 2.4 GHz wireless frequency which allow more clean channels and less interference
for your wireless network. A full range of security features such as WPA2-PSK, WPA-PSK, and WEP
provide the highest level of wireless network security. The built-in SmartHub Web Configuration Utility
has a unique ‘Easy Set up’ option that allows one to set up the router with no or minimum networking
knowledge. The built-in Web Configuration Utility also has the regular path to set up the router with an
easy-to-use user interface. AWRT-550N also has a USB port for connecting USB devices such as
external hard drive, thumb drive or USB printer to the network. In this way, devices can be easily
shared by users connected to the router.
SmartHub is a router with a very innovative design (Patent Pending) where offers user a smart way to
reach and to manage this router. The innovative features of this design include :
1) It can smartly redirect a login page and authenticate user whenever user bring up a browser. -
This significantly eliminates the burden to user who needs to remember the IP address and
technologies and figure out how to access a router.
2) It can be reached by entering “smarthub” on any browser and anytime. This design makes
SmartHub become a very friendly device instead of awkward IP address.
3) It can manage a list of user’s name and password so that administrator can easily
create/delete/monitor the user status without entering computer’s machine ID(MAC address) or
dynamic changing IP address).
4) Offers 2 levels of security system - (a) user access control and (b) wireless security where user
can has it discretion to select its provisioning depend on its need. Today’s Wifi encryption is a
complex technology that vertically increase the challenge to all users to know how to use it.
And yet, SmartHub gives a very efficient way and also retain wifi security requirements.
5) This access control method can persistently authenticate user whenever user’s trying to
reconnect to SmartHub. New user could be easily added on by creating a username and
password in a minute. Likewise, it can be erased afterward and without changing entire security
setting. Today’s Wifi static system, administrator may need to force to change setting after new
user is off and impact to all existing user to adopt new setting.
6) Smarthub’s smart access control method could be disabled if user has no need to control
security in this fashion. Simple go to Advanced Set Up-> management, and disable it.
1.1 Package Contents
Before you begin the installation, please check the items of your package:
SmartHub AWRT-550N Wireless N Router
Power Adapter
Ethernet Cable (Cat.5)

4
Manual CD
Quick Installation Guide
If any item contained is damaged or missing, please contact your local dealer
immediately. Also, keep the box and packaging materials in case you need to ship the
unit in the future.
1.2 Features
• Smart Setup, Management, Control.
• 2.4GHz single band AP.
• More channels, less interference — ideal for wireless congested area
• Highest wireless data rate of up to 300Mbps* with 802.11n draft 2.0
• WPS button for easy connection with your WPS support wireless adapters
• Enjoy HD video streaming, gaming and VoIP with powerful 802.11n Wireless technology
• Advanced NAT+SPI firewall provides fully protection for your wireless connection
• QoS (Quality of Service) designed for prioritizing various data traffic to allow downloading
files and playing movies, music, or online gaming at the same time with uninterrupted data
streaming
• Supports Universal Plug and Play
• Fully backward compatible with 802.11b/g

2. Connecting the Router
Note: Prior to connecting the router, be sure to power off your computer, DSL/Cable
modem, and the router.
Step 1
Connect one end of a network cable to the
INTERNET(yellow)
port of the router and
connect the other end of the cable to the DSL/Cable modem.
Step 2
With another network cable, connect one end of the cable to your computer’s
Ethernet port and connect the other end to one of the LAN ports of the router.
Step 3 Power on the DSL/Cable modem and wait for the lights on the modem to become stable.
Step 4 Plug the power adapter to the router and connect to an outlet or power strip.
Step 5
Power on your computer.
Step 6 Make sure the INTERNET, WIRELESS, and the LAN port that the computer is
connected to are lit. If not, try the above steps again.
LED Indicators:
How the router connects:
5

3. Configuring the Router
After all components in the previous picture are connected and powered up, follow the steps
below to configure the router.
Step 1 Open the web browser (Internet Explorer/Mozilla Firefox/Safari/Chrome). If this is the first time,
the logon page below should appear. Or you can type “smarthub” or “192.168.1.1” on the browser.
.
Otherwise the regular user page below will appear below after 1
st
administrator created the user
profile.
6

Step 2 Enter admin for both the username and password fields and click OK. The page below should
appear.
The sections below cover the ‘Advanced Set Up’ option. The ‘Easy Set Up’ will automatically guide
you accordingly with online help menu. It is very simple and straightforward set up procedure which
will not describe in this manual.
The Cable Modem
For most cable modem users, you should be able to connect to the Internet without any
configuration. Automatic Configuration – DHCP is usually the default Internet Connection
Type. If your ISP has provided you with a host name, enter it in the optional Host Name field.
Click Save Settings to save the settings.
7

If your ISP requires a registered MAC Address, click on the MAC Address Clone tab
select Enabled, and click on the Clone My PC’s MAC button. Click Save Settings to save the
settings.
If you have trouble connecting to the Internet, please refer to Section 4, Verifying
Connection.
8

DSL
For DSL users, follow the steps below to configure the router.
Step 1 Select PPPoE from the drop-down
menu.
9

Step 2 Enter your username and password provided by your ISP.
Note: Depending on the ISP, you may need to include the domain name with your
username.
Example: [email protected]
Step 3 Click Save Settings to save the settings.
You should be able to connect to the Internet now with the wired computer.
If you have trouble connecting to the Internet, please refer to Section 4, Verifying
Connection.
Connect each of your wired computers to an available LAN port on the Router with an
Ethernet cable, and then restart the computer. These computers should be able to
connect to the Internet immediately.
4. Verifying Connection
If you have trouble connecting to the Internet, try the following steps.
Step 1 Power off the Cable/DSL modem, router, and computer and wait for 5 minutes.
10

Step 2 Turn on the Cable/DSL modem and wait for the lights on the modem to settle
down.
Step 3
Turn on the router and wait for the lights on the router to settle down.
Step 4 Turn on the computer.
Step 5 Log in to the router and select the Status tab.
Step 6 Verify that the Internet IP Address, Default Gateway, and at least one of the
DNS fields have valid numbers assigned to them (instead of all 0’s).
If each field has a valid numbers(not all 0’s) assigned, the router is connected to the Internet.
11

5. Connecting to the Router Wirelessly
Below are the default wireless settings of the router. You must configure your wireless
network card to the same settings in order to establish a wireless connection to the
router. Please refer to your wireless network card’s manual on how to configure these
settings.
SSID: default
Network Mode: BGN-Mixed
Authentication:
Open System
Channel #: 6
WEP:
disabled
If you want to change the router’s wireless and security settings, log in to the router and
select the Wireless tab. Click on Manual button. Click Save Settings to save the settings after you
make changes.
12

6. Web Configuration Utility
This router has a built-in web configuration utility that you can use to configure the
router’s settings. Simply log in to the router using your computer’s web browser.
6.1 Setup
6.1.1 Setup > Basic Setup
This is the default screen when you log in to the router’s web configuration utility and select
‘Advanced Set Up’. You c
an setup your Internet connection here as well as configuring the Network
and DHCP server s
ettings and selecting your Time Zone.
13

Internet Setup
There are six Internet Connection Types: DHCP, PPPoE, Static IP, PPTP, L2TP, and
Telstra Cable.
Automatic Configuration - DHCP
When your ISP provides dynamic IP, you can keep this default setting (This is for most
cable modem users). Usually you should be able to connect to the Internet without
changing any configuration. If your ISP has provided you with a host name, enter it in
the optional Host Name field. Click Save Settings to save the settings.
PPPoE
Usually DSL service provider uses PPPoE for Internet connection. You will need to
provide username and password given by your ISP to connect to the Internet.
14

Static IP
Select Static IP if your ISP provided you the static IP address, Subnet Mask, Default
Gateway and DNS server addresses for Internet connection.
PPTP
Point-to-Point Tunneling Protocol (PPTP) is a service that applies to connections in
Europe only. Enter the Internet connection information provided by your ISP accordingly.
15

L2TP
L2TP is a service that applies to connections in Israel only. Enter the Internet
connection information provided by your ISP accordingly.
Telstra Cable
Telstra Cable is a service that applies to connections in Australia only. Enter the Internet
connection information provided by your ISP accordingly.
16

Network Setup
Router IP
You can change the Router’s IP Address and its Subnet Mask for the local network.
DHCP Server Setting
The Router has a built-in DHCP server which can dynamically assign IP address to
each device on your network. The
DHCP Server
is
Enabled
by default, if you already
have a DHCP server on the network, you need to select Disabled.
Start IP Address: Give a value for the dynamically assigning IP address to start with.
Because the Router’s default IP address is 192.168.1.1, the Starting IP Address must
be 192.168.1.2 or greater, but smaller than 192.168.1.253. The default Starting IP
Address is
192.168.1.100
.
Maximum Number of Users: Enter the maximum number of PCs that you want the
DHCP server to assign IP addresses to. This number cannot be greater than 253. The
default is 50.
Client Lease Time:
The Client Lease Time is the amount of time a network user will be
allowed connection to the Router with their current dynamic IP address. The default is 24
hours.
Static DNS 1~3: Enter up to 3 DNS addresses for your network.
DHCP Reservation: If you want to assign a static IP Address to one of the computers
in your network, click on the DHCP Reservation button.
17

Step 1 Enter the Static IP Address in the Assign this IP field.
Step 2 Enter the MAC address of the corresponding computer in the To this MAC field.
Step 3 Check the Add button.
Step 4
Click
Save Settings
.
Time Settings
Set up the time zone and daylight saving for the Router.
18

6.1.2 Setup > DDNS
Dynamic DNS (DDNS) allows any user who wishes to access your server to reach it by
a registered DNS name instead of an IP address. Before you enable
DDNS
, you need
to register an account with one of the DDNS providers listed in the drop-down menu.
To Enable DDNS, select the DDNS provider you have registered with and enter the
required fields. Click Save Settings to save the settings.
19

6.1.3 Setup > MAC Address Clone
Some ISPs require a registered MAC address to access the Internet. You can use the
following steps to clone your PC’s registered MAC address to access the Internet.
Step 1 Check the radio button Enabled .
Step 2 Click the Clone My PC’s MAC button.
Step 3 Click Save Settings to save the settings.
20
/