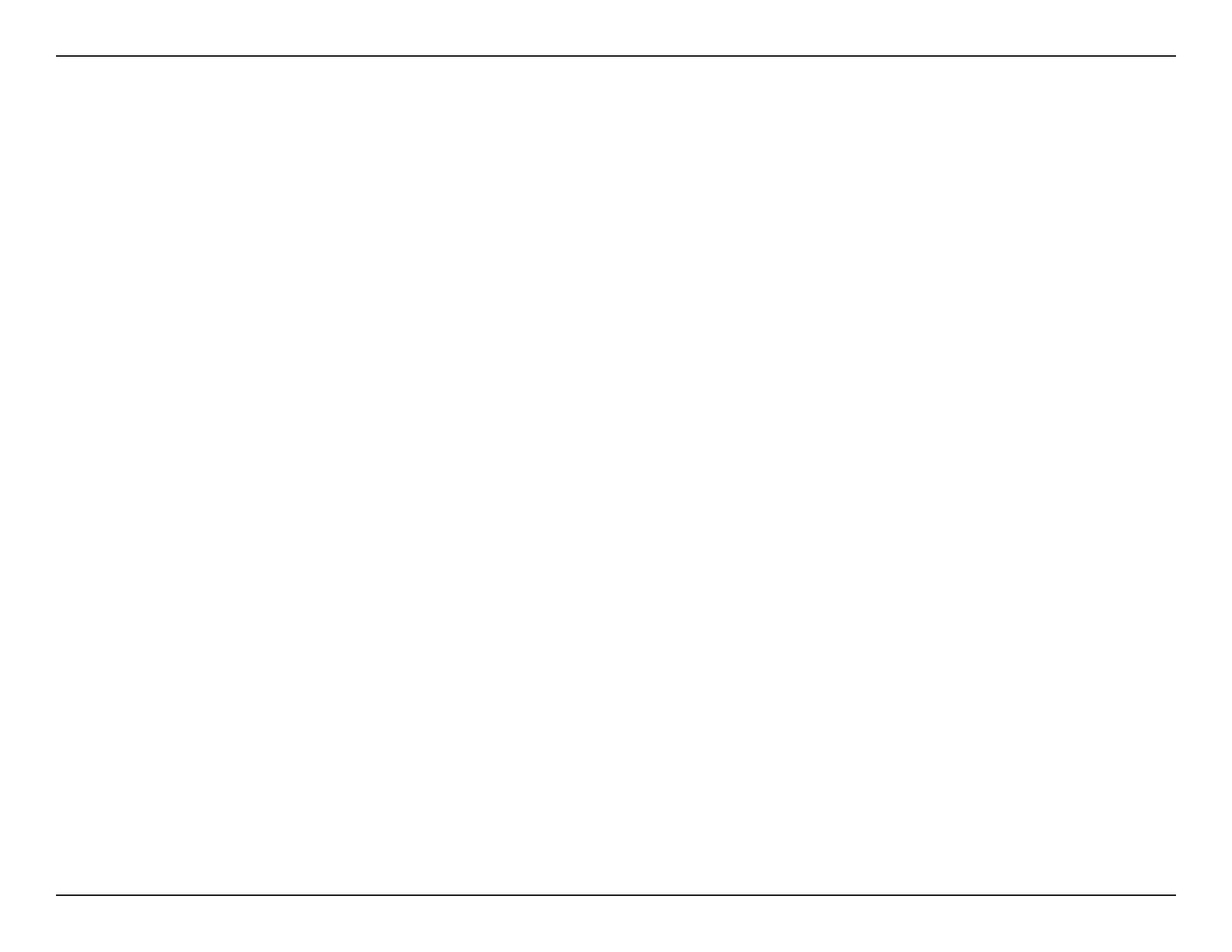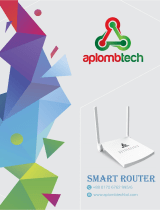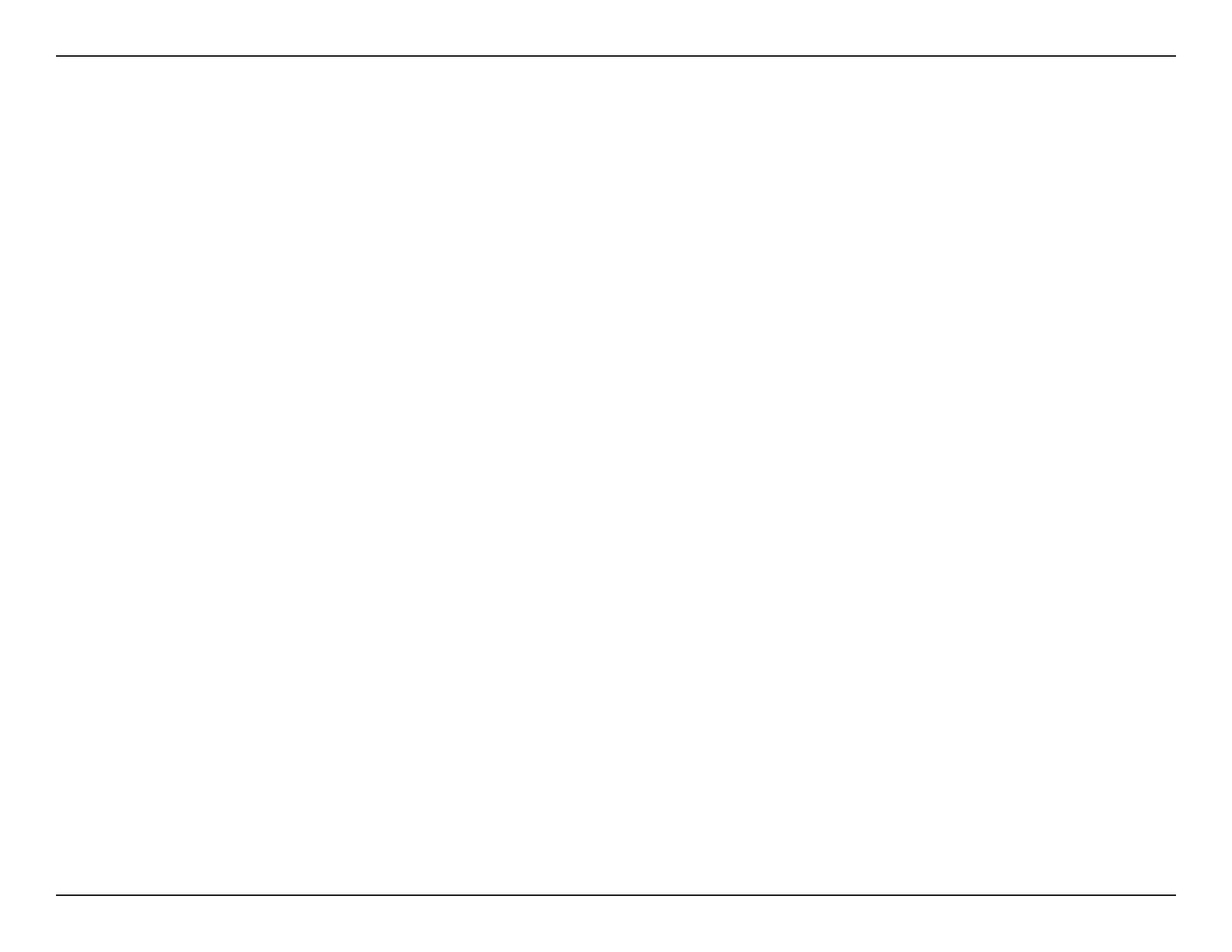
2D-Link DAP-2360 User Manual
Table of Contents
Product Overview ........................................................ 4
Package Contents ...................................................4
System Requirements ............................................. 4
Introduction ..............................................................5
Features .................................................................. 7
Wireless Basics ...........................................................8
Standards-Based Technology ................................. 9
Wireless Installation Considerations ...................... 10
Hardware Overview ...............................................11
Connect Power over Ethernet (PoE) ............... 12
Four Operational Modes ........................................... 13
Getting Started ...........................................................14
Conguration ............................................................. 15
Save and Activate Settings ....................................16
Basic Settings ........................................................17
Wireless .......................................................... 17
Access Point mode ......................................17
WDS with AP mode ..................................... 19
WDS mode ...................................................21
Wireless Client mode ................................... 23
Open System/Shared Key Authentication ... 24
WPA/WPA2-Personal Authentication ........... 25
WPA/WPA2-Enterprise Authentication ........26
802.1x Authentication ...................................27
LAN ................................................................. 28
Advanced Settings ................................................. 29
Performance ....................................................29
Multi-SSID ........................................................ 31
VLAN ...............................................................33
VLAN List .....................................................33
Port List ........................................................34
Add/Edit VLAN .............................................35
PVID Setting .................................................36
Intrusion ........................................................... 37
Schedule .......................................................... 38
QoS .................................................................. 39
AP Array .......................................................... 41
Wireless Basic Settings ................................ 42
Wireless Advanced Settings ........................42
Multiple SSID & VLAN .................................. 43
Advanced Functions .....................................43
Administration Settings ................................43
ARP Spoong Prevention ................................ 44
DHCP Server .................................................. 45
Dynamic Pool Settings ................................. 45
Static Pool Setting ........................................47
Current IP Mapping List ...............................49
Filters ............................................................... 50
Wireless MAC ACL ......................................50
WLAN Partition .............................................51
Status ................................................................... 52
Table of Contents