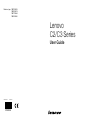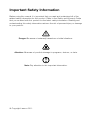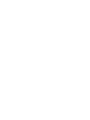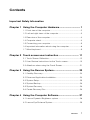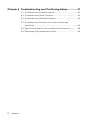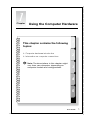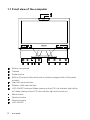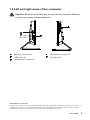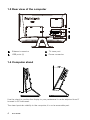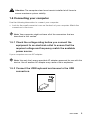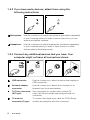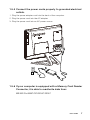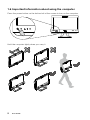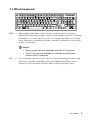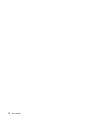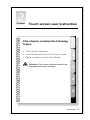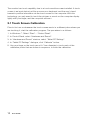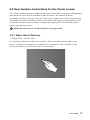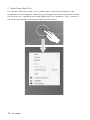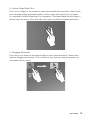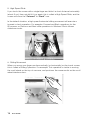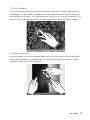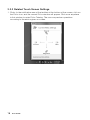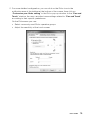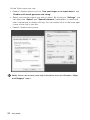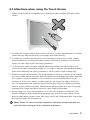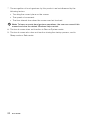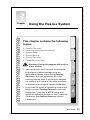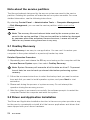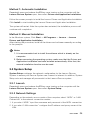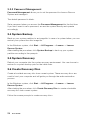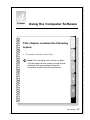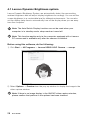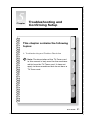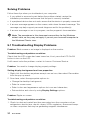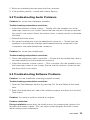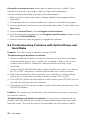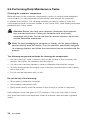Version 1.0
Machine type: 10075/3078
10076/3079
10077/3094
10078/3095
2011.06
Lenovo
C2/C3 Series
User Guide
31500064

Important Safety Information
Before using this manual, it is important that you read and understand all of the
related safety information for this product. Refer to the Safety and Warranty Guide
that you received with this product for the latest safety information. Reading and
understanding this safety information reduces the risk of personal injury or damage
to your product.
Danger: Be aware of extremely hazardous or lethal situations.
Attention: Be aware of possible damage to programs, devices, or data.
Note: Pay attention to this important information.
© Copyright Lenovo 2011.

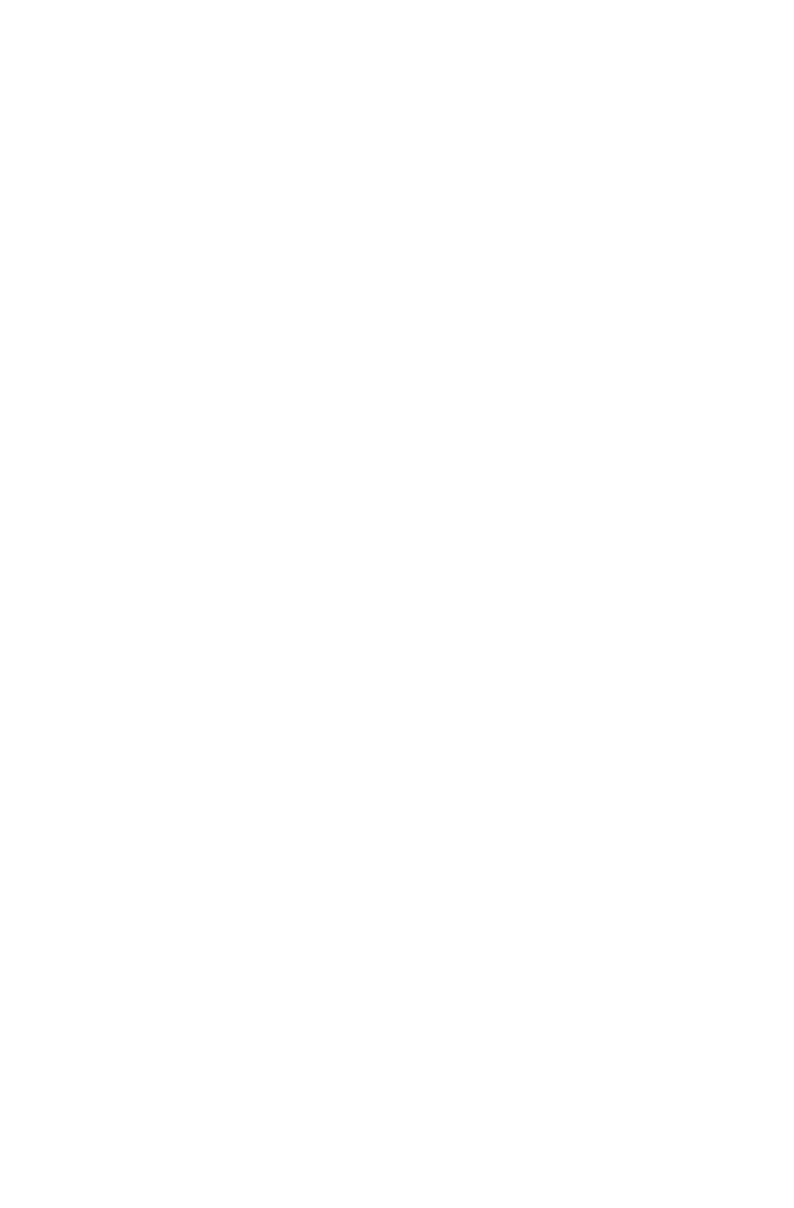
1
Contents
Contents
Important Safety Information
Chapter 1 Using the Computer Hardware .............................. 1
1.1 Front view of the computer ......................................................2
1.2 Left and right views of the computer ........................................3
1.3 Rear view of the computer .......................................................4
1.4 Computer stand ......................................................................4
1.5 Connecting your computer ......................................................5
1.6 Important information about using the computer .....................8
1.7 Wired keyboard .......................................................................9
Chapter 2 Touch screen user instruction ............................. 11
2.1 Touch Screen Calibration .......................................................12
2.2 User Gesture Instructions for the Touch screen ......................13
2.3 Attentions when using the Touch Screen ...............................21
Chapter 3 Using the Rescue System .................................... 23
3.1 OneKey Recovery ..................................................................24
3.2 Driver and Application Installation ..........................................24
3.3 System Setup ........................................................................25
3.4 System Backup .....................................................................26
3.5 System Recovery ..................................................................26
3.6 Create Recovery Disc ............................................................26
Chapter 4 Using the Computer Software ............................. 27
4.1 Lenovo Dynamic Brightness system ......................................28
4.2 Lenovo Eye Distance System ................................................29

2
Contents
Chapter 5 Troubleshooting and Confirming Setup .............. 31
5.1 Troubleshooting Display Problems .........................................32
5.2 Troubleshooting Audio Problems ...........................................33
5.3 Troubleshooting Software Problems.......................................33
5.4 Troubleshooting Problems with Optical Drives and
Hard Disks .............................................................................34
5.5 Special considerations for troubleshooting Windows .............35
5.6 Performing Daily Maintenance Tasks ......................................36

1
2
3
4
5
Chapter
This chapter contains the following
topics:
Computer hardware introduction
Information on computer connections
Note: The descriptions in this chapter might
vary from your computer, depending on
computer models and configurations.
User Guide
1
Using the Computer Hardware

2
User Guide
1.1 Front view of the computer
Built-in microphone
Camera
Power button
Built-in IR receiver (Only functional on models equipped with a IR receiver
module)
Hard disk drive indicator
Wireless LAN card indicator
LCD ON/OFF indicator (When turning on the LCD, the indicator light will be
off; when turning off the LCD, the indicator light will be solid on.)
Menu button
Direction button
Direction button
LCD ON/OFF

3
User Guide
1.2 Left and right views of the computer
Attention: Be sure not to block any air vents on the computer. Blocked
air vents may cause thermal problems.
Memory card reader Microphone connector*
USB ports (2) Optical drive
Headphone connector
* Microphone connector:
The built-in speakers can be used independently without starting the computer so long as the power cord
is plugged in. Connect an external audio device (e.g., MP3 player) to the microphone connector with a
3.5mm audio cable. You can adjust the volume on the external audio device.

4
User Guide
1.3 Rear view of the computer
Ethernet connector TV tuner port
USB ports (4) Power connector
1.4 Computer stand
Use the stand to position the display to your preference.It can be adjusted from 5˚
forward to 25˚ backward.
The stand provides stability to the computer; it is not a removable part.

5
User Guide
Attention: The computer stand must remain installed at all times to
ensure maximum system stability.
1.5 Connecting your computer
Use the following information to connect your computer:
• Lookforthesmallconnectoriconsonthebackofyourcomputer.Matchthe
connectors to the icons.
Note: Your computer might not have all of the connectors that are
described in this section.
1.5.1 Check the voltage rating before you connect the
equipment to an electrical outlet to ensure that the
required voltage and frequency match the available
power source.
If your computer uses an AC adapter:
Note: Use only the Lenovo provided AC adapter approved for use with this
device. Use of another AC adapter may cause a fire or explosion.
1.5.2 Connect the USB keyboard and mouse to the USB
connectors.

6
User Guide
1.5.3 If you have audio devices, attach them using the
following instructions:
12
Microphone Use this connector to attach a microphone (purchased separately)
to your computer when you want to record sound or if you use
speech-recognition software.
Headphone Use this connector to attach headphones (purchased separately)
to your computer when you want to listen to music or other
sounds without disturbing anyone.
1.5.4 Connect any additional devices that you have. Your
computer might not have all connectors shown.
1
2
3 4
TV IN
USB connector Use this connector to attach a device that requires a
USB connection.
Network adapter
connector
Use this connector to attach the computer to an
ethernet-type local area network
TV-Tuner connector
(IEC type)
Only supported on systems with optional TV
tuner card (Some models are equipped with this
connector).
TV antenna
connector (F type)
To connect the signal input cable for CATV (Some
models are equipped with this connector).

7
User Guide
1.5.5 Connect the power cords properly to grounded electrical
outlets.
1. Plug the power adapter cord into the back of the computer.
2. Plug the power cord into the AC adapter.
3. Plug the power cord into an AC power source.
1.5.6 If your computer is equipped with a Memory Card Reader
Connector, it is able to read/write data from:
MS/MS Pro/MMC/SD/SDHC/SDXC

8
User Guide
1.6 Important information about using the computer
Press the power button on the bottom left of the screen to turn on the computer.
Hold the computer tightly when you carry it.

9
User Guide
1.7 Wired keyboard
LVT
——
After entering Windows, press this key to launch the LVT (Lenovo
Vantage Technology) program, Lenovo’s pre-loaded Home PC software.
In addition to its own functions, the LVT program will allow you to start
other Windows compatible software, specially configured to run on this
model of computer.
Notes:
• SomemodelsarenotequippedwiththeLVTprogram.
• TheLVTkeyonthekeyboardisdisabledinthemodels
withouttheLVTprogram.
F2
——
Your computer has the Lenovo Rescue System installed.To learn more
about this program, repeatedly press and release the F2 key once
turning on the computer until the Lenovo Rescue System open.

10
User Guide

1
2
3
4
5
Chapter
Touch screen user instruction
This chapter contains the following
topics:
Touch Screen Calibration
User Gesture Instructions for the Touch screen
Attentions when using the Touch Screen
Attention: Only some selected models are
equippedwithtouchscreens.
User Guide
11

12
User Guide
The monitor has touch capability due to a touch-sensitive screen installed. A touch
screen is an input device just like a mouse or a keyboard, and the user’s hand
transmits position information via the touch screen to the computer. With this
technology, you only need to touch the pictures or words on the computer display
lightly with your finger, and the computer will react.
2.1 Touch Screen Calibration
Prior to first use or whenever the touch screen reacts in a different place where you
are touching it, start the calibration program. The procedure is as follows:
1. In Windows 7, Select “Start” – “Control Panel”.
2. In Control Panel, select “Hardware and Sound”.
3. In “Hardware and Sound” window, select “Tablet PC Settings”.
4. In “Tablet PC Settings” dialogue, click “Calibrate” button.
5. Use your finger or the touch pen of 6-7mm diameter to touch each of the
calibration points that are shown in sequence, to finish the calibration.

13
User Guide
2.2 User Gesture Instructions for the Touch screen
The Touch screen supports single touches and rotational movements, enlargement
and reduction multi-touch operations, and the user can transmit position
information to the computer via touch. The touch screen uses a very low pressure
movement recognition method, which only needs the finger to move lightly on the
computer display screen or make a simple hand gesture to be detected by the
main computer processor.
Note: Do not touch it via hard objects like finger nails.
2.2.1 Basic Hand Gestures
1. Single Click / Double Click
For the item selected on the touch screen, with one finger touch it one or two
times, to perform a single click or double click operation. This is similar to the
action performed by clicking the left mouse button.

14
User Guide
2. Single Finger Right Click
For the item selected on the touch screen, press and hold your finger on the
screen until a circle appears. After lifting your finger from the touch screen, a menu
bar will pop up, completing the single finger right click operation. This is similar to
the action performed by clicking the right mouse button.

15
User Guide
3. Double Finger Right Click
First touch a finger to the screen to select the desired item and hold it there, then
touch another finger anywhere nearby on the screen and quickly lift it up again,
to complete a double finger right click operation. The area where the first finger is
placed can be used to show the right-click menu or perform related operations.
1
2
4. Dragging Movement
First touch your finger on the desired item on the screen and hold it there, then
make a dragging movement. This is similar to the click and drag movement you
can make with a mouse.
Page is loading ...
Page is loading ...
Page is loading ...
Page is loading ...
Page is loading ...
Page is loading ...
Page is loading ...
Page is loading ...
Page is loading ...
Page is loading ...
Page is loading ...
Page is loading ...
Page is loading ...
Page is loading ...
Page is loading ...
Page is loading ...
Page is loading ...
Page is loading ...
Page is loading ...
Page is loading ...
Page is loading ...
-
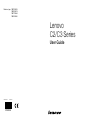 1
1
-
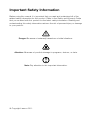 2
2
-
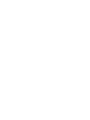 3
3
-
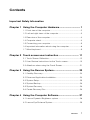 4
4
-
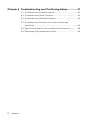 5
5
-
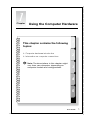 6
6
-
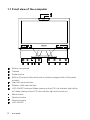 7
7
-
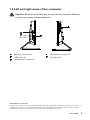 8
8
-
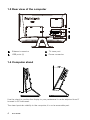 9
9
-
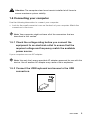 10
10
-
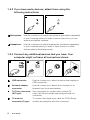 11
11
-
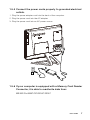 12
12
-
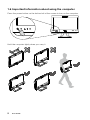 13
13
-
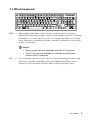 14
14
-
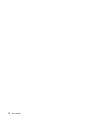 15
15
-
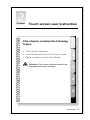 16
16
-
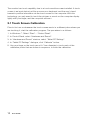 17
17
-
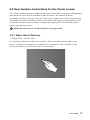 18
18
-
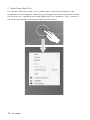 19
19
-
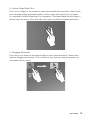 20
20
-
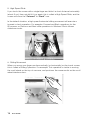 21
21
-
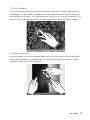 22
22
-
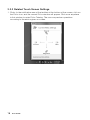 23
23
-
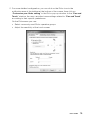 24
24
-
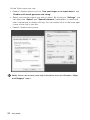 25
25
-
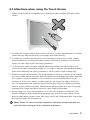 26
26
-
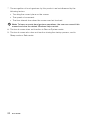 27
27
-
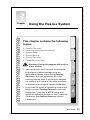 28
28
-
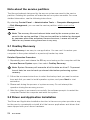 29
29
-
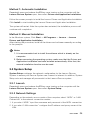 30
30
-
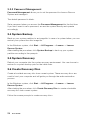 31
31
-
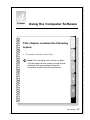 32
32
-
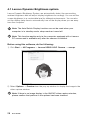 33
33
-
 34
34
-
 35
35
-
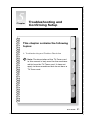 36
36
-
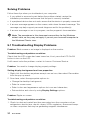 37
37
-
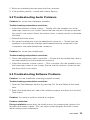 38
38
-
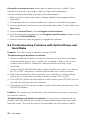 39
39
-
 40
40
-
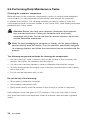 41
41