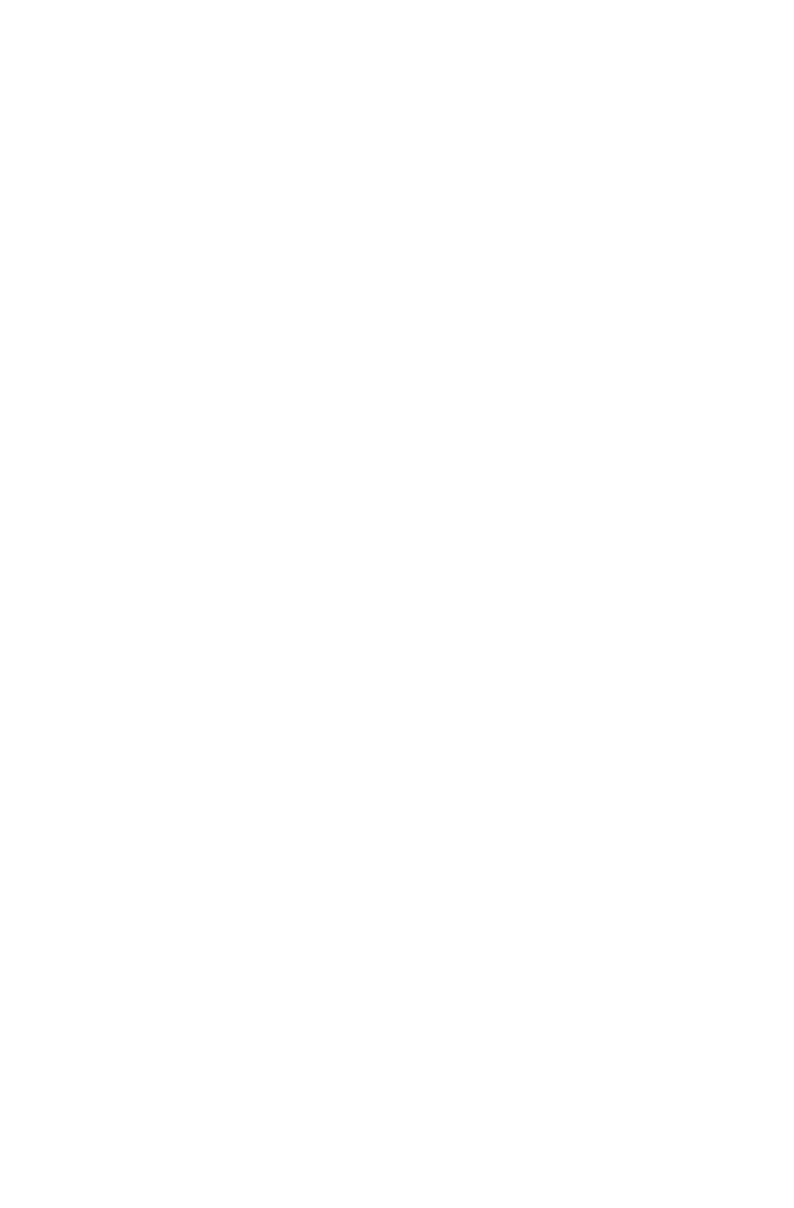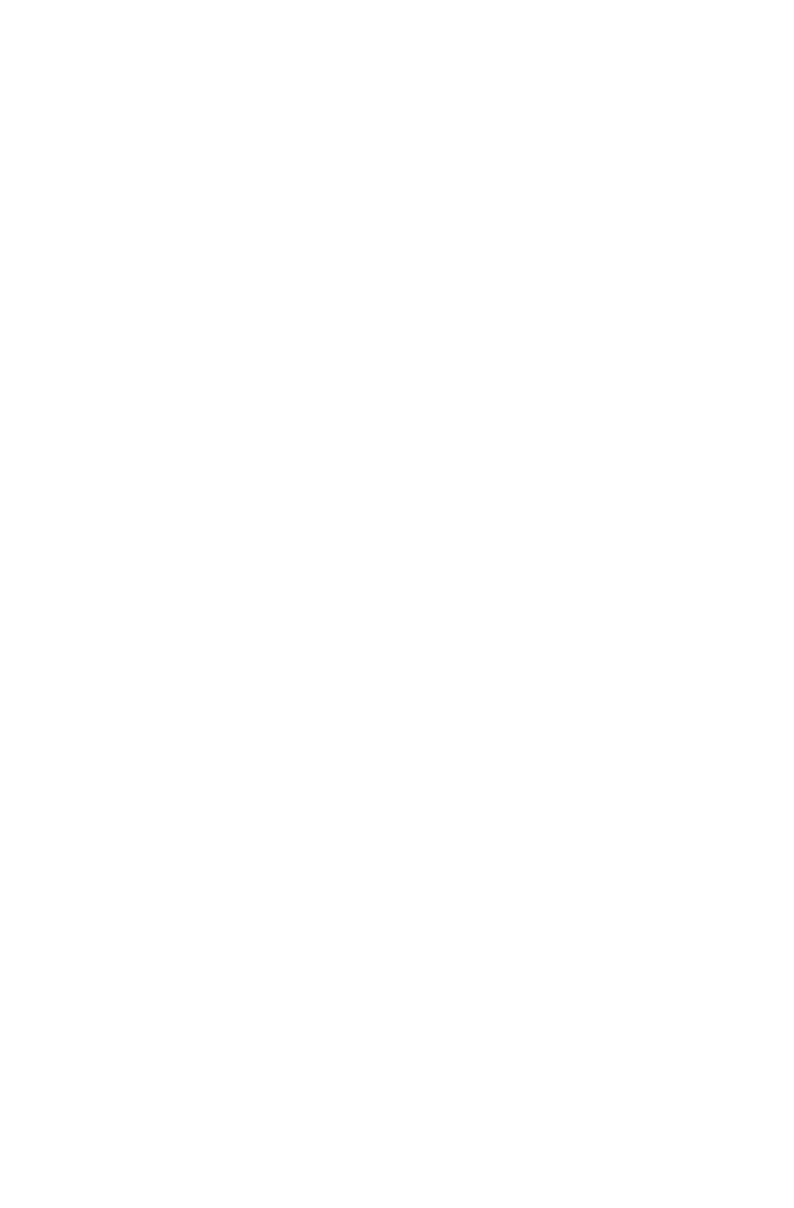
1
Contents
Contents
Important Safety Information
Chapter 1 Using the Computer Hardware .............................. 1
1.1 Front view of the computer ......................................................2
1.2 Left and right views of the computer ........................................3
1.3 Rear view of the computer .......................................................4
1.4 Computer stand ......................................................................4
1.5 Connecting your computer ......................................................5
1.6 Important information about using the computer .....................8
1.7 Wired keyboard .......................................................................9
Chapter 2 Touch screen user instruction ............................. 11
2.1 Touch Screen Calibration .......................................................12
2.2 User Gesture Instructions for the Touch screen ......................13
2.3 Attentions when using the Touch Screen ...............................21
Chapter 3 Using the Rescue System .................................... 23
3.1 OneKey Recovery ..................................................................24
3.2 Driver and Application Installation ..........................................24
3.3 System Setup ........................................................................25
3.4 System Backup .....................................................................26
3.5 System Recovery ..................................................................26
3.6 Create Recovery Disc ............................................................26
Chapter 4 Using the Computer Software ............................. 27
4.1 Lenovo Dynamic Brightness system ......................................28
4.2 Lenovo Eye Distance System ................................................29