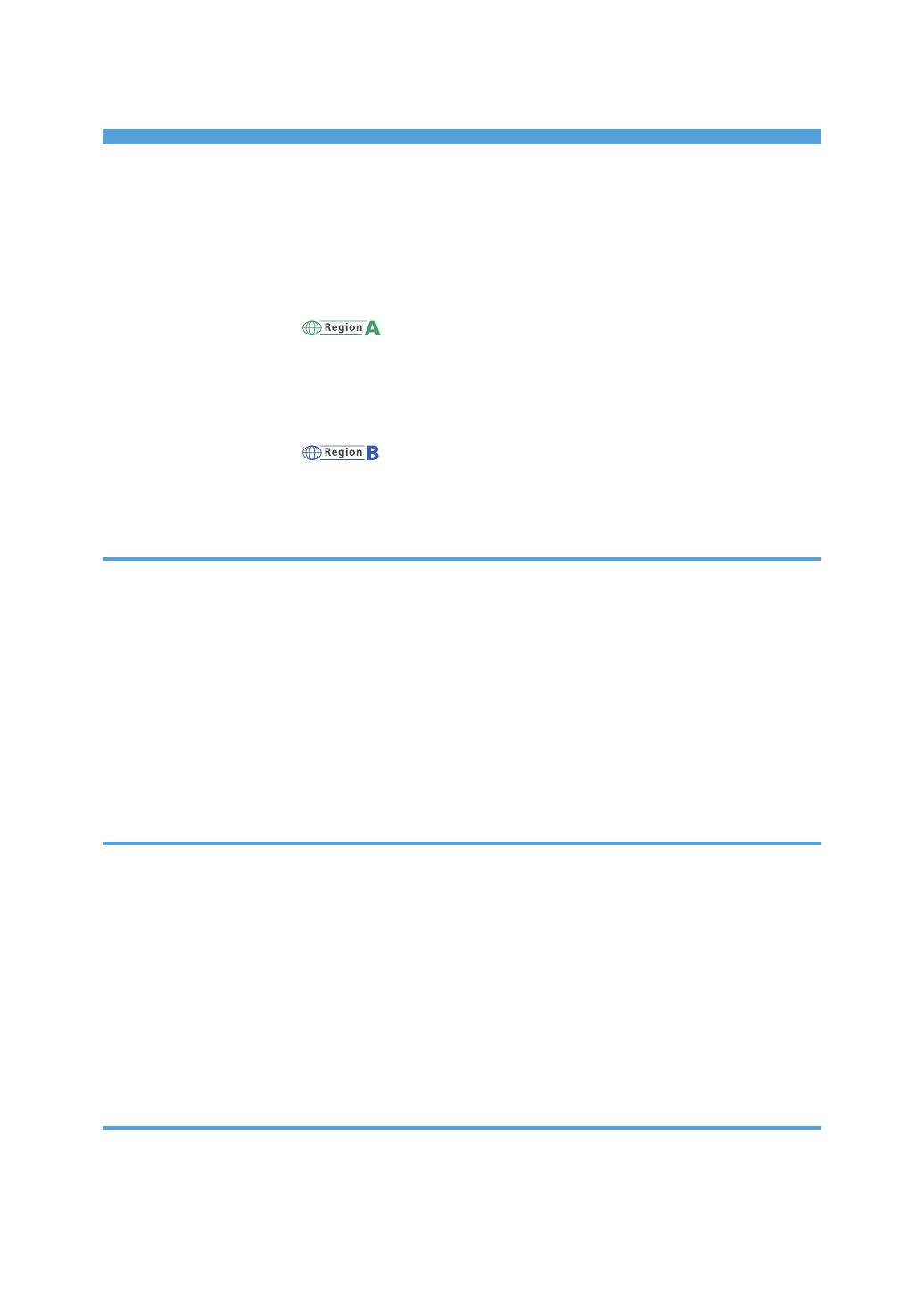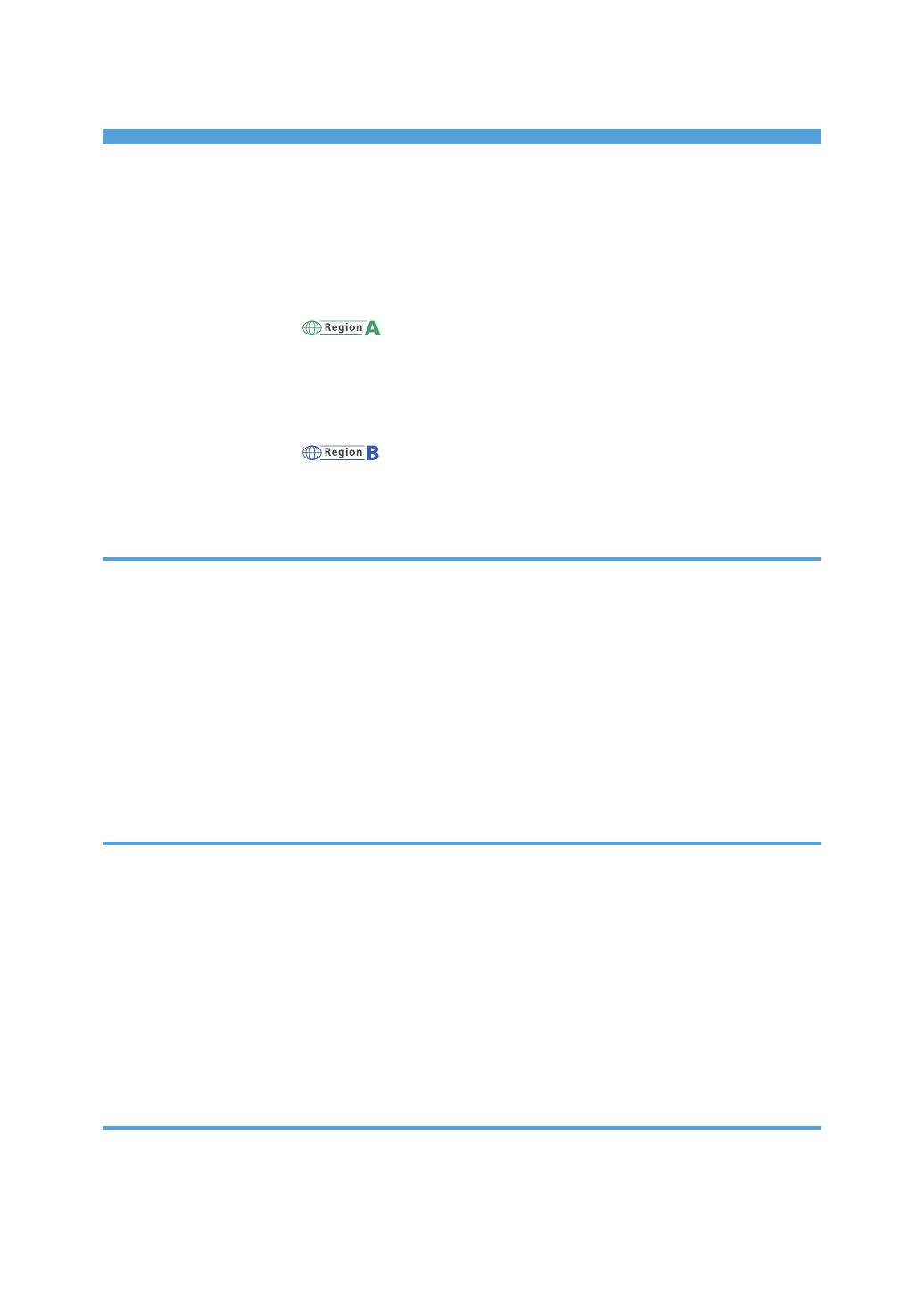
TABLE OF CONTENTS
How to Read This Manual................................................................................................................................. 4
Introduction..................................................................................................................................................... 4
Legal Prohibition.............................................................................................................................................4
Disclaimer........................................................................................................................................................4
Model-Specific Information............................................................................................................................... 5
Important Safety Instructions .........................................................................................................6
User Information on Electrical & Electronic Equipment............................................................................... 6
Environmental Advice for Users.................................................................................................................... 6
Note for the Battery and/or Accumulator Symbol (For EU countries only).............................................. 7
Important Safety Instructions ......................................................................................................... 8
Notes to Users in the State of California...................................................................................................... 8
ENERGY STAR Program.................................................................................................................................... 9
1. Guide to the Machine
Guide to Components......................................................................................................................................11
Exterior..........................................................................................................................................................11
Interior...........................................................................................................................................................12
Control Panel................................................................................................................................................12
Installing the Driver and Software...................................................................................................................15
Quick Install..................................................................................................................................................15
Upgrading or Deleting the Printer Driver................................................................................................... 15
What is Smart Organizing Monitor?..............................................................................................................18
2. Loading Paper
Supported Paper.............................................................................................................................................. 19
Non-Recommended Paper Types...................................................................................................................20
Print Area.......................................................................................................................................................... 21
Loading Paper.................................................................................................................................................. 23
Specifying Paper Type and Paper Size Using Smart Organizing Monitor.............................................25
Placing Originals..............................................................................................................................................27
About Originals............................................................................................................................................27
Placing Originals on the Exposure Glass...................................................................................................27
3. Printing Documents
Basic Operation............................................................................................................................................... 29
Printing on Both Sides of Sheets..................................................................................................................30
1