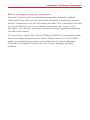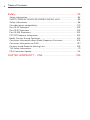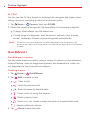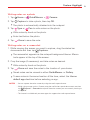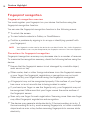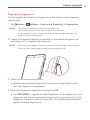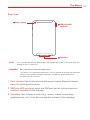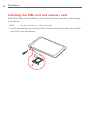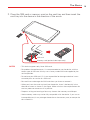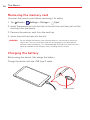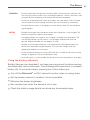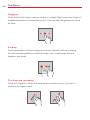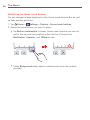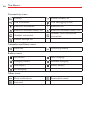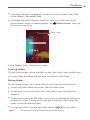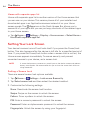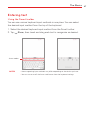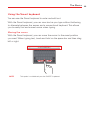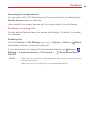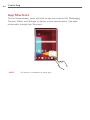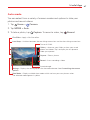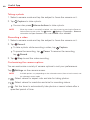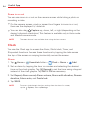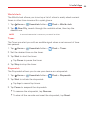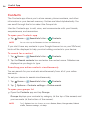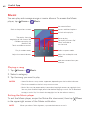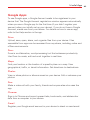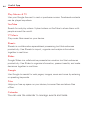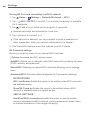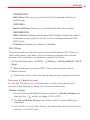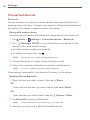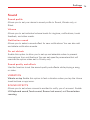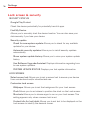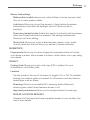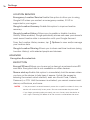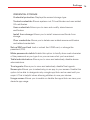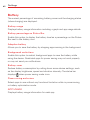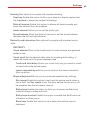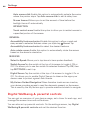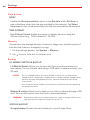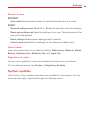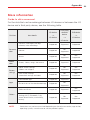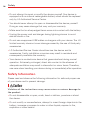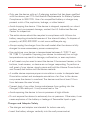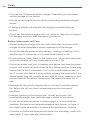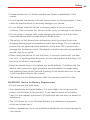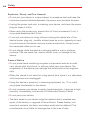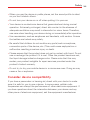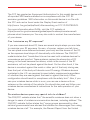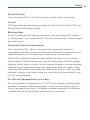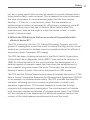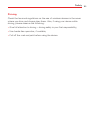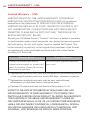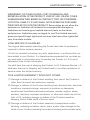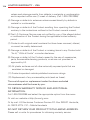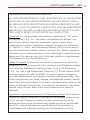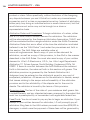LG G-Pad LM-T600VS Verizon Wireless User manual
- Category
- Smartphones
- Type
- User manual
This manual is also suitable for

ENGLISH
MFL71749201 (1.1) www.lg.com
Copyright ©2020 LG Electronics Inc. All rights reserved.
USER GUIDE

1
Important Customer Information
Before you begin using your new device
Included in the box with your device are separate information leaflets.
These leaflets provide you with important information regarding your new
device. Please read all of the information provided. This information will help
you to get the most out of your device, reduce the risk of injury, avoid
damage to your device, and make you aware of legal regulations regarding
the use of this device.
It’s important to review the Product Safety and Warranty Information guide
before you begin using your new device. Please follow all of the product
safety and operating instructions and retain them for future reference.
Observe all warnings to reduce the risk of injury, damage, and legal
liabilities.

2
Table of Contents
Important Customer Information...............................................1
Table of Contents
.......................................................................2
Feature Highlight
........................................................................5
Multi-tasking feature ........................................................................................... 5
Comfort view......................................................................................................... 6
Camera features
....................................................................................................7
QuickMemo+
........................................................................................................ 8
Sound quality and effects
..................................................................................10
Google Assistant
..................................................................................................11
Fingerprint recognition
.......................................................................................12
The Basics ................................................................................. 15
Device Overview ..................................................................................................15
Installing the SIM card and memory card
........................................................18
Removing the memory card
.............................................................................. 20
Charging the battery
.......................................................................................... 20
Turning the power on or off
..............................................................................22
Touch Screen
......................................................................................................23
Getting to Know the Home Screen
..................................................................26
Setting Your Lock Screen
..................................................................................34
Memory card encryption
...................................................................................36
Entering text
....................................................................................................... 37
Capturing a Screenshot
..................................................................................... 42
Content sharing
.................................................................................................. 42

Table of Contents
3
Useful App ............................................................................... 44
App Shortcuts ....................................................................................................44
Audio recording features
................................................................................... 45
Calculator
............................................................................................................ 46
Camera
................................................................................................................ 46
Clock
....................................................................................................................54
Contacts
.............................................................................................................. 56
Gallery
.................................................................................................................58
Music
...................................................................................................................62
Google Apps
.......................................................................................................63
Settings .................................................................................... 65
Settings ...............................................................................................................65
Network & internet
............................................................................................. 65
Connected devices
............................................................................................. 70
Sound
.................................................................................................................. 73
Display
................................................................................................................. 74
Lock screen & security
...................................................................................... 76
Extensions
...........................................................................................................80
Apps & notifications
...........................................................................................81
Battery
................................................................................................................. 82
Storage
................................................................................................................ 83
Accounts
.............................................................................................................83
Accessibility
........................................................................................................84
Digital Wellbeing & parental controls
..............................................................86
Google
................................................................................................................. 87
System
.................................................................................................................... 87
System updates
..................................................................................................... 89
Appendix .................................................................................. 90
Device software update .....................................................................................90
Anti-Theft Guide
.................................................................................................91
Open Source Software Notice Information
......................................................91
Regulatory Information (FCC ID number, etc.)
...............................................92
Trademarks
.........................................................................................................92
More information
................................................................................................93

Table of Contents
4
Safety ........................................................................................ 94
Safety Information .............................................................................................94
SAFETY PRECAUTIONS FOR POWER SUPPLY UNIT
................................95
Safety Information
.............................................................................................96
Consider device compatibility
.......................................................................... 101
Part 15.19 Statement
....................................................................................... 102
Part 15.21 Statement
....................................................................................... 102
Part 15.105 Statement
..................................................................................... 102
FCC RF Exposure Information
........................................................................ 103
Bodily Contact During Operation
................................................................... 103
Consumer Information about Radio Frequency Emissions.......................... 103
Consumer Information on SAR
.......................................................................107
Caution! Avoid Potential Hearing Loss
.......................................................... 109
TIA Safety Information
...................................................................................... 111
FDA Consumer Update
.................................................................................... 114
LIMITED WARRANTY - USA ...............................................124

5
Feature Highlight
Multi-tasking feature
Multi window
You can use two apps at the same time by separating the screen into the
multiple windows.
1. Tap Recent apps from the Home touch buttons.
Recently-used apps appear.
2. Tap Multi window at the top of the desired app to use the Multi
window feature.
The selected app appears at the top half of the screen.
You can also access this feature doing the following:
1. Touch and hold Recent apps while using an app.
Recently-used apps appear on the split screen.
2. Tap Multi window at the top of the desired app to use the Multi
window feature.
The selected app appears at the bottom half of the screen.

Feature Highlight
6
NOTES
• To deactivate the Multi window feature, touch and hold Multi window on the
Home touch button.
• To adjust the size of the split screen, drag Dividing bar bar at the center of the
screen.
• The Multi window feature is not supported by some LG apps and apps downloaded
from Play Store.
Overview screen
The Overview screen provides a preview of your recently used apps.
To view the list of recently used apps, tap
Recent apps on the Home,
then tap the displayed app.
Comfort view
Set the device to reduce amount of blue light on screen to reduce eye
strain.
1. Tap Home > Settings > Display > Comfort view.
2. Tap Use Comfort view ON/OFF to turn on.
OR
Drag the status bar downward and turn on Comfort view.
3. Adjust the Blue light filter slide bar to meet your preferences.
NOTE Comfort view may not be available when some Vision Accessibility related features
are turned on.

Feature Highlight
7
Camera features
Portrait
You can create an artistic portrait photo, whereby the subject is in focus and
the background is blurred. You can also edit the image by applying lighting
or color effect to the background.
NOTES
• While taking a photo, keep the distance to your subject to 1.3 ~ 5 feet.
• This feature is not available if the surroundings are too dark.
1. Tap Home > Camera, switch to the front camera, Portrait.
2. To adjust blur strength, drag the slide bar up, down, left or right
(depending on the orientation of the device).
3. When Portrait is available. appears on the screen, tap Capture to
take a photo.
The Portrait feature may not work if the camera cannot recognize the
subject.

Feature Highlight
8
AI CAM
You can use the AI Cam feature to automatically recognize the object when
taking a photo or recording a video for an optimal quality.
1. Tap Home > Camera, then tap AI CAM.
2. When the object is recognized, the best effect for the scene is applied.
To apply other effects, tap the scene icon.
A wide range of categories, such as portrait, animals, food, sunrise,
sunset, landscape, flowers, can be recognized automatically.
NOTE The result of the scene recognition may differ depending on the illumination or the
location of the subject while taking photos. Keywords do not appear on the actual photos
or videos.
QuickMemo+
QuickMemo+ overview
You can make creative notes by using a variety of options on this advanced
notepad feature, such as image management and screenshots, which are
not supported by the conventional notepad.
Creating a note
1. Tap Home > QuickMemo+.
2. Tap Add to create a note.
: Save a note.
: Undo the previous edit.
: Redo the recently deleted edits.
: Enter a note by using the keypad.
: Write notes by hand.
: Zoom in or out, rotate or erase the parts of a handwritten note.
: Access additional options.
3. Tap Done to save the note.

Feature Highlight
9
Writing notes on a photo
1. Tap Home > QuickMemo+ > Camera.
2. Tap Capture to take a photo, then tap OK.
The photo is automatically attached into the notepad.
3. Tap Type or Pen to write notes on the photo.
Write notes by hand on the photo.
Enter text below the photo.
4. Tap Done to save the note.
Writing notes on a screenshot
1. While viewing the screen you want to capture, drag the status bar
downwards and then tap Capture+.
The screenshot appears as the notepad background theme. Memo
tools appear at the top of the screen.
2. Crop the image (if necessary) and take notes as desired.
Write notes by hand on the photo.
3. Tap Done and save the notes to the location of your choice.
Saved notes can be viewed in either QuickMemo+ or Gallery.
To save notes in the same location all the time, select the Use as
default app checkbox before selecting an app.
NOTES
• You can capture the entire screen by using the scroll capture feature.
• While using an app such as Chrome, drag the notifications panel downwards and then
tap
Capture+ > Extended to capture the entire screen you are currently viewing as
a single file.
• This feature is available only on some apps that support the scroll capture feature.

Feature Highlight
10
Managing folders
You can view notes grouped by the type of the notes.
1. Tap Home > QuickMemo+.
2. At the top of the screen, tap Menu and select a menu item:
All memos: View all notes saved in QuickMemo+.
My memos: View notes created by QuickMemo+.
Capture+: View notes created by Capture+.
Photo memos: View notes created by Camera.
Trash: View deleted notes.
New category: Add categories.
Settings : Rearrange, add or delete categories. To change the name
of a category, tap the category.
NOTE Some folders do not appear when launching QuickMemo+ for the first time. Disabled
folders are enabled and appear when they contain at least one related note.
Sound quality and effects
DTS:X 3D Surround
You can play a song or video in three-dimensional, immersive and vivid
sound. Connect to an earphone, speaker or other external audio devices to
use this feature.
Tap
Home > Settings > Sound > Sound quality and effects, then
tap DTS:X 3D Surround,
ON/OFF to activate this feature.
Adjusting the sound direction
You can adjust the sound direction as desired.
1. Tap Home > Settings > Sound > Sound quality and effects >
DTS:X 3D Surround.
2. Select the desired sound direction.

Feature Highlight
11
Google Assistant
Google Assistant overview
You can launch or use desired apps with your voice.
NOTE To use this feature, first connect to the network and sign in to your Google Account.
Sign in
1. Press and hold Home from the Home screen to launch Google Assistant.
2. Follow the on-screen instructions and say “Ok Google”.
The device saves your voice data for recognition.
3. Select whether to use voice recognition unlock feature.
When this feature is activated, you can unlock the screen by saying
“Ok Google” while the screen is turned off or unlocked.
NOTES • This feature may be more vulnerable to security than the other screen locks, such as
Knock Code, Pattern, PIN, and Password. When a similar voice or your recorded voice
is used, the screen may be unlocked.
• To use this feature, tap Home > Settings > Lock screen & security > Secure
lock settings > Smart Lock, and then use the screen lock method you set to unlock the
device. Tap Voice Match > Unlock with Voice Match, and tap
ON/OFF, then enter
the currently used unlock method again. Note that Swipe is excluded.
• You need to unlock the device by using the specified method after failing to unlock the
device with voice recognition. See
Setting a Screen Lock
for details.
4. Tap Save.
Launching Google Assistant
1. Touch and hold Home on the Home screen.
OR
Press the Google Assistant key on the left side of the device.
OR
Say “Ok Google” when the screen is turned off or locked.
2. Say a command or question when you see on the bottom of the
screen.
NOTE Voice recognition accuracy may decrease if you speak with an unclear voice or in a
noisy place. When you use the voice recognition feature, increase its accuracy by
speaking with a clear voice in a quiet place.

Feature Highlight
12
Fingerprint recognition
Fingerprint recognition overview
You must register your fingerprint on your device first before using the
fingerprint recognition function.
You can use the fingerprint recognition function in the following cases:
To unlock the screen.
To view locked contents in Gallery or QuickMemo+.
Confirm a purchase by signing in to an app or identifying yourself with
your fingerprint.
NOTE Your fingerprint can be used by the device for user identification. Very similar fingerprints
from different users may be recognized by the fingerprint sensor as the same fingerprint.
Precautions for fingerprint recognition
Fingerprint recognition accuracy may decrease due to a number of reasons.
To maximize the recognition accuracy, check the following before using the
device.
Ensure that the fingerprint sensor is not damaged by a metallic object,
such as coin or key.
When water, dust or other foreign substance is on the fingerprint sensor
or your finger, the fingerprint registration or recognition may not work.
Clean and dry your finger before having the fingerprint recognized.
A fingerprint may not be recognized properly if the surface of your finger
has a scar or is not smooth due to being soaked in water.
If you bend your finger or use the fingertip only, your fingerprint may not
be recognized. Make sure that your finger covers the entire surface of
the fingerprint sensor.
Scan only one finger for each registration. Scanning more than one finger
may affect fingerprint registration and recognition.
The device may generate static electricity if the surrounding air is dry. If
the surrounding air is dry, avoid scanning fingerprints, or touch a metallic
object such as coin or key before scanning fingerprints to remove static
electricity.

Feature Highlight
13
Registering fingerprints
You can register and save your fingerprint on the device to use fingerprint
identification.
1. Tap Home > Settings > Lock screen & security > Fingerprints.
NOTES • This feature is available only when the screen lock is set.
- Lock the device with a Knock Code, Pattern, PIN or Password.
• If the screen lock is not set, enable it by following the on-screen instructions. See
Setting a Screen Lock
for details.
2. Locate the fingerprint sensor on the back of the device and gently put
your finger on it to register the fingerprint.
NOTES • Gently press the fingerprint sensor so that the sensor can recognize your fingerprint.
• Ensure that your fingertip covers the entire surface of the sensor.
3. Follow the on-screen instructions.
Repeat scanning the fingerprint by moving your finger little by little
until the fingerprint is registered.
4. When the fingerprint registration is done, tap OK.
Tap ADD MORE to register another fingerprint. If you register only one
fingerprint and the corresponding finger is not in a good condition, the
fingerprint recognition may not work well. As a preventative measure,
register multiple fingerprints.

Feature Highlight
14
Managing fingerprints
You can edit or delete registered fingerprints.
1. Tap Home > Settings > Lock screen & security > Fingerprints.
2. Unlock according to the specified lock method.
3. From the fingerprint list, tap a fingerprint to rename it. To delete it,
tap Delete.
Unlocking the screen with a fingerprint
You can unlock the screen or view locked content by using your fingerprint.
Activate the desired function:
1. Tap Home > Settings > Lock screen & security > Fingerprints.
2. Unlock according to the specified lock method.
3. On the fingerprint settings screen, activate the desired function:
Screen lock: Unlock the screen with a fingerprint.
Content lock: Access locked contents in Gallery and QuickMemo+
with a fingerprint.

15
The Basics
Device Overview
Front View
Front camera
Ambient light
sensor
Power/Lock button
Headset jack
USB Charger port
Fingerprint sensor
Volume buttons
Microphone
NOTES • All screen shots in this guide are simulated. Actual displays may vary.
• Instructions to perform tasks in this guide are based on the default settings and may
change depending on the mode and software version on your device.
WARNING! Some of the device parts are made of tempered glass. If you drop your device on a
hard surface or subject it to severe impact, the tempered glass may be damaged. If
this happens, stop using your device immediately and contact the LG Customer
Service Center.
1. Headset jackAllows you to plug in an optional headset for convenient,
hands-free conversations or recording your voice using the HD Audio
Recorder app. You can also plug in headphones to listen to music.

The Basics
16
2. Ambient light sensorSenses proximity toward other objects (such as
your head) so that tap commands are not accidentally activated during a
call or when carried inside a pocket. It also employs an ambient sensor
which measures the surrounding light and adjusts the LCD brightness to
provide a vivid screen.
NOTE Don't block the sensor or near the sensor to avoid problems with the touch screen.
3. USB/Charger portAllows you to connect the device and the USB Type-C
cable for use with the charger adapter, or other compatible accessories.
4. MicrophoneTransmits your voice to the other caller. It’s also used for
voice-activated functions.
5. Front cameraUse to take pictures and record videos of yourself. You can
also use this for video chatting. Keep the lenses clean for optimal
performance.
6. Power/Lock buttonPress to turn off the screen backlight and lock the
screen, or turn the screen backlight back on. Press and hold to turn the
device on/off, restart, or activate/deactivate Airplane mode.
7. Volume buttonsPress to adjust the ringer, the media volumes, or the
in-call volume during a call. They can also activate the camera shutter and
access shortcuts when enabled in the Settings menu.
8. Fingerprint sensorAllows you to record and use fingerprints to secure
your device.

The Basics
17
Rear View
SIM/microSD
card slot
Speakers
Rear camera
NOTE Press and hold the volume down button and Power/Lock button at the same time for a
second to take a screenshot.
WARNING! Don't attempt to remove the back cover.
This device has a non-removable battery. Do not attempt to remove the back cover.
Doing so may severely damage the battery and device, which could cause
overheating, fire, and injury.
1. Rear cameraUse to take photos and record videos. Keep the lenses
clean for optimal performance.
2. SIM/microSD card slotInsert the SIM card and an optional memory
card (not included) for file storage.
3. SpeakersUse to listen to audio (e.g., music, videos, sound clips,
speakerphone, etc.) from the rear speaker instead of the earpiece.

The Basics
18
Installing the SIM card and memory card
Insert the SIM card provided by your mobile service provider to start using
your device.
NOTE Your device already has a SIM card installed.
1. Insert the ejection pin into the hole in the card tray and then pull out the
card tray from the device.

The Basics
19
2. Place the SIM card or memory card on the card tray and then insert the
card tray into the device in the direction of the arrow.
Memory card (optional-sold separately)
SIM card
NOTES • This device supports only Nano SIM cards.
• For problem-free performance, it is recommended to use the device with the
correct type of SIM card. Always use a factory-made SIM card supplied by the
service provider.
• Do not lose your SIM card. LG is not responsible for damage and other issues
caused by loss or transfer of a SIM card.
• Be careful not to damage the SIM card when you insert or remove it.
• When you insert the card tray back into the device, insert it horizontally in the
direction of arrow as shown in the figure. Make sure that the card placed on the
card tray does not move out of its position.
• Frequent writing and erasing of data may shorten the memory card lifespan.
• Some memory cards may not be fully compatible with the device. If you use an
incompatible card, it may damage the device or the memory card, or corrupt the
data stored in it.
Page is loading ...
Page is loading ...
Page is loading ...
Page is loading ...
Page is loading ...
Page is loading ...
Page is loading ...
Page is loading ...
Page is loading ...
Page is loading ...
Page is loading ...
Page is loading ...
Page is loading ...
Page is loading ...
Page is loading ...
Page is loading ...
Page is loading ...
Page is loading ...
Page is loading ...
Page is loading ...
Page is loading ...
Page is loading ...
Page is loading ...
Page is loading ...
Page is loading ...
Page is loading ...
Page is loading ...
Page is loading ...
Page is loading ...
Page is loading ...
Page is loading ...
Page is loading ...
Page is loading ...
Page is loading ...
Page is loading ...
Page is loading ...
Page is loading ...
Page is loading ...
Page is loading ...
Page is loading ...
Page is loading ...
Page is loading ...
Page is loading ...
Page is loading ...
Page is loading ...
Page is loading ...
Page is loading ...
Page is loading ...
Page is loading ...
Page is loading ...
Page is loading ...
Page is loading ...
Page is loading ...
Page is loading ...
Page is loading ...
Page is loading ...
Page is loading ...
Page is loading ...
Page is loading ...
Page is loading ...
Page is loading ...
Page is loading ...
Page is loading ...
Page is loading ...
Page is loading ...
Page is loading ...
Page is loading ...
Page is loading ...
Page is loading ...
Page is loading ...
Page is loading ...
Page is loading ...
Page is loading ...
Page is loading ...
Page is loading ...
Page is loading ...
Page is loading ...
Page is loading ...
Page is loading ...
Page is loading ...
Page is loading ...
Page is loading ...
Page is loading ...
Page is loading ...
Page is loading ...
Page is loading ...
Page is loading ...
Page is loading ...
Page is loading ...
Page is loading ...
Page is loading ...
Page is loading ...
Page is loading ...
Page is loading ...
Page is loading ...
Page is loading ...
Page is loading ...
Page is loading ...
Page is loading ...
Page is loading ...
Page is loading ...
Page is loading ...
Page is loading ...
Page is loading ...
Page is loading ...
Page is loading ...
Page is loading ...
Page is loading ...
Page is loading ...
Page is loading ...
Page is loading ...
-
 1
1
-
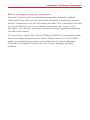 2
2
-
 3
3
-
 4
4
-
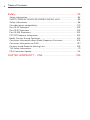 5
5
-
 6
6
-
 7
7
-
 8
8
-
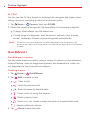 9
9
-
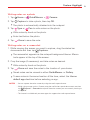 10
10
-
 11
11
-
 12
12
-
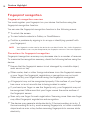 13
13
-
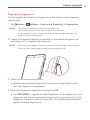 14
14
-
 15
15
-
 16
16
-
 17
17
-
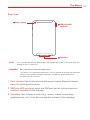 18
18
-
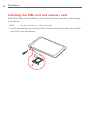 19
19
-
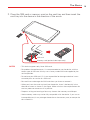 20
20
-
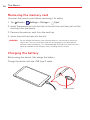 21
21
-
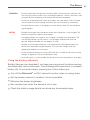 22
22
-
 23
23
-
 24
24
-
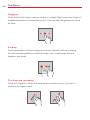 25
25
-
 26
26
-
 27
27
-
 28
28
-
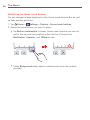 29
29
-
 30
30
-
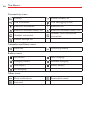 31
31
-
 32
32
-
 33
33
-
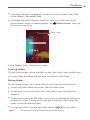 34
34
-
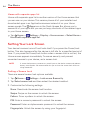 35
35
-
 36
36
-
 37
37
-
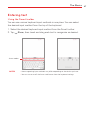 38
38
-
 39
39
-
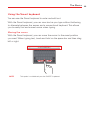 40
40
-
 41
41
-
 42
42
-
 43
43
-
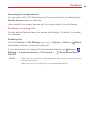 44
44
-
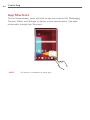 45
45
-
 46
46
-
 47
47
-
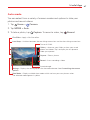 48
48
-
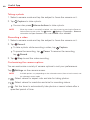 49
49
-
 50
50
-
 51
51
-
 52
52
-
 53
53
-
 54
54
-
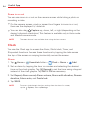 55
55
-
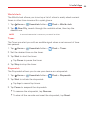 56
56
-
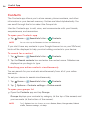 57
57
-
 58
58
-
 59
59
-
 60
60
-
 61
61
-
 62
62
-
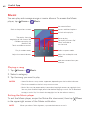 63
63
-
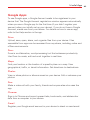 64
64
-
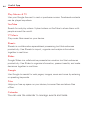 65
65
-
 66
66
-
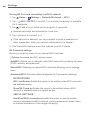 67
67
-
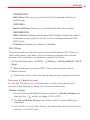 68
68
-
 69
69
-
 70
70
-
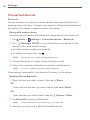 71
71
-
 72
72
-
 73
73
-
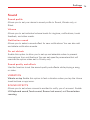 74
74
-
 75
75
-
 76
76
-
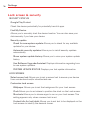 77
77
-
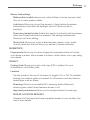 78
78
-
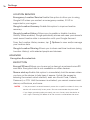 79
79
-
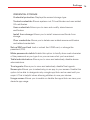 80
80
-
 81
81
-
 82
82
-
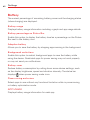 83
83
-
 84
84
-
 85
85
-
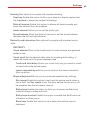 86
86
-
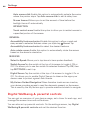 87
87
-
 88
88
-
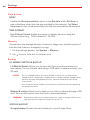 89
89
-
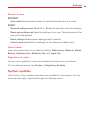 90
90
-
 91
91
-
 92
92
-
 93
93
-
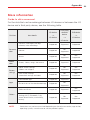 94
94
-
 95
95
-
 96
96
-
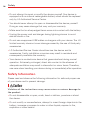 97
97
-
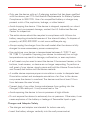 98
98
-
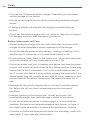 99
99
-
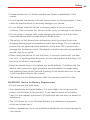 100
100
-
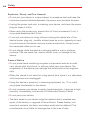 101
101
-
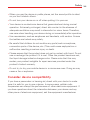 102
102
-
 103
103
-
 104
104
-
 105
105
-
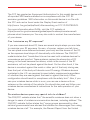 106
106
-
 107
107
-
 108
108
-
 109
109
-
 110
110
-
 111
111
-
 112
112
-
 113
113
-
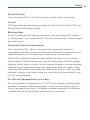 114
114
-
 115
115
-
 116
116
-
 117
117
-
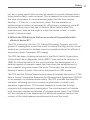 118
118
-
 119
119
-
 120
120
-
 121
121
-
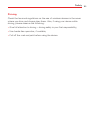 122
122
-
 123
123
-
 124
124
-
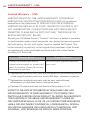 125
125
-
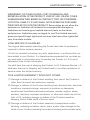 126
126
-
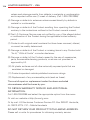 127
127
-
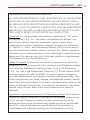 128
128
-
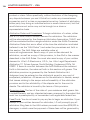 129
129
-
 130
130
-
 131
131
LG G-Pad LM-T600VS Verizon Wireless User manual
- Category
- Smartphones
- Type
- User manual
- This manual is also suitable for
Ask a question and I''ll find the answer in the document
Finding information in a document is now easier with AI
Related papers
Other documents
-
LG LGM470 Owner's manual
-
LG LM V40 ThinQ Verizon Wireless User manual
-
LG LMK510EMW.ADEAPK User manual
-
LG LGV522.ARGSKU Owner's manual
-
LG LM K51 Verizon Wireless User guide
-
LG LM LM-Q620VA Verizon Wireless User manual
-
LG LM V50 ThinQ 5G Verizon Wireless Operating instructions
-
LG LMQ620QM.AUSAMB Owner's manual
-
LG LMG910EMW User manual
-
LG LM LM-G820UM Verizon Wireless User guide