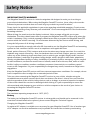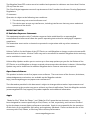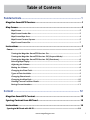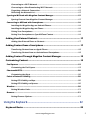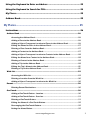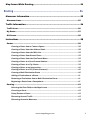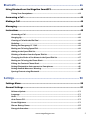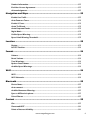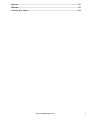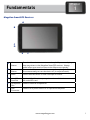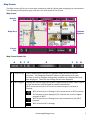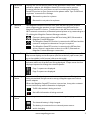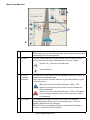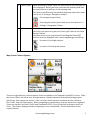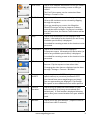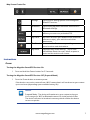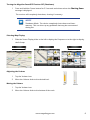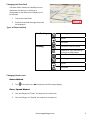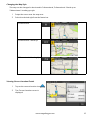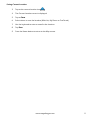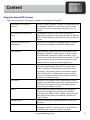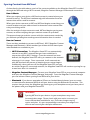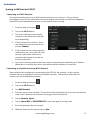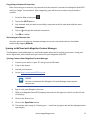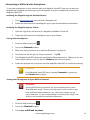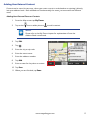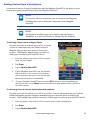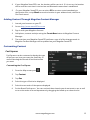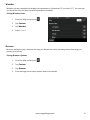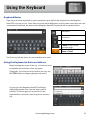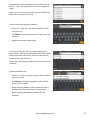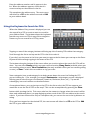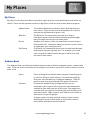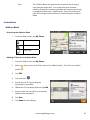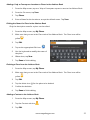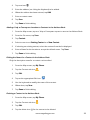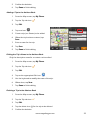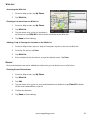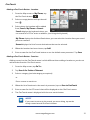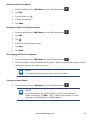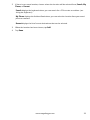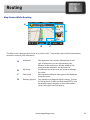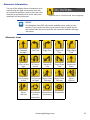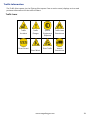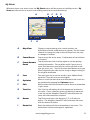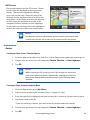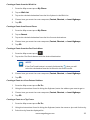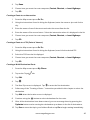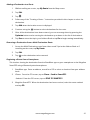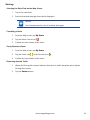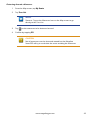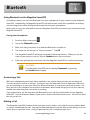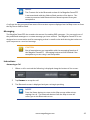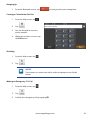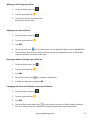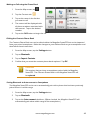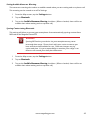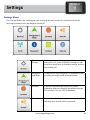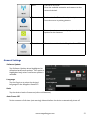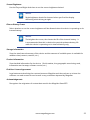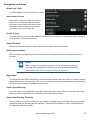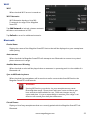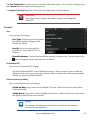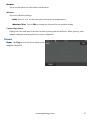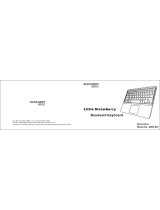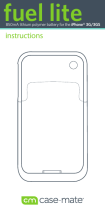Magellan SmartGPS 5390T User manual
- Category
- Navigators
- Type
- User manual
This manual is also suitable for

User Manual
Magellan SmartGPS 5390
®
For complete details on using your Magellan
®
SmartGPS , please go to
magellanGPS.com/support
and download the user manual in.pdf format.
Phone sends to SmartGPS
$AVE

Safety Notice
1
www.magellangps.com
IMPORTANT SAFETY WARNINGS
The Magellan SmartGPS receiver is a vehicle-navigation aid designed to assist you in arriving at
your selected destinations. When using the Magellan SmartGPS receiver, these safety rules must be
followed to prevent accidents that can result in injury or death to yourself or others:
Please check the applicable regulations in your state regarding windshield mounting. Certain states
prohibit the mounting of any items on your windshield. Go to www.magellanGPS.com for alternative
mounting solutions.
When driving, the need to view the display is minimal. Voice prompts will guide you to your
destination. The driver should enter data or program the Magellan SmartGPS receiver only when the
vehicle is stationary. Only a vehicle passenger should enter data or program the Magellan SmartGPS
receiver while the vehicle is moving. Do not become distracted by the receiver while driving, and
always be fully aware of all driving conditions.
It is your responsibility to comply with all traffic laws and to use the Magellan SmartGPS and mounting
options in such a manner that the user is in compliance with applicable laws.
Roads, points of interest (POIs), business and service locations may change over time. As a result the
database may contain inaccuracy. Also, the database does not include, analyse, process, consider, or
reflect any of the following: legal restrictions (such as vehicle type, weight, height, width, load and
speed restrictions); road slope or gradient; bridge height, width, weight or other limits; population
density; neighborhood quality or safety; availability or proximity of police, emergency rescue, medical
or other assistance; construction work zones or hazards; road or lane closures; road, traffic or traffic
facilities’ safety or condition; weather conditions; pavement characteristics or conditions; special
events; traffic congestion. It is your responsibility to disregard any unsafe, hazardous or illegal route
suggestions.
Keep the Magellan SmartGPS receiver safe from extreme temperature conditions. For example, do not
leave it exposed to direct sunlight for an extended period of time.
Take care when mounting the Magellan SmartGPS receiver in your vehicle, whether using the
windshield mount or other mounts, that it does not obstruct the driver’s view of the road, interfere
with the operation of the vehicle’s safety devices such as air bags, or present a hazard to occupants
of the vehicle should the receiver be dislodged while driving. It is your responsibility to assess the
risks associated with damage to your vehicle or vehicle occupants as the result of your choices in
mounting the Magellan SmartGPS receiver.
Temperature
The maximum operating temperature is 140°F (60°C).
Battery
The battery in the Magellan SmartGPS receiver is rechargeable and should not be removed. In the
event that it should need to be replaced, please contact Magellan Technical Support.
Charging the Magellan SmartGPS
An optional AC adapter is available as an accessory for your Magellan SmartGPS. Use of another type
of AC adapter can result in malfunction and/or possible fire hazard due to battery overheating.

2
www.magellangps.com
Only use the car charger approved for/supplied with your Magellan SmartGPS receiver. Use of
another type of car charger will result in fire or electric shock.
For safety reasons, the battery in your Magellan SmartGPS receiver will stop charging when the
ambient temperature is less than 32°F (0°C) or more than 113°F (45°C).
It will take approximately 4 hours of charging the Magellan SmartGPS receiver through the vehicle
power adapter or optional AC adapter to obtain a full battery charge. It is recommended that you
charge the battery initially for at least 2 hours.
Use only the charger approved for your Magellan SmartGPS receiver.
Estimated usage of the Magellan SmartGPS on battery power is approximately 30 minutes.
Federal Communication Commission Interference Statement
This equipment has been tested and found to comply with the limits for class B digital devices, in
accordance with part 15 of the FCC Rules. These limits are designed to provide reasonable protection
against harmful interference in a residential installation. This equipment generates, uses and can
radiate radio frequency energy and, if not installed and used in accordance with the instructions,
may cause harmful interference to radio communications. However, there is no guarantee
that interference will not occur in a particular installation. If this equipment does cause harmful
interference to radio or television reception, which can be determined by turning the equipment off
and on, the user is encouraged to try to correct the interference by one of the following measures:
Reorient or relocate the receiving antenna.
Increase the separation between the equipment and receiver.
Connect the equipment into an outlet on a circuit different from that to which the receiver is
connected.
Consult the dealer or an experienced radio/TV technician for help.
This device complies with Part 15 of the FCC Rules. Operation is subject to the following two
conditions: (1) This device may not cause harmful interference, and (2) this device must accept any
interference received, including interference that may cause undesired operation.
FCC Caution: Any changes or modifications not expressly approved by the party responsible for
compliance could void the user’s authority to operate this equipment.
IMPORTANT NOTE:
FCC Radiation Exposure Statement:
This equipment complies with FCC radiation exposure limits set forth for an uncontrolled
environment. End users must follow the specific operating instructions for satisfying RF exposure
compliance.
This transmitter must not be co-located or operating in conjunction with any other antenna or
transmitter.
In order to maintain compliance with FCC regulations, shielded cables must be used with this
equipment. Operation with non-approved equipment or unshielded cables is likely to result in
interference to radio and TV reception. The user is cautioned that changes and modifications made to
the equipment without the approval of manufacturer could void the user’s authority to operate this
equipment.

3
www.magellangps.com
The Magellan SmartGPS receiver must be installed and operated at a distance no closer then 8 inches
(20 cm) from the user.
This Class B digital apparatus meets all requirements of the Canadian Interference-Causing Equipment
Regulations.
IC statement
Operation is subject to the following two conditions:
1. This device may not cause interference and
2. This device must accept any interference, including interference that may cause undesired
operation of the device.
IMPORTANT NOTE:
IC Radiation Exposure Statement:
This equipment complies with IC radiation exposure limits established for an uncontrolled
environment. End users must follow the specific operating instructions for satisfying RF exposure
compliance.
This transmitter must not be co-located or operated in conjunction with any other antenna or
transmitter.
Lifetime Traffic is for the lifetime of the GPS Device or until Magellan no longer receives relevant traffic
data whichever is shorter. Lifetime Traffic may not be transferred to another Magellan device and may
not be available in certain areas.
Lifetime Map Updates entitles you to receive up to four map updates per year for the lifetime of the
GPS Device or until Magellan no longer received relevant map data whichever is shorter. Lifetime Map
Update may not be transferred to another Magellan device. Internet connection required.
Open Source Software
This product includes certain free/open source software. The exact terms of the licenses, disclaimers,
acknowledgements and notices are available on the Magellan website:
http://www.magellangps.com/open-source-software-v2.
The information provided in this document is subject to change without notice. Improvements and
enhancements to the product may occur without any formal notification. Check the Magellan website
(www.magellanGPS.com/support) for product updates and additional information.
Apple
“Made for iPod,””Made for iPhone,” and “Made for iPad” mean that an electronic accessory has
been designed to connect specifically to iPod, iPhone, or iPad, respectively, and has been certified
by the developer to meet Apple performance standards. Apple is not responsible for the operation
of this device or its compliance with safety and regulatory standards. Please not that the use of this
accessory with iPod, iPhone, or iPad may affect wireless performance.

4
www.magellangps.com
© 2013 MiTAC International Corporation. The Magellan logo, Magellan, SmartGPS and Quickspell
are registered trademarks of MiTAC International Corporation. SmartDetour and OneTouch are
trademarks of MiTAC International Corporation and are used under license by MiTAC International
Corporation. All rights reserved.
All other products and brand names are trademarks of their respective holders.
No part of this user manual may be reproduced or transmitted in any form or by any means,
electronic or mechanical, including photocopying and recording, for any purpose other than the
purchaser’s personal use, without the prior written permission of MiTAC International Corporation.
MiTAC International Corporation assumes no responsibility or liability for any errors or inaccuracies
that may appear in the contents of this User Manual.
112-0068-001 A

1
www.magellangps.com
Fundamentals ............................................................................... 1
Magellan SmartGPS Receiver............................................................................1
Map Screen .........................................................................................................2
Map Screen ...............................................................................................................................2
Map Screen Header Bar ..........................................................................................................2
Map Screen Map Area .............................................................................................................4
Map Screen Content Squares ................................................................................................5
Map Screen Footer Bar ...........................................................................................................7
Instructions ........................................................................................................ 7
Power ................................................................................................................................7
Turning the Magellan SmartGPS Receiver On ...................................................................7
Turning the Magellan SmartGPS Receiver Off (Suspend Mode) ....................................7
Turning the Magellan SmartGPS Receiver Off (Shutdown) ............................................8
Selecting Map Display .............................................................................................................8
Adjusting the Volume ............................................................................................................8
Muting the Volume .................................................................................................................8
Changing the Data Field ........................................................................................................ 9
Types of Data Available .........................................................................................................9
Changing Zoom Levels ...........................................................................................................9
Changing the Map Style .......................................................................................................10
Viewing Current Location Details ......................................................................................10
Saving Current Location ......................................................................................................11
Content ....................................................................................... 12
Magellan SmartGPS Content ..........................................................................12
Syncing Content from MiCloud ......................................................................13
Instructions ......................................................................................................14
Syncing to MiCloud with Wi-FI .....................................................................................14
Table of Contents

2
www.magellangps.com
Connecting to a Wi-Fi Network ..........................................................................................14
Connecting to a Non-Broadcasting Wi-Fi Network ........................................................14
Forgetting a Network Connection .....................................................................................15
Refreshing the Network List ...............................................................................................15
Syncing to MiCloud with Magellan Content Manager................................................15
Syncing Content from Magellan Content Manager .......................................................15
Connecting to MiCloud with Smartphone ...................................................................16
Installing the Magellan App on Android Phones............................................................16
Installing the Magellan App on iPhone ............................................................................16
Pairing Your Smartphone.....................................................................................................16
Setting Your Smartphone to Sync MiCloud Content ......................................................16
Adding User-Entered Content ........................................................................17
Adding User-Entered Places or Contacts ..........................................................................17
Adding Content from a Smartphone .............................................................17
Transferring Content from an Apple iPhone ...................................................................18
Transferring Content from an Android-based Smartphone .........................................18
Adding Content Through Magellan Content Manager ...............................19
Customizing Content ......................................................................................19
Fuel Squares ...................................................................................................................19
Customizing the Fuel Square ..............................................................................................19
PhantomALERTS ............................................................................................................20
Customizing the Alerts .........................................................................................................20
Points of Interest Visibility ...........................................................................................20
Setting POI Visibility on Map ...............................................................................................20
Setting POI Visibility on Squares ........................................................................................20
Weather ..........................................................................................................................20
Setting Weather Units ..........................................................................................................21
Browser ...........................................................................................................................21
Setting Browser Options ......................................................................................................21
Using the Keyboard ..................................................................... 22
Keyboard Basics ..............................................................................................22

3
www.magellangps.com
Using the Keyboard to Enter an Address .....................................................22
Using the Keyboard to Search for POIs .........................................................24
My Places ..........................................................................................................25
Address Book ................................................................................................... 25
My Places .................................................................................... 25
Instructions ......................................................................................................26
Address Book .................................................................................................................26
Accessing the Address Book ...............................................................................................26
Adding a Place to the Address Book .................................................................................26
Adding a Yelp or Foursquare Location to Places in the Address Book .......................26
Editing the Name for Place in the Address Book ............................................................27
Deleting a Place from the Address Book ..........................................................................27
Adding a Contact to the Address Book ............................................................................27
Adding a Yelp or Foursquare Location to Contacts in the Address Book ..................28
Editing the Name for a Contact in the Address Book ....................................................28
Deleting a Contact in the Address Book ...........................................................................28
Adding a Trip to the Address Book ...................................................................................28
Editing the Trip’s Name in the Address Book ..................................................................29
Deleting a Trip in the Address Book ..................................................................................29
Wish List .........................................................................................................................29
Accessing the Wish List ........................................................................................................29
Deleting a Location from the Wish List .............................................................................30
Adding a Yelp or Foursquare Location to the Wish List ................................................30
Recent .............................................................................................................................30
Deleting Recent Destinations .............................................................................................30
OneTouch .......................................................................................................................30
Adding a OneTouch Button - Location .............................................................................30
Adding a OneTouch Button - Searches .............................................................................31
Deleting a OneTouch Button ..............................................................................................31
Editing the Name of a OneTouch Button .........................................................................32
Rearranging the OneTouch Buttons .................................................................................32
Setting the Home Button ....................................................................................................32

4
www.magellangps.com
Map Screen While Routing .............................................................................34
Routing ....................................................................................... 34
Maneuver Information .................................................................................... 35
Maneuver Icons ..............................................................................................................35
Traffic Information ..........................................................................................36
Traffic Icons ....................................................................................................................36
My Route .........................................................................................................................37
GO Screen .......................................................................................................................38
Instructions ......................................................................................................38
Routes .............................................................................................................................38
Creating a Route from a Content Square .........................................................................38
Creating a Route from the Address Book .........................................................................38
Creating a Route from the Wish List ..................................................................................39
Creating a Route from Recent Places ................................................................................39
Creating a Route from the OneTouch Menu ...................................................................39
Creating a Route to a User-Entered Address ...................................................................39
Creating a Route to a City Center .......................................................................................39
Creating a Route to an Intersection ...................................................................................40
Creating a Route to a POI (Point of Interest) ...................................................................40
Creating a Multi Destination Route ..................................................................................40
Adding a Destination to a Route ........................................................................................41
Removing a Destination from a Multi Destination Route..............................................41
Beginning a Route from a Smartphone ............................................................................41
Routing ...........................................................................................................................42
Selecting the Data Field on the Map Screen ....................................................................42
Canceling a Route .................................................................................................................42
Pause/Resume a Route .........................................................................................................42
Detouring Around Traffic ....................................................................................................42
Detouring Around a Maneuver ..........................................................................................43

5
www.magellangps.com
Bluetooth .................................................................................... 44
Using Bluetooth on the Magellan SmartGPS ................................................44
Pairing Your Smartphone.....................................................................................................44
Answering a Call .............................................................................................44
Making a Call ...................................................................................................44
Messaging ........................................................................................................45
Instructions ......................................................................................................45
Answering a Call....................................................................................................................45
Hanging Up ............................................................................................................................46
Creating a Call with the Dial Pad........................................................................................46
Redialing .................................................................................................................................46
Making an Emergency 911 Call ..........................................................................................46
Making an Call using Speed Dial ........................................................................................46
Adding to the Speed Dial list...............................................................................................47
Deleting a Number from the Speed Dial list .....................................................................47
Changing the Order of the Names in the Speed Dial list ..............................................47
Making an Call using the Phone Book ..............................................................................47
Editing the Contacts Phone Book ......................................................................................48
Setting Bluetooth to Auto-connect to Smartphone .......................................................48
Setting Audible Maneuver Warning ..................................................................................48
Syncing Content using Bluetooth ......................................................................................49
Settings ...................................................................................... 50
Settings Menu ..................................................................................................50
General Settings ..............................................................................................51
Software Update ....................................................................................................................51
Language ................................................................................................................................51
Units .........................................................................................................................................51
Auto Power Off ......................................................................................................................51
Screen Brightness ..................................................................................................................51
Dim on Battery Power ..........................................................................................................52
Storage Information ..............................................................................................................52

6
www.magellangps.com
Product Information .............................................................................................................52
End-User License Agreement ..............................................................................................52
Acknowledgments ................................................................................................................52
Navigation and Maps ......................................................................................52
Enable Live Traffic .................................................................................................................52
Auto-Zoom on Turns .............................................................................................................53
Enable U-Turns .......................................................................................................................53
Avoid Toll Roads ....................................................................................................................53
Avoid Unpaved Roads ..........................................................................................................53
Night Mode .............................................................................................................................53
Visible Speed Warning .........................................................................................................53
Speed Limit Warning Threshold .........................................................................................53
Location ...........................................................................................................53
Region......................................................................................................................................53
Set GPS Position .....................................................................................................................54
Sounds ..............................................................................................................54
Volume ....................................................................................................................................54
Smart Volume .........................................................................................................................54
Turn Warnings .......................................................................................................................54
Spoken Street Names ............................................................................................................54
Audible Speed Warnings .....................................................................................................54
Wi-Fi .................................................................................................................. 54
Wi-Fi .........................................................................................................................................54
Wi-Fi Networks ......................................................................................................................54
Bluetooth .........................................................................................................55
Device Name ..........................................................................................................................55
Auto-connect ..........................................................................................................................55
Audible Maneuver Warning ................................................................................................55
Sync to MiCloud via phone ..................................................................................................55
Paired Phones ........................................................................................................................55
Content ............................................................................................................55
Gas ............................................................................................................................................55
PhantomALERT ......................................................................................................................56
Points of Interest Visibility ...................................................................................................56

7
www.magellangps.com
Browser ...................................................................................................................................56
Weather ..................................................................................................................................56
Content Sync Status ..............................................................................................................56

Fundamentals
1
Chapter
1
www.magellangps.com
Magellan SmartGPS Receiver
A
Home
Button
Press the Home button to return to the split Map screen display
from any where in the Magellan SmartGPS receiver. Always
useful when you need to return to the Map screen quickly.
B
Power
Button
Press and hold to turn the device on or to completely shutdown.
Press momentarily to turn the device off (in suspend mode).
C
Reset Use to reset the device in case it lockups or freezes.
D
microSD
Card Slot
(optional) Additional maps may be made available that are stored
on a microSD card.
E
Headphone
Out
Connect external headphones.
F
USB
Connector
Connect to a power source or to a personal computer.
A
B
C
E
D
F

2
www.magellangps.com
Map Screen
The Map screen will be the screen most commonly used for driving and navigating to a destination.
The following will familiarize you with the icons and details of this screen.
Map Screen
Map Screen Header Bar
A
Time of Day Time is transmitted from the GPS satellites using an atomic clock as
reference. The Magellan SmartGPS factors in the time zone for your
location as well as daylight savings time conditions to compute the local
time displayed. There are no settings for the time displayed.
B
Wi-Fi Signal Displays the current status of the Wi-Fi signal being received. Wi-Fi is used
to sync the device with MiCloud for content information.
Wi-Fi can be turned on or off as well as connecting to a network in
Settings.
Wi-Fi is turned on in Settings and is connected to a Wi-Fi network.
The number of bars displayed (0-4) indicate the received signal
strength of Wi-Fi.
Wi-Fi is turned on in Settings but is not connected to any Wi-Fi
network.
Wi-Fi is turned off in Settings.
Header
Bar
Map Area
Content
Squares
Footer
Bar
A B C D E F G H

3
www.magellangps.com
C
Bluetooth
Status
Displays the current pairing status of the Bluetooth connection. When
paired to a phone, the Magellan SmartGPS receiver can be used as
a remote interface for your phone as well as enabling the Magellan
SmartGPS receiver to sync content via the phone when “Sync to MiCloud
via phone” is turned on in Settings.
Bluetooth is paired to a phone.
Bluetooth is not paired to a phone.
D
MiCloud
Status
The Magellan SmartGPS receiver uses your MiCloud account (created
when registering the product) to sync content from MiCloud to the
Magellan SmartGPS receiver. Connection to the MiCloud can be from a
Wi-Fi network connection, a Bluetooth-paired phone or by connecting to a
PC utilizing the Magellan Content Manager website.
Content is being synced from MiCloud using Wi-Fi, Bluetooth or
Magellan Content Manager.
The Magellan SmartGPS receiver is connected to MiCloud and the
content is analyzed to determine if a sync is required.
The Magellan SmartGPS receiver is connected to MiCloud but
all the content is up-to-date or there is no Wi-Fi, Bluetooth or
Magellan Content Manager connection.
E
Screen Dial The Screen Dial is used to select the display mode for the Map screen. The
Map screen display can be 8-squares (dial set to the left), split screen (dial
set to the middle) or full screen (dial set to the right).
F
Page Status When the Map screen display is in split screen the Page Status icon
indicates which set of squares are being displayed. Swipe across the four
displayed squared to change the viewed squares.
Page 1 squares are displayed.
Page 2 squares are displayed.
G
Traffic Signal
Status
To receive traffic signals you must be in an area where traffic signals are
being transmitted and you must be using a Magellan-approved vehicle
power adapter.
When the Magellan SmartGPS receiver is turned on, it may take a minute
or more before any traffic information is displayed.
Traffic information is being received.
No traffic information is being received.
H
Battery
Status
The battery status icon indicates the current battery charging condition.
The internal battery is fully charged.
The battery is connected to an external power source
and is charging.

4
www.magellangps.com
Map Screen Map Area
A
Zoom Level Tap the “+” (zoom in) or “-” (zoom out) to change the map scale.
Alternately, you can use the two finger ‘pinch or spread’ technique
commonly found in smartphones.
B
Volume Tap the Volume button to reveal a slider bar for volume control.
Set the slider all the way to the bottom to mute the sound.
Speaker On. Volume set by slider bar.
Speaker Muted.
C
Current
Location
Indicator
Displays the current location of the Magellan SmartGPS receiver in
relation to the displayed map.
Tap on the Current Location Indicator to get information on your
current location.
When the Current Location Indicator is “Blue,” GPS
signals are being received and the current location has
been computed.
When the Current Location Indicator is “Red,” GPS signals
are not being received and the current location cannot
be computed.
D
POI Icons The Magellan SmartGPS receiver uses various POI icons to
graphically display POIs for your surrounding area. The POI
graphic indicates the POI category.
Which POI Icons are displayed can be customized in ‘Settings >
Content > Points of Interest Visibility’.
D
C
E
A
B

5
www.magellangps.com
E
Speed Limits While traveling on major roads the speed limit for the road you are
on is displayed. When you have exceeded the posted speed limit,
the speed limit icon will have a red warning halo.
The Speed Limit Warning Threshold for highways and other roads
can be set in ‘Settings > Navigation & Maps’.
Current posted speed limit.
Exceeding the posted speed limit by the threshold set in
Settings > Navigation & Maps.
Alert Icons There are two standard alerts that can be displayed on the screen
when they are present in your area, Red Light Cameras and Fixed
Speed Cameras.
Premium Alerts can be purchased for the Magellan SmartGPS
receiver from the Magellan Store (www.magellangps.com/Shop).
Location of a red light camera.
Location of a fixed speed camera.
Map Screen Content Squares
There are eight different content squares that are available on the Magellan SmartGPS receiver. Slide
the Screen Dial to the left to view all eight squares. Normal operation is that while displaying the
split screen, four squares are shown. (You can select which squares are shown but the default is
Gas, Traffic, Yelp and Foursquare.) While navigating to a destination, only two squares are displayed.
These two squares are Alerts (Traffic and PhantomALERTS), Places (Yelp and Foursquare) and Fuel
Prices. The squares displayed while navigating are not customizable. A brief explanation of the
squares follows.

6
www.magellangps.com
Fuel Prices Tap to view addition information on the gas station
displayed as well as creating a route to that gas
station.
The Fuel Prices square can be customized from
Settings > Content > Gas.
Traffic Alerts Tap to view information on the displayed delay.
Other traffic incidents can be viewed by flipping
through the squares.
If you are traveling on a route, the Magellan
SmartGPS receiver will try to compute a detour
around the traffic incident. If a detour is available
that will save time, the Detour Traffic button will be
enabled.
Yelp
®
Tap to view information on the displayed Yelp
square. Information for the location (as well as any
available special offers) is displayed.
A method for creating a route to the location is also
presented.
Foursquare
®
Tap to view information on the displayed
Foursquare square. Information for the location (as
well as any available special offers) is displayed.
A method for creating a route to the location is also
presented.
Weather Tap on the weather square to view the 5 day
forecast. Flip the square to view other cities.
Changing the cities that are displayed can be done
through “Settings > Content > Weather”.
Phantom-
ALERTS
Any basic phantomALERTS (red light cameras,
speed cameras) or premium phantomALERTS
(purchased from www.magellangps.com/shop)
you are approaching are displayed. Flip though
the square to view additional alerts when present.
Current
Location
Tap to bring up additional information on your
current location (Lat/Long, streets ahead and
behind you). A Save button is displayed allowing
you to save your current location into your address
book.
Browser Tap to access the web browser. (Requires internet
access from a Wi-Fi network.)

7
www.magellangps.com
Map Screen Footer Bar
Settings Tap to access setting options for the Magellan
SmartGPS receiver.
Bluetooth Tap to bring up phone functions and access to
Bluetooth settings.
Go To... Tap to set a destination. Destinations can be an
address you enter or a preloaded POI.
My Places My Places accesses your address book (addresses,
contacts or trips), your wish list and recent
destinations
OneTouch
™
Access the OneTouch menu providing access to
saved searches and destinations.
My Route Displayed only while routing. Tap to view
information about the route, delete or pause a
route and the tools to edit a route.
Instructions
Power
Turning the Magellan SmartGPS Receiver On
1. Press and hold the Power button for 2-3 seconds.
Turning the Magellan SmartGPS Receiver Off (Suspend Mode)
1. Press the Power button or remove power.
If the device can receive content from a Wi-Fi connection it will continue to sync content
up to one hour (depending upon available battery life).
NOTES
Suspend Mode: The device will continue to sync content as long as
it is in range of a Wi-Fi or Bluetooth source for a brief period of time.
The device will store its location in memory which enables the device
to turn on quicker.

8
www.magellangps.com
Turning the Magellan SmartGPS Receiver Off (Shutdown)
1. Press and hold the Power button for 2-3 seconds and release when the Shutting Down
message is displayed.
The receiver will completely shutdown, clearing it’s memory.
NOTES
Shutdown Mode: The device completely shuts down and clears
memory. This can clear up any problems that may be encountered
during use.
Selecting Map Display
1. Slide the Screen Display slider to the left to display the 8-squares or to the right to display
the full map.
Adjusting the Volume
1. Tap the Volume icon.
2. Move the Volume slider to the desired level.
Muting the Volume
1. Tap the Volume icon.
2. Move the Volume slider to the bottom of the scale.
On Muted
Page is loading ...
Page is loading ...
Page is loading ...
Page is loading ...
Page is loading ...
Page is loading ...
Page is loading ...
Page is loading ...
Page is loading ...
Page is loading ...
Page is loading ...
Page is loading ...
Page is loading ...
Page is loading ...
Page is loading ...
Page is loading ...
Page is loading ...
Page is loading ...
Page is loading ...
Page is loading ...
Page is loading ...
Page is loading ...
Page is loading ...
Page is loading ...
Page is loading ...
Page is loading ...
Page is loading ...
Page is loading ...
Page is loading ...
Page is loading ...
Page is loading ...
Page is loading ...
Page is loading ...
Page is loading ...
Page is loading ...
Page is loading ...
Page is loading ...
Page is loading ...
Page is loading ...
Page is loading ...
Page is loading ...
Page is loading ...
Page is loading ...
Page is loading ...
Page is loading ...
Page is loading ...
Page is loading ...
Page is loading ...
Page is loading ...
-
 1
1
-
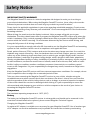 2
2
-
 3
3
-
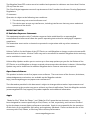 4
4
-
 5
5
-
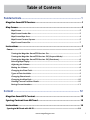 6
6
-
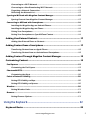 7
7
-
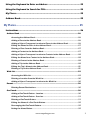 8
8
-
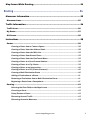 9
9
-
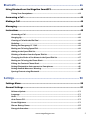 10
10
-
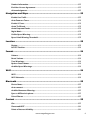 11
11
-
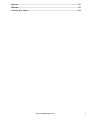 12
12
-
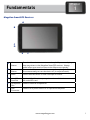 13
13
-
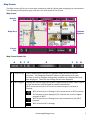 14
14
-
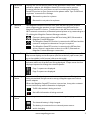 15
15
-
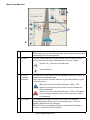 16
16
-
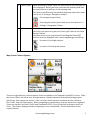 17
17
-
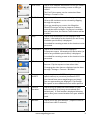 18
18
-
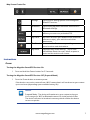 19
19
-
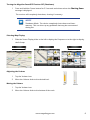 20
20
-
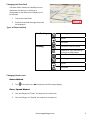 21
21
-
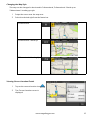 22
22
-
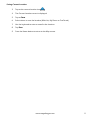 23
23
-
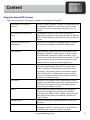 24
24
-
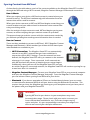 25
25
-
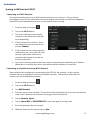 26
26
-
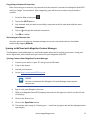 27
27
-
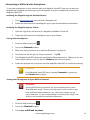 28
28
-
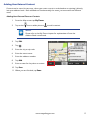 29
29
-
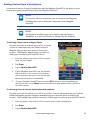 30
30
-
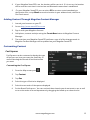 31
31
-
 32
32
-
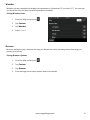 33
33
-
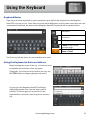 34
34
-
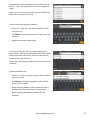 35
35
-
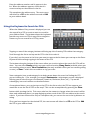 36
36
-
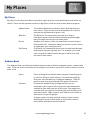 37
37
-
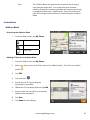 38
38
-
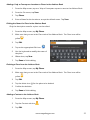 39
39
-
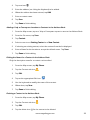 40
40
-
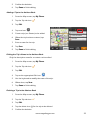 41
41
-
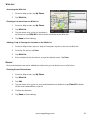 42
42
-
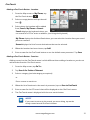 43
43
-
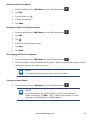 44
44
-
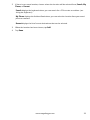 45
45
-
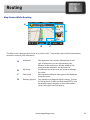 46
46
-
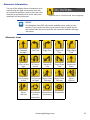 47
47
-
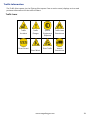 48
48
-
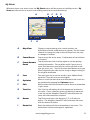 49
49
-
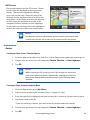 50
50
-
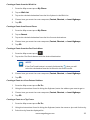 51
51
-
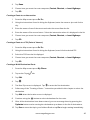 52
52
-
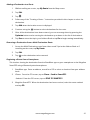 53
53
-
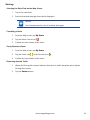 54
54
-
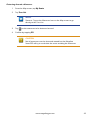 55
55
-
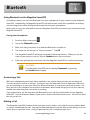 56
56
-
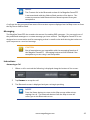 57
57
-
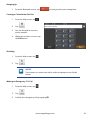 58
58
-
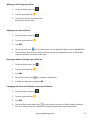 59
59
-
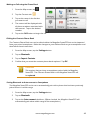 60
60
-
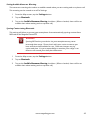 61
61
-
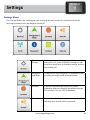 62
62
-
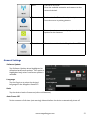 63
63
-
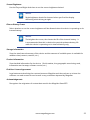 64
64
-
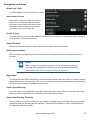 65
65
-
 66
66
-
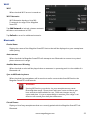 67
67
-
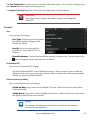 68
68
-
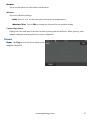 69
69
Magellan SmartGPS 5390T User manual
- Category
- Navigators
- Type
- User manual
- This manual is also suitable for
Ask a question and I''ll find the answer in the document
Finding information in a document is now easier with AI
Related papers
-
Magellan SmartGPS RoadMate 5295T User manual
-
Magellan RoadMate 5632 LM User manual
-
Magellan RoadMate Series User manual
-
Magellan 5430T-LM User manual
-
Magellan SmartGPS RoadMate 5295T User manual
-
Magellan SmartGPS Quick start guide
-
Magellan RoadMate RC-9485T LMB Operating instructions
-
Magellan Roadmate Commercial RC9496T-LMB User manual
-
Magellan Content Manager 2.0 User guide
-
Magellan RV-9490T User manual
Other documents
-
König CSFCIPH655BL Datasheet
-
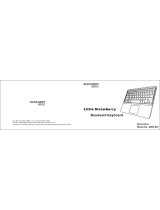 Sunwoda SWD-007 User manual
Sunwoda SWD-007 User manual
-
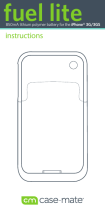 Case-mate iPhone 3G/3GS Battery Case User manual
Case-mate iPhone 3G/3GS Battery Case User manual
-
MiTAC Magellan RoadMate 3065 Commuter User Handbook Manual
-
Columbia Magellan MX User manual
-
RingCentral Mitel MiCloud Flex Business Phone Migration User guide
-
RingCentral Mitel MiCloud Connect IP400 User guide
-
Rand McNally OverDryve 7 RV User manual