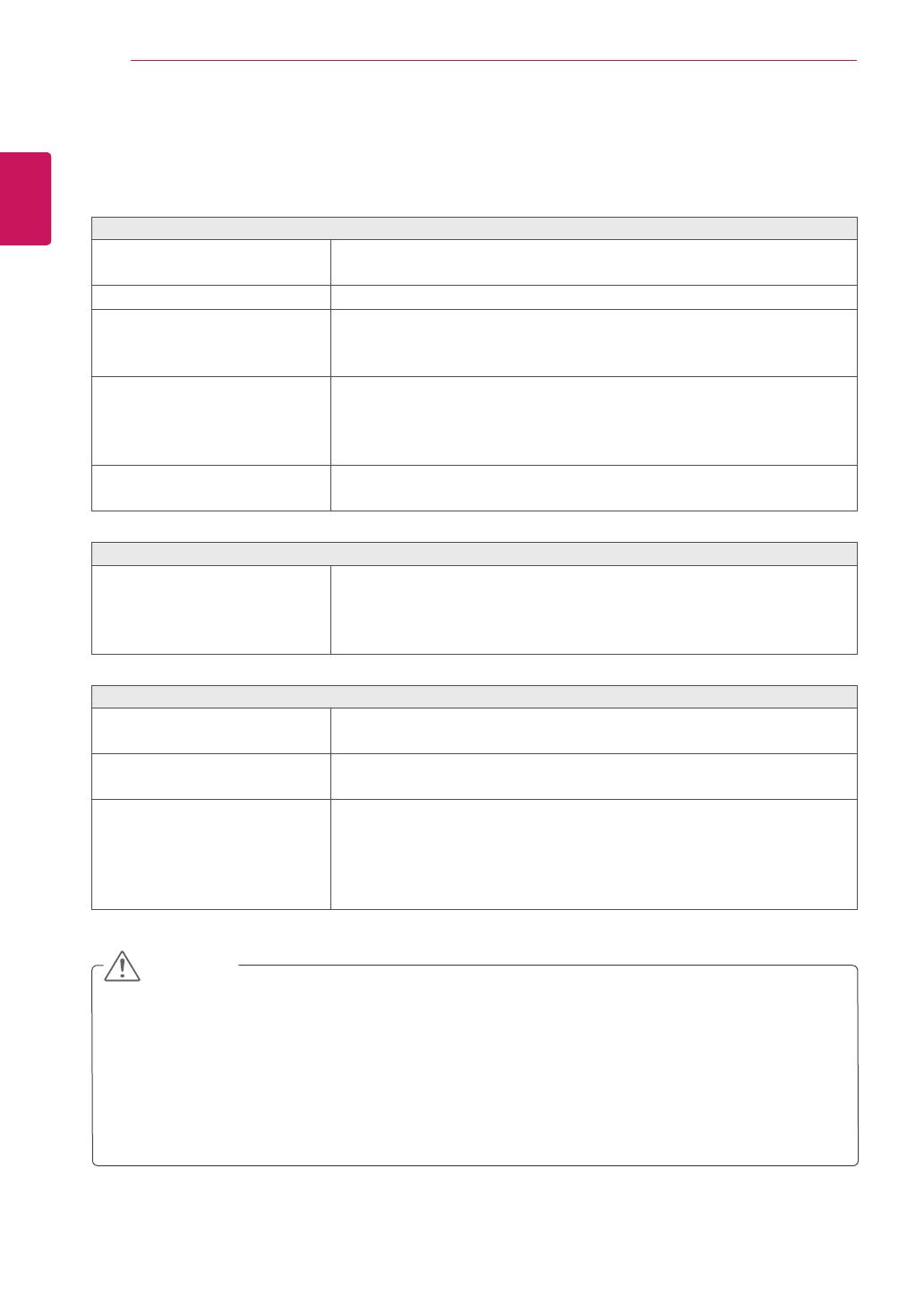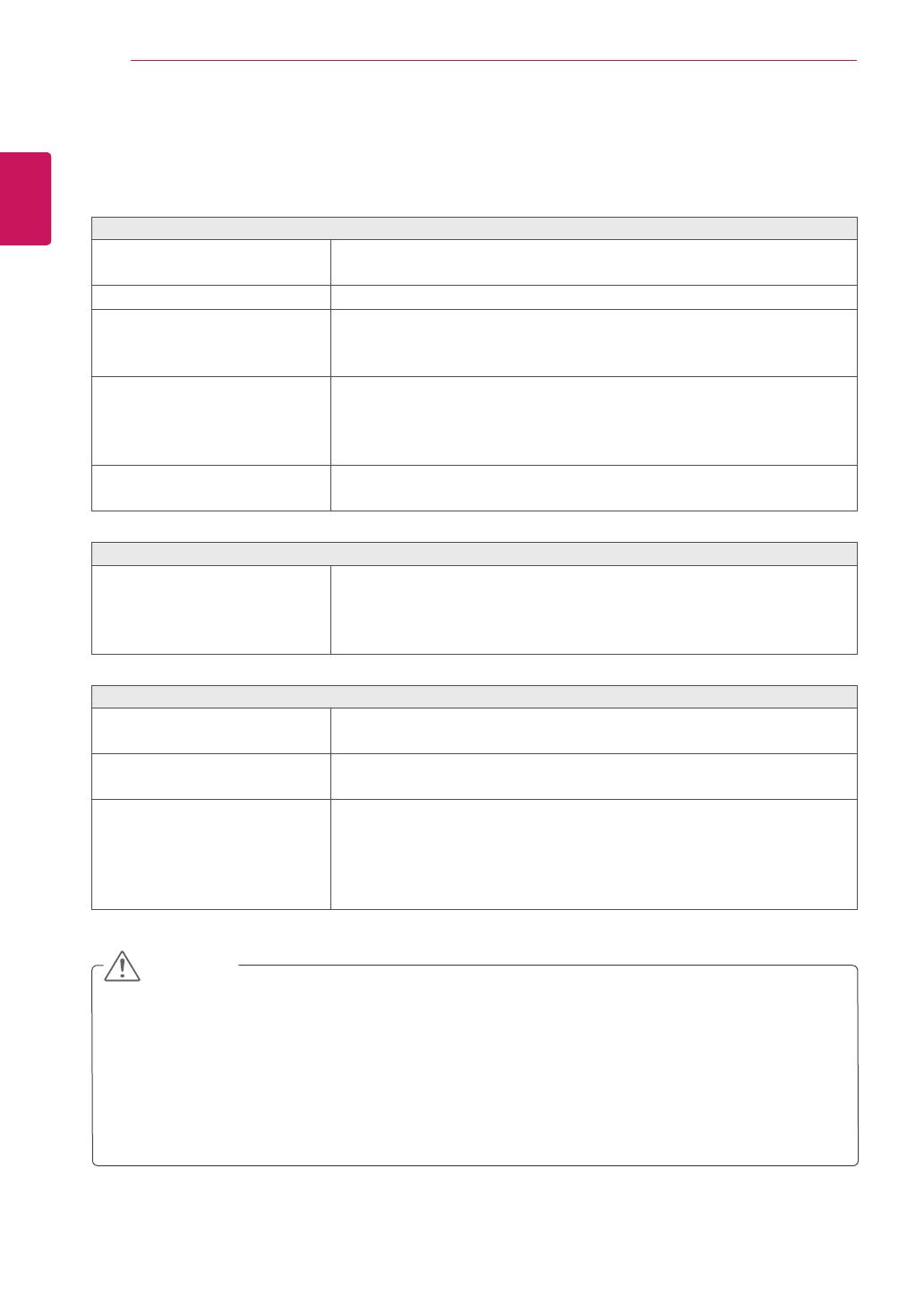
18
ENG
ENGLISH
TROUBLESHOOTING
y
Check Control Panel ► Display ► Settings and see if the frequency or the resolution were
changed. If yes, readjust the video card to the recommend resolution.
y
If the recommended resolution (optimal resolution) is not selected, letters may be blurred and the
screen may be dimmed, truncated or biased. Make sure to select the recommend resolution.
y
The setting method can differ by computer and O/S (Operating System), and resolution mentioned
above may not be supported by the video card performance. In this case, please ask to the computer
or the video card manufacturer.
CAUTION
TROUBLESHOOTING
Check the following before calling for service.
No image appears
Is the power cord of the display
connected?
y
Check and see if the power cord is connected properly to the power
outlet.
Is the power indicator light on?
y
Press the Power button.
Is the power indicator red?
y
If the display is in power saving mode, try moving the mouse or
pressing any key on the keyboard to bring up the screen.
y
Try to turn on the PC.
Do you see an "OUT OF RANGE"
message on the screen?
y
This message appears when the signal from the PC (video card) is
out of horizontal or vertical frequency range of the display. See the
'Specifications' section of this manual and configure your display
again.
Do you see a "CHECK SIGNAL
CABLE" message on the screen?
y
This message appears when the signal cable between your PC and
your display is not connected. Check the signal cable and try again.
Do you see a "OSD LOCKED" message on the screen?
Do you see “OSD LOCKED” when
you push Left First Button?
y
You can secure the current control settings, so that they cannot be
inadvertently changed. You can unlock the OSD controls at any time
by pushing the left first button for several seconds: the message “OSD
UNLOCKED” will appear.
Display image is incorrect
Display Position is incorrect.
y
Press the AUTO button to automatically adjust your display image to
the ideal setting.
On the screen background, vertical
bars or stripes are visible.
y
Press the AUTO button to automatically adjust your display image to
the ideal setting.
Any horizontal noise appearing in
any image or characters are not
clearly portrayed.
y
Press the AUTO button to automatically adjust your display image to
the ideal setting.
y
Check Control Panel ► Display ► Settings and adjust the display
to the recommended resolution or adjust the display image to the ideal
setting. Set the color setting higher than 24 bits (true color).