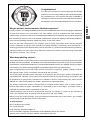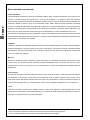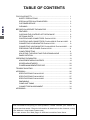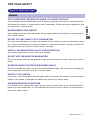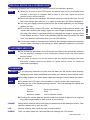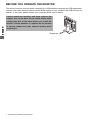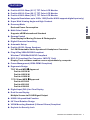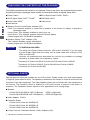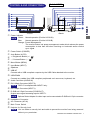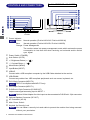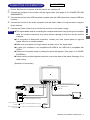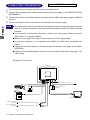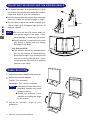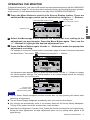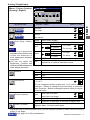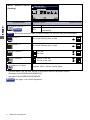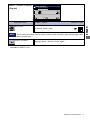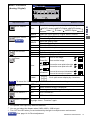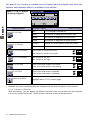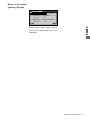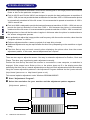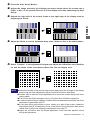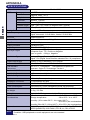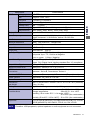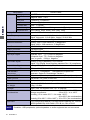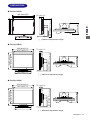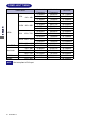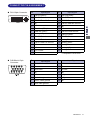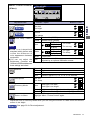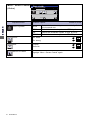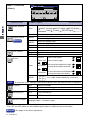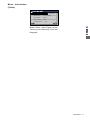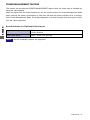USER MANUAL
Thank you very much for choosing the iiyama
LCD monitor.
We recommend that you take a few minutes to
read carefully through this brief but
comprehensive manual before installing and
switching on the monitor. Please keep this
manual in a safe place for your future
reference.
ENGLISH
DEUTSCH
FRANCAIS
NEDERLANDS
ITALIANO

ENGLISH
ENGLISH
Congratulations!
The display you have just purchased carries the TCO’03 Displays
label. This means that your display is designed, manufactured and
tested according to some of the strictest quality and environmental
requirements in the world. This makes for a high performance
product, designed with the user in focus that also minimizes the
impact on our natural environment.
Some of the features of the TCO’03 Display requirements:
Ergonomics
• Good visual ergonomics and image quality in order to improve the working environment for the user
and to reduce sight and strain problems. Important parameters are luminance, contrast, resolution,
reflectance, colour rendition and image stability.
Energy
• Energy-saving mode after a certain time – beneficial both for the user and the environment
• Electrical safety
Emissions
• Electromagnetic fields
• Noise emissions
Ecology
• The product must be prepared for recycling and the manufacturer must have a certified
environmental management system such as EMAS or ISO 14 001
• Restrictions on
o chlorinated and brominated flame retardants and polymers
o heavy metals such as cadmium, mercury and lead.
The requirements included in this label have been developed by TCO Development in cooperation
with scientists, experts, users as well as manufacturers all over the world. Since the end of the
1980s TCO has been involved in influencing the development of IT equipment in a more user-friendly
direction. Our labelling system started with displays in 1992 and is now requested by users and IT-
manufacturers all over the world.
For more information, please visit
www.tcodevelopment.com

ENGLISH
ENGLISH
Congratulations!
You have just purchased a TCO’99 approved and labelled
product! Your choice has provided you with a product developed
for professional use. Your purchase has also contributed to
reducing the burden on the environment and also to the further
development of environmentally adapted electronics products.
Why do we have environmentally labelled computers?
In many countries, environmental labelling has become an established method for encouraging the adaptation
of goods and services to the environment. The main problem, as far as computers and other electronics
equipment are concerned, is that environmentally harmful substances are used both in the products and during
their manufacture. Since it is not so far possible to satisfactorily recycle the majority of electronics equipment,
most of these potentially damaging substances sooner or later enter nature.
There are also other characteristics of a computer, such as energy consumption levels, that are important
from the viewpoints of both the work (internal) and natural (external) environments. Since all methods of
electricity generation have a negative effect on the environment (e.g. acidic and climate-influencing emissions,
radioactive waste), it is vital to save energy. Electronics equipment in offices is often left running continuously
and thereby consumes a lot of energy.
What does labelling involve?
This product meets the requirements for the TCO’99 scheme which provides for international and environmental
labelling of personal computers. The labelling scheme was developed as a joint effort by the TCO (The Swedish
Confederation of Professional Employees), Svenska Naturskyddsforeningen (The Swedish Society for Nature
Conservation) and Statens Energimyndighet (The Swedish National Energy Administration).
Approval requirements cover a wide range of issues: environment, ergonomics, usability, emission of electric
and magnetic fields, energy consumption and electrical and fire safety.
The environmental demands impose restrictions on the presence and use of heavy metals, brominated and
chlorinated flame retardants, CFCs (freons) and chlorinated solvents, among other things. The product must
be prepared for recycling and the manufacturer is obliged to have an environmental policy which must be
adhered to in each country where the company implements its operational policy.
The energy requirements include a demand that the computer and/or display, after a certain period of
inactivity, shall reduce its power consumption to a lower level in one or more stages. The length of time to
reactivate the computer shall be reasonable for the user.
Labelled products must meet strict environmental demands, for example, in respect of the reduction of
electric and magnetic fields, physical and visual ergonomics and good usability.
Below you will find a brief summary of the environmental requirements met by this product. The complete
environmental criteria document may be ordered from:
TCO Development
SE-114 94 Stockholm, Sweden
Fax: +46 8 782 92 07
Email (Internet): [email protected]
Current information regarding TCO’99 approved and labelled products may also be
obtained via the Internet, using the address: http://www.tco-info.com/

ENGLISH
ENGLISH
Environmental requirements
Flame retardants
Flame retardants are present in printed circuit boards, cables, wires, casings and housings. Their purpose is to
prevent, or at least to delay the spread of fire. Up to 30% of the plastic in a computer casing can consist of
flame retardant substances. Most flame retardants contain bromine or chloride, and those flame retardants are
chemically related to another group of environmental toxins, PCBs. Both the flame retardants containing
bromine or chloride and the PCBs are suspected of giving rise to severe health effects, including reproductive
damage in fish-eating birds and mammals, due to the bio-accumulative
*
processes. Flame retardants have
been found in human blood and researchers fear that disturbances in foetus development may occur.
The relevant TCO’99 demand requires that plastic components weighing more than 25 grams must not contain
flame retardants with organically bound bromine or chlorine. Flame retardants are allowed in the printed circuit
boards since no substitutes are available.
Cadmium
**
Cadmium is present in rechargeable batteries and in the colour-generating layers of certain computer displays.
Cadmium damages the nervous system and is toxic in high doses. The relevant TCO’99 requirement states
that batteries, the colour-generating layers of display screens and the electrical or electronics components
must not contain any cadmium.
Mercury
**
Mercury is sometimes found in batteries, relays and switches. It damages the nervous system and is toxic
in high doses. The relevant TCO’99 requirement states that batteries may not contain any mercury. It also
demands that mercury is not present in any of the electrical or electronics components associated with the
labelled unit.
CFCs (freons)
The relevant TCO’99 requirement states that neither CFCs nor HCFCs may be used during the manufacture
and assembly of the product. CFCs (freons) are sometimes used for washing printed circuit boards. CFCs
break down ozone and thereby damage the ozone layer in the stratosphere, causing increased reception on
earth of ultraviolet light with e.g. increased risks of skin cancer (malignant melanoma) as a consequence.
Lead
**
Lead can be found in picture tubes, display screens, solders and capacitors. Lead damages the nervous
system and in higher doses, causes lead poisoning. The relevant TCO’99 requirement permits the inclusion of
lead since no replacement has yet been developed.
* Bio-accumulative is defined as substances which accumulate within living organisms
** Lead, Cadmium and Mercury are heavy metals which are Bio-accumulative.

ENGLISH
ENGLISH
FCC DECLARATION OF CONFORMITY
Model Number: PLH2130/PLH2010/PLH1900
Trade Name: iiyama
Responsible party: IIYAMA North America, Inc.
Address: 65 West Street Road, Suite 101B, Warminster, PA 18974 U.S.A.
Telephone number: 215-682-9050
This device complies with Part 15 of the FCC Rules. Operation is subject to the following two conditions: (1)
This device may not cause harmful interference, and (2) this device must accept any interference received,
including interference that may cause undesired operation.
This device has been tested and found to comply with the limits for Class B Personal Computers and
peripherals, pursuant to Part 15 of the FCC Rules. These limits are designed to provide reasonable protection
against harmful interference when the device is operated in a residential environment. This device generates,
uses and can radiate radio frequency energy, and if not installed and used in accordance with the instructions,
may cause harmful interference to radio communications. However, there is no guarantee that interference
will not occur in a particular installation. If you determine the device does cause harmful interference to radio
or television reception (this may be determined by monitoring the interference while turning the device off and
on), you are encouraged to try to correct the interference by one of the following measures:
n Reorient or relocate the receiving antenna.
n Increase the separation between the device and receiver.
n Connect the device into an outlet on a circuit different from that to which the receiver
is connected.
n Consult the dealer or an experienced radio or TV technician for help.
To meet the FCC requirements, you should use a signal cable with ferrite core at both ends.
CAUTION Changes or modifications not expressly approved by iiyama could void the users authority
to operate the device under FCC compliance regulations.
CE MARKING DECLARATION OF CONFORMITY
This LCD monitor complies with the requirements of the EC Directive 89/336/EEC “EMC Directive” and 73/23/
EEC “Low Voltage Directive” as amended by Directive 93/68/EEC.
The electro-magnetic susceptibility has been chosen at a level that gives correct operation in residential areas,
business and light industrial premises and small-scale enterprises, inside as well as outside of the buildings.
All places of operation are characterised by their connection to the public low voltage power supply system.
This digital apparatus does not exceed the Class B limits for radio noise emissions from digital apparatus as
set out in the radio interference regulation of the Canadian department of communications.
CANADIAN DEPARTMENT OF COMMUNICATIONS COMPLIANCE
STATEMENT
n We reserve the right to change specifications without notice.
n All trademarks used in this user manual are the property of their respective owners.
n This manual is printed on recycled paper.

ENGLISH
ENGLISH
TABLE OF CONTENTS
FOR YOUR SAFETY .............................................................................. 1
SAFETY PRECAUTIONS ................................................................. 1
SPECIAL NOTES ON LCD MONITORS ............................................. 3
CUSTOMER SERVICE ...................................................................... 3
CLEANING ....................................................................................... 3
BEFORE YOU OPERATE THE MONITOR ................................................ 4
FEATURES ....................................................................................... 5
CHECKING THE CONTENTS OF THE PACKAGE ............................. 6
OPTIONAL PARTS ........................................................................... 6
CONTROLS AND CONNECTORS: ProLite H2130 ............................ 7
CONTROLS AND CONNECTORS: ProLite H2010 / ProLite H1900 .. 8
CONNECTING YOUR MONITOR ProLite H2130 .............................. 9
CONNECTING YOUR MONITOR ProLite H2010 / ProLite H1900 .... 10
PREPARING THE SPEAKER: ProLite H2130 .................................... 11
COMPUTER SETTING ....................................................................... 11
ADJUSTING THE HEIGHT AND THE VIEWING ANGLE ................... 12
PANEL ROTATION ............................................................................ 12
OPERATING THE MONITOR ................................................................... 13
ADJUSTMENT MENU CONTENTS .................................................... 14
SCREEN ADJUSTMENTS ................................................................. 22
POWER MANAGEMENT FEATURE .................................................. 24
TROUBLE SHOOTING ............................................................................ 25
APPENDIX A ........................................................................................... 26
SPECIFICATIONS: ProLite H2130 .................................................... 26
SPECIFICATIONS: ProLite H2010 .................................................... 27
SPECIFICATIONS: ProLite H1900 .................................................... 28
DIMENSIONS .................................................................................... 29
COMPLIANT TIMING ......................................................................... 30
CONNECTOR PIN ASSIGNMENT ...................................................... 31
APPENDIX B ........................................................................................... 32
We recommend recycling of used product. Please contact your dealer or
iiyama service center. Recycle information is obtained via the Internet, using
the address: http://www.iiyama.com
You can access the Web page of different countries from there.

ENGLISH
ENGLISH
FOR YOUR SAFETY 1
FOR YOUR SAFETY
WARNING
STOP OPERATING THE MONITOR WHEN YOU SENSE TROUBLE
If you notice any abnormal phenomena such as smoke, strange sounds or fumes, unplug the monitor
and contact your dealer or iiyama service center immediately. Further use may be dangerous and
can cause fire or electric shock.
NEVER REMOVE THE CABINET
High voltage circuits are inside the monitor. Removing the cabinet may expose you to the danger of
fire or electric shock.
DO NOT PUT ANY OBJECT INTO THE MONITOR
Do not put any solid objects or liquids such as water into the monitor. In case of an accident, unplug
your monitor immediately and contact your dealer or iiyama service center. Using the monitor with
any object inside may cause fire, electric shock or damage.
INSTALL THE MONITOR ON A FLAT, STABLE SURFACE
The monitor may cause an injury if it falls or is dropped.
DO NOT USE THE MONITOR NEAR WATER
Do not use where water may be splashed or spilt onto the monitor as it may cause fire or electric
shock.
OPERATE UNDER THE SPECIFIED POWER SUPPLY
Be sure to operate the monitor only with the specified power supply. Use of an incorrect voltage will
cause malfunction and may cause fire or electric shock.
PROTECT THE CABLES
Do not pull or bend the power cable and signal cable. Do not place the monitor or any other heavy
objects on the cables. If damaged, the cables may cause fire or electric shock.
ADVERSE WEATHER CONDITIONS
It is advisable not to operate the monitor during a heavy thunder storm as the continual breaks in
power may cause malfunction. It is also advised not to touch the plug in these circumstances as it
may cause electric shock.
SAFETY PRECAUTIONS

ENGLISH
ENGLISH
2 FOR YOUR SAFETY
CAUTION
INSTALLATION LOCATION
Do not install the monitor where sudden temperature changes may occur, or in humid, dusty or smoky
areas as it may cause fire, electric shock or damage. You should also avoid areas where the sun
shines directly on the monitor.
DO NOT PLACE THE MONITOR IN A HAZARDOUS POSITION
The monitor may topple and cause injury if not suitably located. Please also ensure that you do not
place any heavy objects on the monitor, and that all cables are routed such that children may not pull
the cables and possibly cause injury.
MAINTAIN GOOD VENTILATION
Ventilation slots are provided to keep the monitor from overheating. Covering the slots may cause
fire. To allow adequate air circulation, place the monitor at least 10 cm (or 4 inches) from any walls.
Do not remove the tilt stand when operating the monitor. Ventilation slots on the back of the cabinet
will be blocked and the monitor may overheat if the stand is removed. This may cause fire or damage.
Operating the monitor on its back, side, upside down or on a carpet or any other soft material may
also cause damage.
DISCONNECT THE CABLES WHEN YOU MOVE THE MONITOR
When you move the monitor, turn off the power switch, unplug the monitor and be sure the signal
cable is disconnected. If you do not disconnect them, it may cause fire or electric shock.
UNPLUG THE MONITOR
If the monitor is not in use for a long period of time it is recommended that it is left unplugged to avoid
accidents.
HOLD THE PLUG WHEN DISCONNECTING
To disconnect the power cable or signal cable, always pull it by the plug. Never pull on the cable itself
as this may cause fire or electric shock.
DO NOT TOUCH THE PLUG WITH WET HANDS
Pulling or inserting the plug with wet hands may cause electric shock.
WHEN YOU INSTALL THE MONITOR ON YOUR COMPUTER
Be sure the computer is strong enough to hold the weight of the monitor, otherwise, you may damage
your computer.
DO NOT PUT FLOPPY DISKS NEAR THE SPEAKERS (For ProLite H2130)
Magnetically recorded data, such as on a floppy disk, may become corrupted by the magnetic field
produced by the speakers if the disks are placed on or near the speakers.
OTHERS
ERGONOMIC RECOMMENDATIONS
To eliminate eye fatigue, do not operate the monitor against a bright background or in a dark room. For
optimal viewing comfort, the monitor should be just below eye level and 40-60 cm (16-24 inches)
away from your eyes. When using the monitor over a prolonged time, a ten minute break every hour
is recommended as looking at the screen continuously can cause eye strain.

ENGLISH
ENGLISH
The following symptoms are normal with LCD monitors and do not indicate a problem.
NOTE
When you first turn on the LCD monitor, the picture may not fit in the display area
because of the type of computer that is used. In this case, adjust the picture
position to the correct position.
n
Due to the nature of the LCD screen, an afterimage of the previous screen may
remain after switching the image, when the same image is displayed for hours. In
this case, the screen is recovered slowly by changing the image or turning off the
Power Switch for hours. There is the possibility that the previous screen has been
fixed. Pay attention sufficiently when you use LCD Monitor.
n
You may find slightly uneven brightness on the screen depending on the desktop
pattern you use.
n
SPECIAL NOTES ON LCD MONITORS
Contact your dealer or iiyama service center for the backlight replacement when the
screen is dark, flickering or not lighting up. Never attempt to replace it by yourself.
n
Due to the nature of the backlight, the screen may flicker during initial use. Turn off
the Power Switch and then turn it on again to make sure the flicker disappears.
n
NOTE
The fluorescent light used in the LCD monitor may have to be periodically replaced.
For the warranty coverage on this component, please check with local iiyama
service center.
If you have to return your unit for service and the original packaging has been
discarded, please contact your dealer or iiyama service center for advice or
replacement packaging.
n
n
WARNING
If you drop any materials or liquids such as water into the monitor when cleaning,
unplug the power cable immediately and contact your dealer or iiyama service center.
n
CAUTION
For safety reasons, turn off the power switch and unplug the monitor before you clean it.
n
NOTE To protect the LCD panel, do not scratch or rub the screen with a hard object.
Never use any of the following strong solvents. These will damage the cabinet and
the LCD screen.
n
n
Thinner
Benzine
Abrasive cleaner
Spray-type cleaner
Wax
Acid or Alkaline solvent
Touching the cabinet with any product made from rubber or plastic for a long time
may cause degeneration or loss of paint on the cabinet.
n
CABINET
Stains can be removed with a cloth lightly moistened with a mild detergent solvent. Then
wipe the cabinet with a soft dry cloth.
LCD
SCREEN
Periodic cleaning with a soft dry cloth is recommended.
Don't use tissue paper etc. because these will damage the LCD screen.
CUSTOMER SERVICE
CLEANING
FOR YOUR SAFETY 3

ENGLISH
ENGLISH
BEFORE YOU OPERATE THE MONITOR
The monitor functions as a hub when connected to a USB compliant computer and USB peripherals.
However, with older operating systems and/or BIOS settings in your computer, the USB hub may not
operate. In this case, please contact your computer dealer first for advice.
Please stand the monitor and then remove the
stopper pin on the back of the stand slowly while
pushing top face of the stand before you install the
monitor. Careful attention is required as the monitor
is sprung loaded and may expand quickly when
removing it.
4 BEFORE YOU OPERATE THE MONITOR
Stopper pin

ENGLISH
ENGLISH
FEATURES
u ProLite H2130: 54cm (21.3") TFT Color LCD Monitor
u ProLite H2010: 51cm (20.1") TFT Color LCD Monitor
u ProLite H1900: 48cm (19.0") TFT Color LCD Monitor
u Supports Resolutions up to 1600 × 1200 (ProLite H1900 supports digital input only.)
u Super Wide Viewing Angle and High Contrast
u Economy Mode
Reduced Power Consumption
u Multi-Color Control
Supports sRGB International Standard
u Gamma Control
Clear Display for Moving Pictures & Photographs
u Digital Character Smoothing
u Automatic Set-up
u ProLite H2130: Stereo Speakers
2×1.0W Retractable Stereo Speakers & Headphone Connector
u Plug & Play VESA DDC2B Compliant
Windows
®
95/98/Me/2000/XP Compliant
u DDC-CI Compliant (For Connector ‘INPUT2’ Only)
Display Tune
®
software enables screen adjustments by computer
u Power Management (VESA DPMS Compliant)
u Ergonomic Design
TCO ’03 and MPR
33
33
3 Approved
ProLite H2130-W
ProLite H2010-W
ProLite H1900-W
TCO ’99 and MPR
33
33
3 Approved
ProLite H2130-B
ProLite H2010-B
ProLite H1900-B
u Digital Input (DVI-I) for Clear Display
u Dual Screen Display
Multiple Screen via D-SUB Signal Output
u USB2.0 Hi-speed Hub Function
u 90° Panel Rotation Design
u VESA Mounting Standard (100mm×100mm) Compliant
u Keyhole for Security Lock
BEFORE YOU OPERATE THE MONITOR 5

ENGLISH
ENGLISH
6 BEFORE YOU OPERATE THE MONITOR
Optional parts as below are available for your LCD monitor. Please contact your local iiyama dealer
or regional iiyama office for them. The Speaker is attached to the monitor to output a sound from the
computer or the audio equipment. The Video Adapter enables you to connect the video equipment to
the monitor. The Protection Sheet is attached to LCD panel surface to protect it from stains or
scratches. The Calibration Sensor adjusts a color appearance to its setting range.
n Speaker
ProLite H2010-W/1900-W: OSP1-2 (Bottom) OSP2-2 (Right/Left)
ProLite H2010-B/1900-B: OSP1-2B (Bottom) OSP2-2B (Right/Left)
n Video Adapter OVA3-1
n Protection Sheet
ProLite H2130: Parts No. 832Z001-07
ProLite H2010: Parts No. 832Z001-05
ProLite H1900: Parts No. 832Z001-04
n ii-Style Color Kit: Calibration Sensor, Cable, Software (CD)
OPTIONAL PARTS
The following accessories are included in your package. Check to see if they are enclosed with the monitor.
If anything is missing or damaged, please contact your local iiyama dealer or regional iiyama office.
n Power Cable*
1
n DVI-A Signal Cable DV62*
2
, DV63*
3
n DVI-D Signal Cable DV67*
2
, DV68*
3
n USB Cable SU43
n Audio Cable AD25*
4
n Cable Cover
n User Manual
n Sample: Pivot
®
& Liquid Series software (CD)
Pivot
®
: This software enables to rotate the orientation of the screen to display in portrait or
landscape mode.
Liquid View
®
: This software enables to scale icons up.
Liquid Surf
TM
: This software supports Internet Explorer display.
Consult english.txt in CD-ROM for installation.
n Sample: Display Tune
®
software (CD)
This software enables screen adjustments.
Consult english.txt in CD-ROM for installation.
CAUTION
*
1
TO USERS IN 120V AREA
The rating of the Power Cable enclosed in 120V area is 10A/125V. If you are using
a power supply higher than this
rating, then a power cable with a rating of 10A/
250V must be used.
However, all guarantees and warranties are void for any problems or damage
caused by a power cable not supplied by iiyama.
*
2
Accessory for ProLite H2130-W, ProLite H2010-W and ProLite H1900-W
*
3
Accessory for ProLite H2130-B, ProLite H2010-B and ProLite H1900-B
*
4
Accessory for ProLite H2130-W/B
CHECKING THE CONTENTS OF THE PACKAGE

ENGLISH
ENGLISH
A
Power Indicator
Green: Normal operation (ProLite H2130-W)
Blue: Normal operation (ProLite H2130-B)
Orange: Power Management
The monitor enters into power management mode which reduces the power
consumption to less than 4W when receiving no horizontal and/or vertical
sync signal.
B
Power Switch (POWER)
C
Auto Button (AUTO)
D
+ / Brightness Button (+ / )
E
– / Contrast Button (– / )
F
Menu Button (MENU)
G
Input Button (INPUT)
H
Speakers
I
USB-UP
Connect with a USB compliant computer by the USB Cable attached to the monitor.
J
USB-DOWN
Connect any cables from USB compliant peripherals such as mouse, keyboard, etc.
K
Audio Connector (AUDIO IN)
L
DVI-I 29pin Connector (INPUT 2)
DDC-CI is compliant with INPUT 2 only.
M
DVI-I 29pin Connector (INPUT 1)
N
D-SUB mini 15pin Connector (D-SUB OUT)
Output same signal as analog input to INPUT 1.
Optional Video Adapter for video input can be connected to D-SUB mini 15pin connector.
O
Headphone Connector
P
AC Connector (AC IN)
Q
Main Power Switch
R
Keyhole for Security Lock
You can fasten a security lock and cable to prevent the monitor from being removed
without your permission.
CONTROLS AND CONNECTORS
NOTE
<Front> <Back>
NOTE
BEFORE YOU OPERATE THE MONITOR 7
ProLite H2130
NOTE
NOTE

ENGLISH
ENGLISH
A
Power Indicator
Green: Normal operation (ProLite H2010-W / ProLite H1900-W)
Blue: Normal operation (ProLite H2010-B / ProLite H1900-B)
Orange: Power Management
The monitor enters into power management mode which reduces the power
consumption to less than 4W when receiving no horizontal and/or vertical
sync signal.
B
Power Switch (POWER)
C
Auto Button (AUTO)
D
+ / Brightness Button (+ / )
E
– / Contrast Button (– / )
F
Menu Button (MENU)
G
Input Button (INPUT)
H
USB-UP
Connect with a USB compliant computer by the USB Cable attached to the monitor.
I
USB-DOWN
Connect any cables from USB compliant peripherals such as mouse, keyboard, etc.
J
DVI-I 29pin Connector (INPUT 2)
DDC-CI is compliant with INPUT 2 only.
K
DVI-I 29pin Connector (INPUT 1)
L
D-SUB mini 15pin Connector (D-SUB OUT)
Output same signal as analog input to INPUT 1.
Optional Video Adapter for video input can be connected to D-SUB mini 15pin connector.
M
Optional Speaker Connector (DC OUT)
N
AC Connector (AC IN)
O
Main Power Switch
P
Keyhole for Security Lock
You can fasten a security lock and cable to prevent the monitor from being removed
without your permission.
8 BEFORE YOU OPERATE THE MONITOR
CONTROLS AND CONNECTORS
NOTE
<Front>
<Back>
NOTE
ProLite H2010 / ProLite H1900
NOTE
NOTE

ENGLISH
ENGLISH
BEFORE YOU OPERATE THE MONITOR 9
CONNECTING YOUR MONITOR
[Example of Connection]
A
Ensure that both the computer and the monitor are switched off.
B
Connect the computer to the monitor with the signal cable. (See page 31 for CONNECTOR PIN
ASSIGNMENT.)
C
Connect the monitor to the USB compliant computer with the USB Cable when using the USB hub
features.
D
Connect the monitor to the audio equipment with the Audio Cable for computer when using the
audio features.
E
Connect the Power Cable to the monitor first and then to the power supply.
NOTE n The signal cables used for connecting the computer and monitor vary by the type of computer
used. An incorrect connection may cause serious damage to both the monitor and the
computer.
n For connection to Macintosh computers, contact your local iiyama dealer or regional
iiyama office for a suitable adaptor.
n Make sure you tighten the finger screws at each end of the signal cable.
n In case your computer is not compatible with USB2.0, the USB hub is compatible with
USB1.1.
n Cables are connected easily by rotating the panel 90 degrees. (See page 12 for PANEL
ROTATION.)
n Cables can be bundled together inside the cover at the back of the stand. See page 11 for
cable wiring.
< Back >
USB Cable SU43 (Accessory)
Printer
Keyboard
Mouse
To DVI connector of
computer
To D-SUB connector
of computer
DVI-D Signal Cable DV67/DV68 (Accessory)
or
DVI-A Signal Cable DV62/DV63 (Accessory)
Computer
Power Cable (Accessory)
Video Adapter OVA3-1
(Optional)
Audio Cable AD25 (Accessory)
D-SUB Signal Cable (Not included)
Additional Display Monitor
ProLite H2130

ENGLISH
ENGLISH
10 BEFORE YOU OPERATE THE MONITOR
ProLite H2010 / ProLite H1900
CONNECTING YOUR MONITOR
[Example of Connection]
A
Ensure that both the computer and the monitor are switched off.
B
Connect the computer to the monitor with the signal cable.(See page 31 for CONNECTOR PIN
ASSIGNMENT.)
C
Connect the monitor to the USB compliant computer with the USB Cable when using the USB hub
features.
D
Connect the Power Cable to the monitor first and then to the power supply.
NOTE n The signal cables used for connecting the computer and monitor vary by the type of computer
used. An incorrect connection may cause serious damage to both the monitor and the
computer.
n For connection to Macintosh computers, contact your local iiyama dealer or regional
iiyama office for a suitable adaptor.
n Make sure you tighten the finger screws at each end of the signal cable.
n In case your computer is not compatible with USB2.0, the USB hub is compatible with
USB1.1.
n Cables are connected easily by rotating the panel 90 degrees. (See page 12 for PANEL
ROTATION.)
n Cables can be bundled together inside the cover at the back of the stand. See page 11 for
cable wiring.
USB Cable SU43 (Accessory)
Printer
Keyboard
Mouse
To DVI connector of
computer
To D-SUB connector
of computer
< Back >
DVI-D Signal Cable DV67/DV68 (Accessory)
or
DVI-A Signal Cable DV62/DV63 (Accessory)
Computer
Video Adapter OVA3-1
(Optional)
D-SUB Signal Cable (Not included)
Additional Display Monitor
Power Cable (Accessory)

ENGLISH
ENGLISH
[Cable Wiring]
A
Collect cables at the back of the stand.
B
Place the cover by inserting the tabs into guide
holes and then sliding the cover downward.
PREPARING THE SPEAKER
Pull down the speaker with rotating it forward as indicated below.
COMPUTER SETTING
n Signal Timing
Change to the desired signal timings listed on page 30 in COMPLIANT TIMING.
n Windows 95/98/Me/2000/XP Plug & Play
The iiyama LCD monitor complies with DDC2B of VESA standard. The Plug & Play function runs on
Windows 95/98/Me/2000/XP by connecting the monitor to DDC2B compliant computer with the
Signal Cable supplied. Windows 95/98/Me/2000/XP Monitor Information File for iiyama monitors
may be necessary for your computer and obtained via the Internet, using the address:
http://www.iiyama.com
http://www.iiyama.us (U.S.A.)
http://www.iiyama.co.uk (U.K.)
n For additional information on how to download the driver for your monitor, please
access one of the internet sites noted above.
n Monitor Drivers are not required in most cases for Macintosh or Unix operating systems.
For further information, please contact your computer dealer first for advice.
NOTE
BEFORE YOU OPERATE THE MONITOR 11
ProLite H2130

ENGLISH
ENGLISH
ADJUSTING THE HEIGHT AND THE VIEWING ANGLE
n For optimal viewing it is recommended to look at
the full face of the monitor, then adjust the monitor’s
height and angle to your own preference.
n Hold the panel so that the monitor does not topple
when you change the monitor’s height or angle.
n You are able to adjust the monitor's height up to
110mm, angle up to 35 degrees right and left, 35
degrees upward.
PANEL ROTATION
A
Adjust the monitor’s height to the maximum.
B
Rotate the panel 90 degrees.
Portrait: Turn clockwise.
Landscape: Turn counter clockwise.
NOTE n Attempting to rotate without fully
extending upward may cause
damage to stand.
n Please use attached Pivot
®
software for rotating the image
on the screen.
C
Adjust the monitor’s angle to your
preference.
12 BEFORE YOU OPERATE THE MONITOR
110mm
90˚
35˚35˚
NOTE n Do not touch the LCD screen when you
change the height or the angle. It may
cause damage or break the LCD screen.
n Careful attention is required not to catch
your fingers or hands when you change
the height or the angle.
For ProLite H2130
n The speaker should be retracted when
you use the monitor at lowest position
and minimum angle. If you use the monitor
without retracting the speaker, it may
cause damage because the speaker
touches to the stand.
35˚

ENGLISH
ENGLISH
Displayed while
Economy Mode is active.
Adjustment icon
Menu page
Displayed while sRGB is active.
Picture Control
'Screen
OSD... Function Info...
-
+
MENU
SELECT
Adjustments for Brightness, Contrast, Clock, Phase and Position are saved for each signal timing.
Except for these adjustments, all other adjustments have only one setting which applies to all
signal timings.
OPERATING THE MONITOR 13
Press the Menu Button to start the On Screen Display feature. There are
additional Menu pages which can be switched by using the + / – Buttons.
BB
BB
B
Select the Menu page which contains the adjustment icon relating to the
adjustment you want to make. Press the Menu Button again. Then, use the
+ / – Buttons to highlight the desired adjustment icon.
The On Screen Display disappears several seconds after you stop pressing the buttons while
performing an adjustment.
n
NOTE
CC
CC
C
Press the Menu Button again. Use the + / – Buttons to make the appropriate
adjustment or setting.
n
For example, to correct for vertical position, select Menu page of Screen Control and then press
the Menu Button. Then, select (V-Position) by using the + / – Buttons.
n
Any changes are automatically saved in the memory when the On Screen Display
disappears.
Turning off the power should be avoided while using the Menu.
An adjustment scale appears after you press the Menu Button. Use the + / – Buttons to change
the vertical position settings. The vertical position of the overall display should be changing
accordingly while you are doing this.
OPERATING THE MONITOR
To create the best picture, your iiyama LCD monitor has been preset at the factory
with the COMPLIANT
TIMING shown on page 30. You are also able to adjust the picture by following the button operation
shown below. For more detailed adjustments, see page 22 for SCREEN ADJUSTMENTS.
Screen Control
Picture
OSD... Function Info...
AUTO
V-Position
-
+
10
-
+
MENU
ENTER
The bar shows
the progress of the
adjustment being made.
Screen Control
Picture
OSD... Function Info...
AUTO
V-Position
-
+
50
-
+
MENU
EXIT
The On Screen Display disappears immediately when you press the Auto Button.
n

ENGLISH
ENGLISH
14 OPERATING THE MONITOR
ADJUSTMENT MENU CONTENTS
You can skip the Menu pages and display an adjustment scale directly by using the
following button operations.
l Brightness: Press the Brightness Button when the Menu is not displayed.
l Contrast: Press the Contrast Button when the Menu is not displayed.
l Signal Select: Press the Input Button when the Menu is not displayed.
l Auto Set-up: Press the Auto Button when the Menu is not displayed.
For ProLite H2130
l Volume: Press the Menu Button within 5 seconds after pressing the Brightness Button or
the Contrast Button during the direct adjustments above.
Direct
SWITCHING BRIGHTNESS / CONTRAST / VOLUME ADJUSTMENT
(The VOLUME adjustment is for ProLite H2130 only.)
To switch between Brightness, Contrast and Volume adjustments, press the Menu
Button within 5 seconds after pressing the Brightness Button or the Contrast Button
during the direct adjustments above.
Brightness Contrast Volume
SIGNAL SELECT (INPUT1 / INPUT2)
Select either INPUT1 or INPUT2 for the signal input when both of the signal inputs are
connected to a signal source.
In case of selecting “Auto” in the adjustment item: Auto Search,
select INPUT1 or INPUT2 automatically for the signal input by pressing the Input Button.
In case of selecting “Manual” in the adjustment item: Auto Search,
press the Input Button and then the Menu Button. Select the input signal (INPUT1 Analog
/ INPUT1 Digital / INPUT2 Analog / INPUT2 Digital) by pressing the + / – Buttons.
NOTE
n
n
Page is loading ...
Page is loading ...
Page is loading ...
Page is loading ...
Page is loading ...
Page is loading ...
Page is loading ...
Page is loading ...
Page is loading ...
Page is loading ...
Page is loading ...
Page is loading ...
Page is loading ...
Page is loading ...
Page is loading ...
Page is loading ...
Page is loading ...
Page is loading ...
Page is loading ...
Page is loading ...
Page is loading ...
Page is loading ...
Page is loading ...
Page is loading ...
-
 1
1
-
 2
2
-
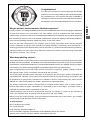 3
3
-
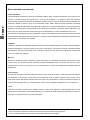 4
4
-
 5
5
-
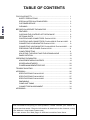 6
6
-
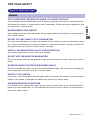 7
7
-
 8
8
-
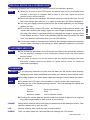 9
9
-
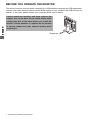 10
10
-
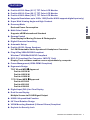 11
11
-
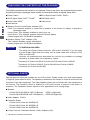 12
12
-
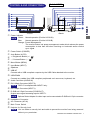 13
13
-
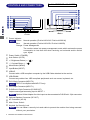 14
14
-
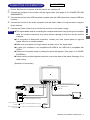 15
15
-
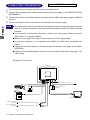 16
16
-
 17
17
-
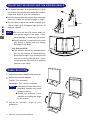 18
18
-
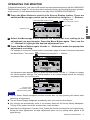 19
19
-
 20
20
-
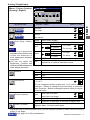 21
21
-
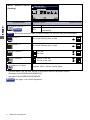 22
22
-
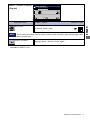 23
23
-
 24
24
-
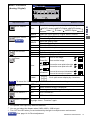 25
25
-
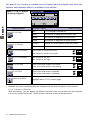 26
26
-
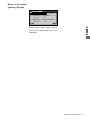 27
27
-
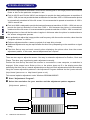 28
28
-
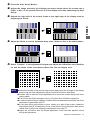 29
29
-
 30
30
-
 31
31
-
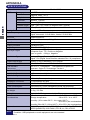 32
32
-
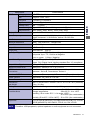 33
33
-
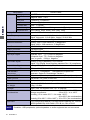 34
34
-
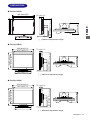 35
35
-
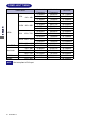 36
36
-
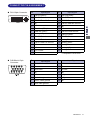 37
37
-
 38
38
-
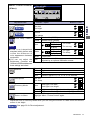 39
39
-
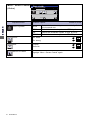 40
40
-
 41
41
-
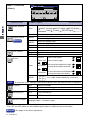 42
42
-
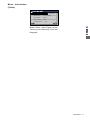 43
43
-
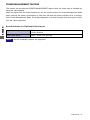 44
44
iiyama H2130 User manual
- Category
- LED displays
- Type
- User manual
Ask a question and I''ll find the answer in the document
Finding information in a document is now easier with AI
Related papers
-
iiyama H511S User manual
-
iiyama ProLite E1700S User manual
-
iiyama E1900S User manual
-
iiyama E1902S User manual
-
iiyama E1902S User manual
-
iiyama E1702WSV User manual
-
iiyama E4835 User manual
-
iiyama P1904S-B1 Datasheet
-
iiyama Car Video System ProLite P1704S User manual
-
iiyama ProLite L403W User manual