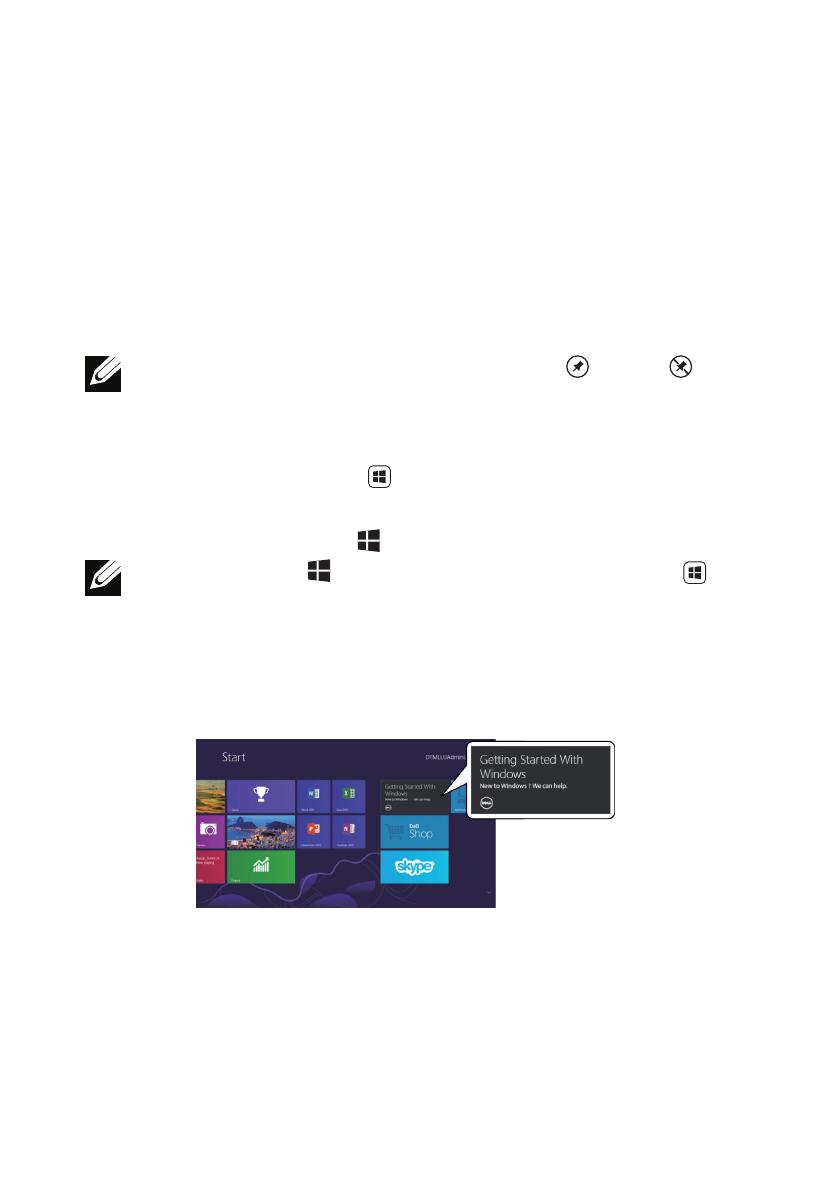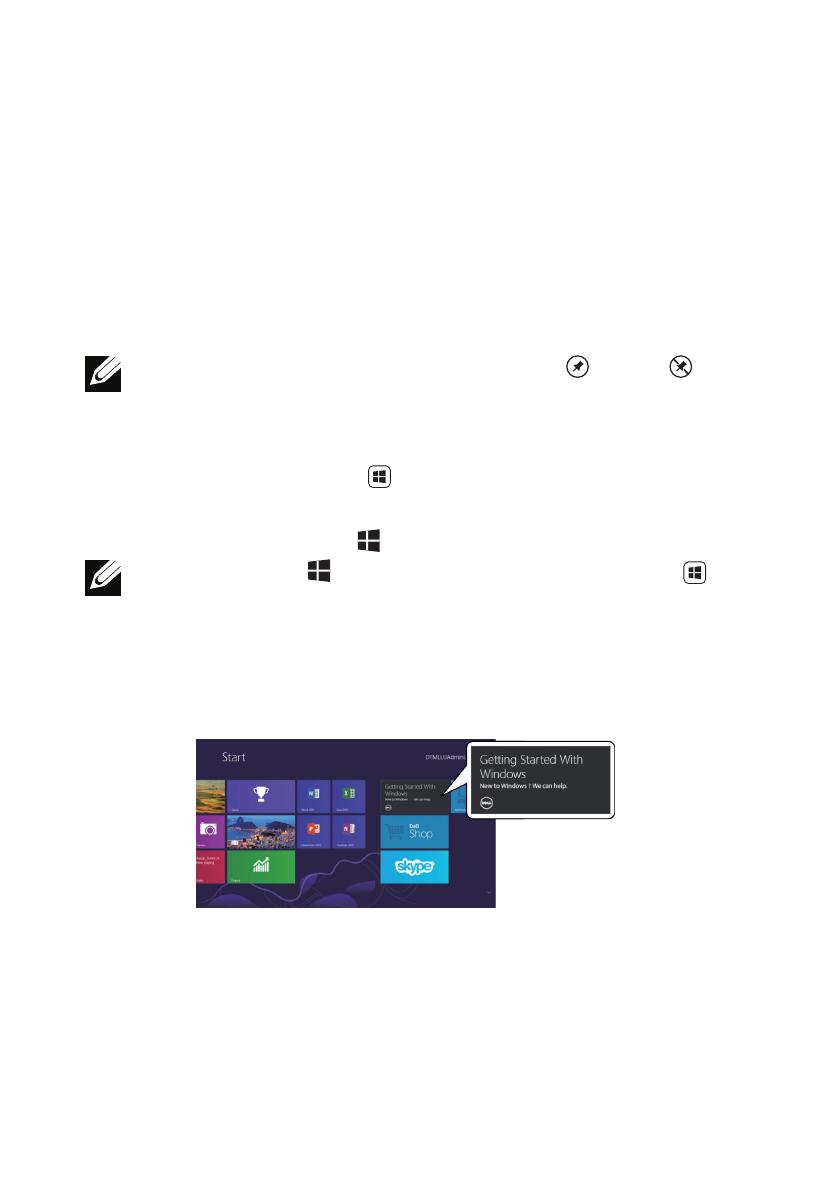
Windows 8 Start Screen
The Windows 8 Start screen displays a list of default and custom Live
Tiles, which act as shortcuts to various installed applications.
Live Tiles on your Start screen update in real time with information
on news, sports, weather, stocks, social networks, and so on. The
tile-based user interface gives you direct access to your most recently
used applications, emails, photos, music, videos, contacts, social
media updates, and frequently viewed websites. You can pin desired or
favorite applications as Live Tiles to customize the Start screen.
NOTE: You can add or remove Live Tiles by using Pin or Unpin
options.
Accessing the Start screen
• Press the Windows button .
• Swipe from the right edge of the display to access Charms, and
then touch the Start icon .
NOTE: The Start icon in the Charms sidebar and the Start button
on your computer have the same functionality.
Getting more information on Windows 8
Touch the Getting Started With Windows tile on the Start screen to get
more information about the features of Windows 8.