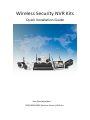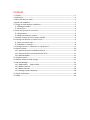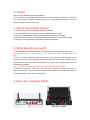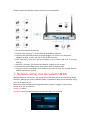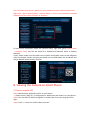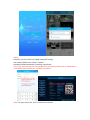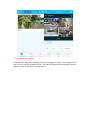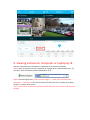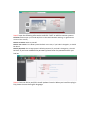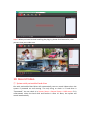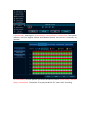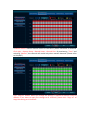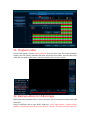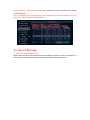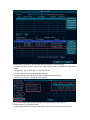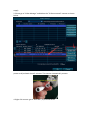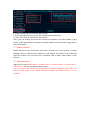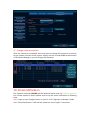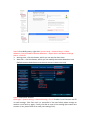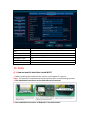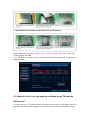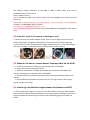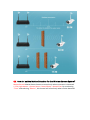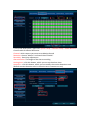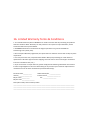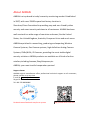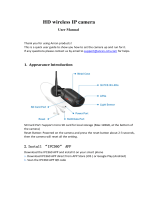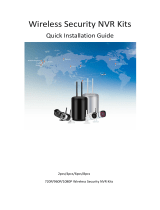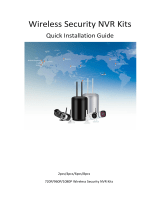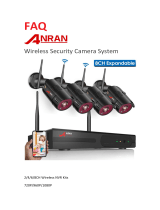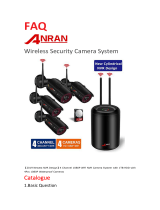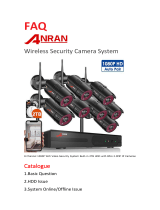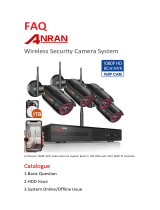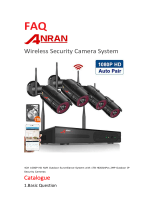ANRAN 【All-in-One】 1080P Wireless Security Camera System User manual
- Type
- User manual
This manual is also suitable for
- 1080P Wireless Home Security Camera System Outdoor,8CH 1080P HD NVR Wireless CCTV Surveillance Systems WiFi NVR Kits
- Wireless Home Security Camera System Outdoor, 8CH Full HD 1080P WiFi Video Surveillance System NVR Kit
- Wireless Home Security Cameras System,4CH 1080P HD NVR Outdoor Surveillance System
- Wireless Surveillance Camera System, 8CH 1080P Surveillance Video Security System
- [All-in-One] Wireless Home Security Camera System
- 【8CH Expandable】Security Camera System Wireless, Outdoor 8 Channel 1080P Home Video Wifi NVR Kit

Wireless Security NVR Kits
Quick Installation Guide
2pcs/4pcs/6pcs/8pcs
720P/960P/1080P Wireless Security NVR Kits

Content
1. Thanks--------------------------------------------------------------------------------------------------2
2. Safety tips----------------------------------------------------------------------------------------------2
3. What else do you need-----------------------------------------------------------------------------2
4. Know the hardware----------------------------------------------------------------------------------3
5. Things to check before installation--------------------------------------------------------------3
5.1 Package Includes--------------------------------------------------------------------------------3
5.2 A test run------------------------------------------------------------------------------------------3
6. Setup the System for Live View-------------------------------------------------------------------4
6.1 Preparation---------------------------------------------------------------------------------------4
6.2 Steps to setup the system---------------------------------------------------------------------4
7. Network setting -Get the system ONLINE------------------------------------------------------5
8. Viewing the Camera on Smart Phone-----------------------------------------------------------6
8.1 View on mobile APP----------------------------------------------------------------------------6
8.2 Playback on mobiles----------------------------------------------------------------------------8
9. Viewing Camera on Computer or Laptop by IE-----------------------------------------------8
10. Record Video---------------------------------------------------------------------------------------10
10.1 System with preinstalled hard drive-----------------------------------------------------10
10.2 System without preinstalled hard drive------------------------------------------------11
10.3 Record Modes--------------------------------------------------------------------------------11
11. Playback video-------------------------------------------------------------------------------------14
12. Backup videos to USB storage ----------------------------------------------------------------14
13. Device Manage------------------------------------------------------------------------------------15
13.1 Add camera 一 Match code----------------------------------------------------------------15
13.2 Delete channel--------------------------------------------------------------------------------17
13.3 Name cameras -------------------------------------------------------------------------------18
13.4 Change camera sequence -----------------------------------------------------------------18
14. Email notification---------------------------------------------------------------------------------18
15. FAQs--------------------------------------------------------------------------------------------------21

1. Thanks
Thank you for purchasing Anran products!
This is a quick user’s guide explaining how to set the system up and get it running. If
you need customer support, please email us at support@anran-cctv.com. You can
expect a response within 24 hours
2. Safety Tips (Please Follow)
1. Do not put any item containing fluid on the product.
2. Use the product in ventilated area and avoid blocking the vents.
3. Use the included power supply with the product to prevent damage.
4. Use the product within its standard working temperature and humidity range.
5. Obey your local regulations and policies during installation.
3. What else do you need?
①The NVR(Network Video Recorder--the main box), you only need a display for it.
Tips: display could be a PC monitor or a TV, with either VGA or HDMI video input
port.
② Give it memory. Adding a SATA hard drive to the NVR will add memory to the
system so you can record, playback videos and copy the videos when needed. (If you
purchased the item with HDD preinstalled, the system will automatically record if
HDD was formatted.)
Tips: The SATA hard drive installation instruction please refer to FAQ#Q1.
③ Internet connection. Like a PC, you can use it without Internet; but with an
Internet connection you can have the system's full capabilities. Hardwire the NVR via
a network cable to your router to get online.
4. Know the hardware (NVR)

①Wi-Fi Antennas: Wi-Fi connection with cameras.
②VGA Port: For viewing on VGA monitor
③HDMI Port: For viewing on HDTV
④ WAN/ LAN Port: Connect your NVR to the Internet, or data transmission with
cameras.
⑤USB Ports: For mouse and data backup
⑥Power supply
5. Things to check before installation
①Package includes
After the item is received, please check all products and accessories according to
vendor's Package Includes description. If anything is missed or damaged, please
contact us.
②A test run
The cameras require mounting and power cabling in some situations. To save your
time and make sure all devices work well, we suggest a test run of all devices IN THE
SAME PLACE before installation. Follow the steps in section 6 to run the system. If
everything works well, you can then go ahead and mount cameras to where you
want. If there is any exception, please contact ANRAN support or your vendor.
6. Setup the System for Live View
① Preparation:
1. The ANRAN wireless camera system.
2. A monitor or a TV.
3. A VGA cable or an HDMI cable. (Many monitors/ TVs have them as standard
accessories)
4. A router for Internet connection.
② Steps to setup the system

Please connect the wireless camera system as pictured below.
1. Screw on antennas to cameras.
2. Connect the monitor/ TV to the NVR via its HDMI or VGA port
3. Connect the NVR and cameras to power (bigger 12V 2.5A or 12V 3A power
adapter for NVR, smaller 12V 1A or 12V 2A for cameras).
4. See FAQ #Q2 if you don't get any display on the screen; skip to 5 if you get
display.
5. About 1-2 minutes, you should see cameras' images on the screen.
6. Connect the NVR's WAN port to your router with a network cable.
7. Plug the mouse (included) into a USB port on back of NVR. You should then be
able to operate the system.
7. Network setting -Get the system ONLINE
Without Internet connection, the system will still allows you to do everything locally.
However, getting the system ONLINE makes it capable of doing more remotely using
your smart phone or PC.
When you have finished connecting and see the cameras' images on the screen,
please click “ok” to continue.
Default ID: admin
Password: none (means leaving the password empty, just click OK)

Tips: To protect your privacy, please set your password at your earliest convenience.
Right click→go to System Setup→System Admin→User to set password. Password
should be no more than 10 letters or numbers.
To learn more information about the network status, right click, go to System setup
→ Network setup, you will see Cloud ID is ONLINE and Network status is Healthy
Network.
If not, please make sure the boxes next to DHCP and Enable (next to Net Diagnose
Info) are checked. Within minutes you should see the NVR obtain the IP address and
will go ONLINE automatically, Click OK.
8. Viewing the Camera on Smart Phone
①View on mobile APP
Step1.Download the APP and install it on your phone.
----Please search “ARCCTV” in Google play or Apple store and install it on your phone.
Step2. Run the ARCCTV APP and register an account (for first time using) and then
login.
Step3. Click “+”, then click “Add a video recorder”.

Step4.
Cloud ID: you can find it in the NVR's Network Setting
User Name: default user name is "admin"
Password: Default password is nothing. Leave blank.
Tips: If you have already set the password for your NVR, please enter it. Remember it
is the NVR system's password, not APP's password.
Step5. On your device list, click it to view the cameras.

② Playback on mobiles
In the ARCCTV App, while viewing live video through the system, click Playback. You
will enter the remote playback menu. The App will automatically playback camera1.
You can switch channels by choosing the CH.

9. Viewing Camera on Computer or Laptop by IE.
You can view camera on computer or Laptop by IE in locate or remotely.
Step1. Open IE browser on your computer or Laptop, go to "www.dvr163.com". (If
you don't have IE browser, please download it first)
Step2. Choose English first, Click User name login→ Input your username and
password →click login. If this was the first time that you use it, please click “New
account” to apply an account.
Tips: If you have an account on your phone APP, then you can use the same account
to login.

Step3. Input the following information and click “Add’’ to add the camera systems.
Cloud ID: Please input your Cloud ID (find it in the NVR's Network Setting, or right bottom
corner of the screen).
Device set name: Name it yourself.
Device user name: This is NVR system’s default user name, if you hadn't changed it, it should
be admin.
Device password: This is NVR system’s default password, if you hadn't changed it, it should
be blank. If you have modified the password, please enter the password which you
had set.
Step4. Click Live Online and Click install Update Controls. When you install the plug-in
file, please choose the English language.

Step5. When you have finished installing the plug-in, please click Camera list, then
you can view your video now.
10. Record Video
① System with preinstalled hard drive
Kits with preinstalled hard drive will automatically start to record videos when the
system is powered on and running. The only thing to check is if hard drive is
"Formatted". You can check it in System Setup→ General Setup →HDD setup. If it's
unformatted, select the hard drive and format it. After it's done, the system will
record automatically.

②System without preinstalled hard drive
Please refer to FAQ#Q1 to install the SATA hard drive and format it. After it's done,
the system will record automatically.
③Record Modes
Default recording mode is Time Record: 24x7 continuous recording. When the HDD is
full, the system will cycle recording and overwrite from earliest content. A 1TB HDD
records 4 720P/960P cameras for around 15 days, 8 720P/960P cameras for around
7.5 days. A 1TB HDD records 4 1080P cameras for around 8 days.
1. Manual Record, the shortcut to turn on record. Click right button→Manual Record
→select All→click All on→ click ok; You also can turn ON or turn OFF the record of
certain channels. Then you will see a red dot in the upper right corner of each video,
this indicates the system is recording.
Tips: If you only need record 24 hours everyday please set this function,
If you want to set "Record Plan" and "Motion Record", please don't
enable this function.

2. Record Plan, please go to System Setup→Record Setup→Record Plan, The system
default is 24-hour Regular Record and Motion Record. You can set it manually by
yourself.
3. Time Record, set time periods you want the NVR to record. System Setup→Record
Setup→Record Plan. The default "Everyday 00:00-23:59" means 24x7 recording.

4. Motion Record. Motion Record means to record only when movement is detected.
Click right→System Setup→Record Setup→Record Plan. By unselecting “Time” and
selecting “Motion”, the channel will record only when motion detected. (Please refer
to FAQ #Q7)
Tips: "Copy to" button. When you change the settings, it applies to channel 1 only by
default. If you want to apply the change to all channels, please click "Copy to" to
copy the setting to all channels.

11. Playback video
In the NVR system, Choose Video playback. You will then enter the Video Playback
system. You can specify channels and time and search out videos. You can select the
video file you want to play back, and then double-click it to play it back.
12. Backup videos to USB storage
When you have recorded video in your hard disk, you can backup the video with USB
flash disk.
Plug an USB flash disk to your NVR's USB port→ Click right button→ Choose Video
backup→choose the channel and time period→Search→Choose the video clips you

want to backup→Click Backup. Click “Yes” to backup record. Click OK when backup
record succeeds.
Tips: If the NVR just has one USB port, you should use an extension cable so you can
plug in the mouse and your USB flash disk.
13. Device Manage
① Add new camera--Match Code
Before match code, please delete the corresponding channel to spare a channel for a
new camera, then you can match and add new camera onto the channel.

Match code the camera, you need to put the camera next to the NVR
1. Please put the camera next to the NVR, and connect the camera to the power
supply
2. Right click --go to "Wifi add", as pictured below
3. It will automatically search and add cameras
4. A few seconds later the picture will be displayed on the screen
5. Click "Exit" after all cameras are connected
NOTE: If you have been match code for this camera before, but now it is
disconnected (“IPC Disconnected”)
1. Please put the camera next to the NVR, and connect the camera to the power

supply
2. Please go to "Video Manage" and delete the "IP disconnected" camera as shown
below.
3. Press the camera's reset button for 13-15 seconds (the button next to the camera's
power cord) and wait about 2 minutes. The camera automatically restarts.
4. Right click mouse--go to "Wifi add", as pictured below.

5. It will automatically search and add cameras
6. A few seconds later the picture will be displayed on the screen
7. Click "Exit" after all cameras are connected
Then, you can unplug and move the camera to anywhere you want. When it gets
power, it will automatically reconnect. (Camera needs to be in the WiFi range, please
refer to FAQ #Q5)
② Delete channel
Delete channel is only used when you need a channel for a new camera. In Video
Manage, select a channel from below box, click delete. The camera will be deleted
from the channel. You can then use 13.1 Match code to add a new camera to the
channel.
③ Name cameras
Right click to show Main Menu → System Setup → Channel Setup→Channel OSD →
Camera Title; You can name each camera here.
Tips: The system can handle very long distance. However, obstacles (like walls) can
cause a weak signal. Try to avoid obstacles between connected devices if at all
possible.

④ Change camera sequence
After the cameras are mounted, users may want to change the sequence of cameras
to get a better overview of the system. Simply use the UP and DOWN arrow buttons
in the Device Manage so you can change the sequence
14. Email notification
The Cloud ID should be ONLINE and the Network Status must say "Healthy Network"
first. Please prepare a Gmail address and set up the email notification as following
steps.
Step1. Login to your Google account on your PC, click “Signing in to Google.” Make
sure “2-Step Verification” is off and the “Allow less secure apps” is turned on.
Page is loading ...
Page is loading ...
Page is loading ...
Page is loading ...
Page is loading ...
Page is loading ...
Page is loading ...
Page is loading ...
-
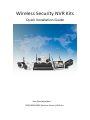 1
1
-
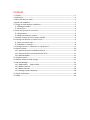 2
2
-
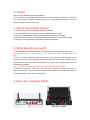 3
3
-
 4
4
-
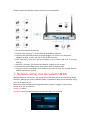 5
5
-
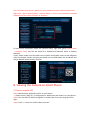 6
6
-
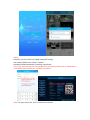 7
7
-
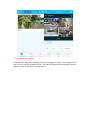 8
8
-
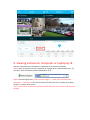 9
9
-
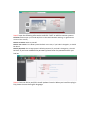 10
10
-
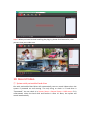 11
11
-
 12
12
-
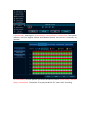 13
13
-
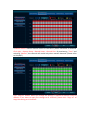 14
14
-
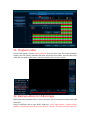 15
15
-
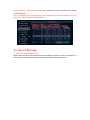 16
16
-
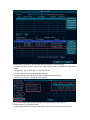 17
17
-
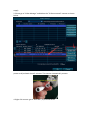 18
18
-
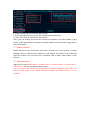 19
19
-
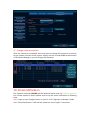 20
20
-
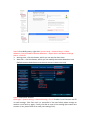 21
21
-
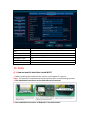 22
22
-
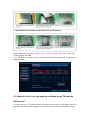 23
23
-
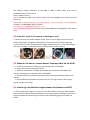 24
24
-
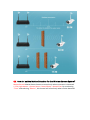 25
25
-
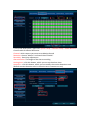 26
26
-
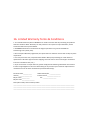 27
27
-
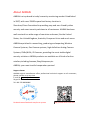 28
28
ANRAN 【All-in-One】 1080P Wireless Security Camera System User manual
- Type
- User manual
- This manual is also suitable for
-
- 1080P Wireless Home Security Camera System Outdoor,8CH 1080P HD NVR Wireless CCTV Surveillance Systems WiFi NVR Kits
- Wireless Home Security Camera System Outdoor, 8CH Full HD 1080P WiFi Video Surveillance System NVR Kit
- Wireless Home Security Cameras System,4CH 1080P HD NVR Outdoor Surveillance System
- Wireless Surveillance Camera System, 8CH 1080P Surveillance Video Security System
- [All-in-One] Wireless Home Security Camera System
- 【8CH Expandable】Security Camera System Wireless, Outdoor 8 Channel 1080P Home Video Wifi NVR Kit
Ask a question and I''ll find the answer in the document
Finding information in a document is now easier with AI
Related papers
-
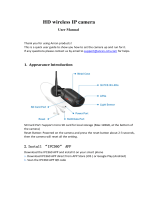 ANRAN 863710 User manual
ANRAN 863710 User manual
-
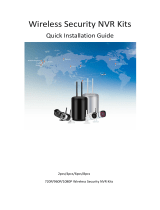 ANRAN Wireless Security Camera System Home Outdoor,4 Channel 1080P NVR 4Pcs 2.0MP HD WiFi Security Night Vision Video Waterproof Cameras User manual
ANRAN Wireless Security Camera System Home Outdoor,4 Channel 1080P NVR 4Pcs 2.0MP HD WiFi Security Night Vision Video Waterproof Cameras User manual
-
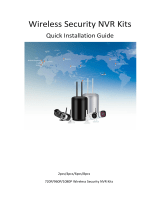 ANRAN Wireless Security Camera System Home Outdoor,4 Channel 1080P NVR 4Pcs 2.0MP HD WiFi Security Night Vision Video Waterproof Cameras User manual
ANRAN Wireless Security Camera System Home Outdoor,4 Channel 1080P NVR 4Pcs 2.0MP HD WiFi Security Night Vision Video Waterproof Cameras User manual
-
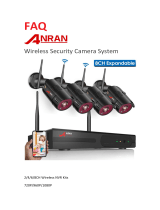 ANRAN Wireless Security Camera System Home Outdoor,4 Channel 1080P NVR 4Pcs 2.0MP HD WiFi Security Night Vision Video Waterproof Cameras Installation guide
ANRAN Wireless Security Camera System Home Outdoor,4 Channel 1080P NVR 4Pcs 2.0MP HD WiFi Security Night Vision Video Waterproof Cameras Installation guide
-
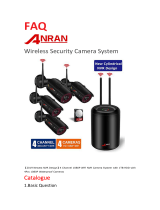 ANRAN Wireless Security Camera System Home Outdoor,4 Channel 1080P NVR 4Pcs 2.0MP HD WiFi Security Night Vision Video Waterproof Cameras Installation guide
ANRAN Wireless Security Camera System Home Outdoor,4 Channel 1080P NVR 4Pcs 2.0MP HD WiFi Security Night Vision Video Waterproof Cameras Installation guide
-
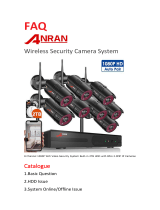 ANRAN Wireless Home Security Camera System Outdoor, 8CH Full HD 1080P WiFi Video Surveillance System NVR Kit Installation guide
ANRAN Wireless Home Security Camera System Outdoor, 8CH Full HD 1080P WiFi Video Surveillance System NVR Kit Installation guide
-
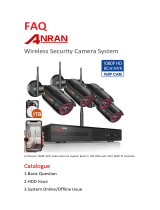 ANRAN 1080P Wireless Home Security Camera System Outdoor,8CH 1080P HD NVR Wireless CCTV Surveillance Systems WiFi NVR Kits Installation guide
ANRAN 1080P Wireless Home Security Camera System Outdoor,8CH 1080P HD NVR Wireless CCTV Surveillance Systems WiFi NVR Kits Installation guide
-
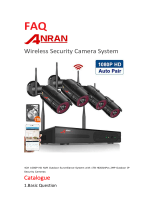 ANRAN Wireless Home Security Cameras System,4CH 1080P HD NVR Outdoor Surveillance System User guide
ANRAN Wireless Home Security Cameras System,4CH 1080P HD NVR Outdoor Surveillance System User guide
Other documents
-
Swann 7085 series Quick start guide
-
 Kittyhok KP84-2MP-1TB User manual
Kittyhok KP84-2MP-1TB User manual
-
Tuya Smart 3MP 4CH Wireless NVR User guide
-
Tuya HD NVR KIT 8 User manual
-
Swann SWNVW-GUAEYE Quick start guide
-
Swann NVK-460 Quick start guide
-
 Funlux NVR Quick start guide
Funlux NVR Quick start guide
-
Swann NVR Quick start guide
-
 SMONET SN-SMUS-W84101T-H5 User manual
SMONET SN-SMUS-W84101T-H5 User manual
-
 Coolcam H25DN2C4 Installation guide
Coolcam H25DN2C4 Installation guide