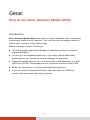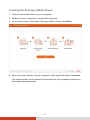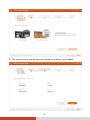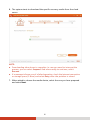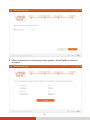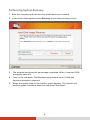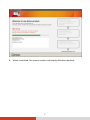1
How to use Getac Recovery Media Utility
Introduction
Getac Recovery Media Utility allows you to create a bootable device containing
the recovery media of your computer. You can then use the recovery media to
restore your computer to the factory state.
Before you begin, note the following.
This utility supports Microsoft Windows 10 and later versions. It does not
support Windows 7.
This utility is for standard models only. If you have customized models,
please contact your reseller or account manager for assistance.
Prepare the media device to use. It can be either a USB flash drive or a DVD
(DVD-R or DVD+R). The storage space of the device must be at least 16GB.
Make sure that power is not interrupted during the process.
If you are using an external DVD drive, make sure that the DVD drive
receives sufficient power during the process.

2
Creating the Recovery Media Device
1. Connect the media device to your computer.
2. Make sure your computer is connected to Internet.
3. At the first screen of the Getac Recovery Media Utility, select Start.
4. Enter the serial number of your computer in the input field and select Next.
The serial number can be found on the surface of your computer and also on
the original packaging box.

3
5. The system checks and displays the related information. Select Next.

4
6. The system starts to download the specific recovery media from the cloud
server.
NOTE:
Downloading takes hours to complete. In case you need to interrupt the
process, you can select Suspend. And when ready to continue, select
Resume.
If a message informs you of a failed operation, check the Internet connection
or storage space (C drive) and select Retry after the problem is solved.
7. When asked to choose the media device, select the one you have prepared
and select Next.

5
8. When completed, the following screen appears. Select Finish to close the
program.

6
Performing System Recovery
1. Boot the computer with the recovery media device you created.
2. In the screen that appears, select Recovery to start the recovery process.
3. The progress bar shows the percentage completed. When it reaches 100%,
the system turns off.
4. Turn on the computer. The Windows setup wizard starts. Follow the
onscreen prompts to continue.
5. When the system restarts, the installer screen appears. The installer will
perform system hardware detection and driver installation.

7
6. When completed, the system restarts and displays Windows desktop.
-
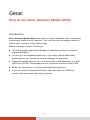 1
1
-
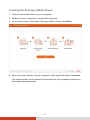 2
2
-
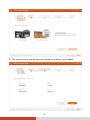 3
3
-
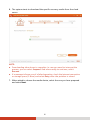 4
4
-
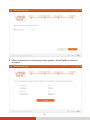 5
5
-
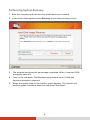 6
6
-
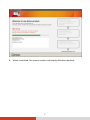 7
7
Ask a question and I''ll find the answer in the document
Finding information in a document is now easier with AI
Related papers
-
Getac B300G6(52628800XXXX) User manual
-
Getac S400G2(52628521XXXX) User manual
-
Getac S410(52628768XXXX) User manual
-
Getac B300G5(52628591XXXX) User manual
-
Getac T800 R(52621224XXXX) User manual
-
Getac F110G3(52628783XXXX) User manual
-
Getac T800(52621221XXXX) User manual
-
Getac F110G2(52628707XXXX) User manual
-
Getac A140(52621401XXXX) User manual
-
Getac V110G3(52621294XXXX) User manual