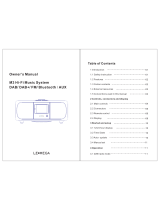19
Bluetooth mode
The Bluetooth mode on your radio allows you to play audio, play sound from
video fi les and stream music from Bluetooth capable devices such as your
moblie phone, computer, tablet etc. through your radio's loudspeaker.
'Bluetooth pairing' occurs when two Bluetooth enabled devices agree to
establish a connection and communicate with each other.
When a Bluetooth enabled device such as your Blutune 40 radio is in a
'discoverable' state other Bluetooth devices can detect, pair with or connect to it.
Your radio will fl ash its Bluetooth indicator light when it is discoverable or
when it is trying to connect to a previously paired Bluetooth device. When a
device is paired with and connects to your radio, the Bluetooth indicator light
on the radio will remain lit.
Bluetooth connectivity performance may vary depending on the connected
Bluetooth devices. Please refer to the Bluetooth capabilities of your device
before connecting to your radio. All features may not be supported on some
paired Bluetooth devices.
A Bluetooth connection can provide a link for audio up to a distance of
approximately ten metres. When pairing two Bluetooth enabled devices, for
convenience, we recommend they should be no more than 2 to 3 metres apart.
The presence of other functioning Bluetooth devices during connection may
lead to operational diffi culties. Bluetooth is a short-range radio communication
system and generally Bluetooth devices can communicate with each other
clearly within a regular sized room or offi ce. The reliability of a Bluetooth
connection between different rooms will greatly depend upon the construction
of the room and walls etc. Bluetooth communication range may be substantially
reduced if the signal passes through a solid object.
Human bodies, brick and concrete walls, heavy furniture or bookcases will
all reduce the operational range of your Bluetooth devices to a greater or
lesser extent. Glass, dry-wall or wood paneled walls and offi ce partitions may
have a less severe but noticeable effect. Metal pipes, foil-lined plasterboard,
metal window frames and domestic wiring can also have an effect. You
should position your Bluetooth devices closer to each other if you observe
communication diffi culties.
WiFi networks and cordless phones generally use similar radio frequencies to
Bluetooth and may interfere with one another. If any interference is noticed,
then try relocating the radio or one of the other devices.
Some Bluetooth devices may require a 'Passkey' (an authentication key) in
order to establish a link between devices. A passkey is similar to a password,
although you only need to use the passkey once to establish a link. If your
device asks for a passkey to be able to pair with your radio then enter a code
of 0000 (four zeroes).
The Bluetooth capabilities of your radio enable it to receive audio from many
Bluetooth capable devices including mobile phones, personal computers and
PDAs. Only one Bluetooth device can be connected to your radio at a time.
It supports the following Bluetooth profi les and functionality.
Your radio supports A2DP (Advanced Audio Distribution Profi le) which is
a stereo audio connection that streams stereo music from PCs, mobile
phones etc,
Your radio supports AVRCP (Audio Video Remote Control Profi le) which
allows your radio to control music playback from the connected device.
Note: Some mobile phones may temporarily disconnect from your radio when
you make or receive calls. Some devices may temporarily mute their Bluetooth
audio streaming when they receive text messages, emails or for other reasons
unrelated to audio streaming. Such behaviour is a function of the connected
device and does not indicate a fault with your radio.