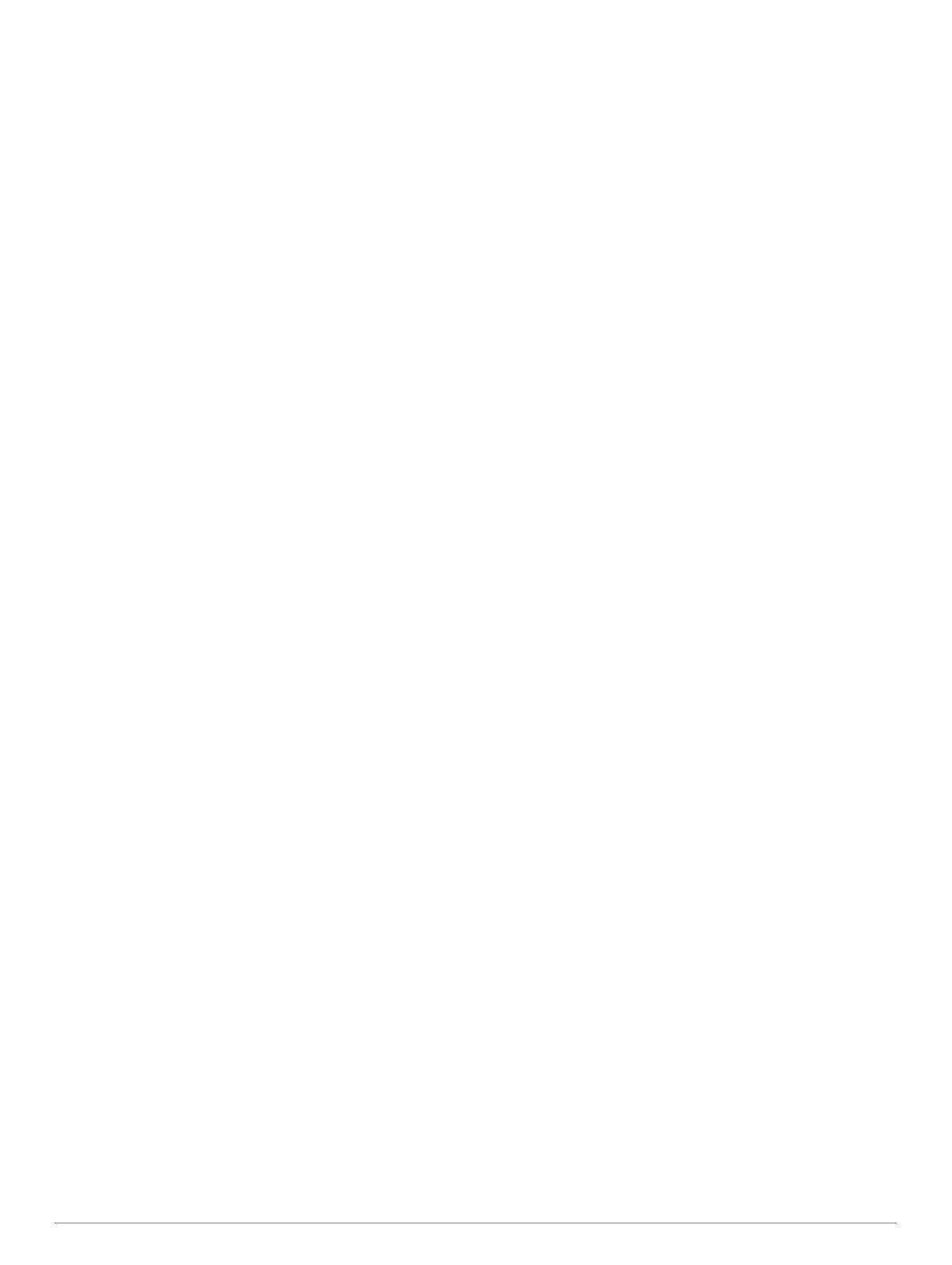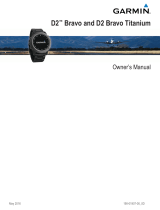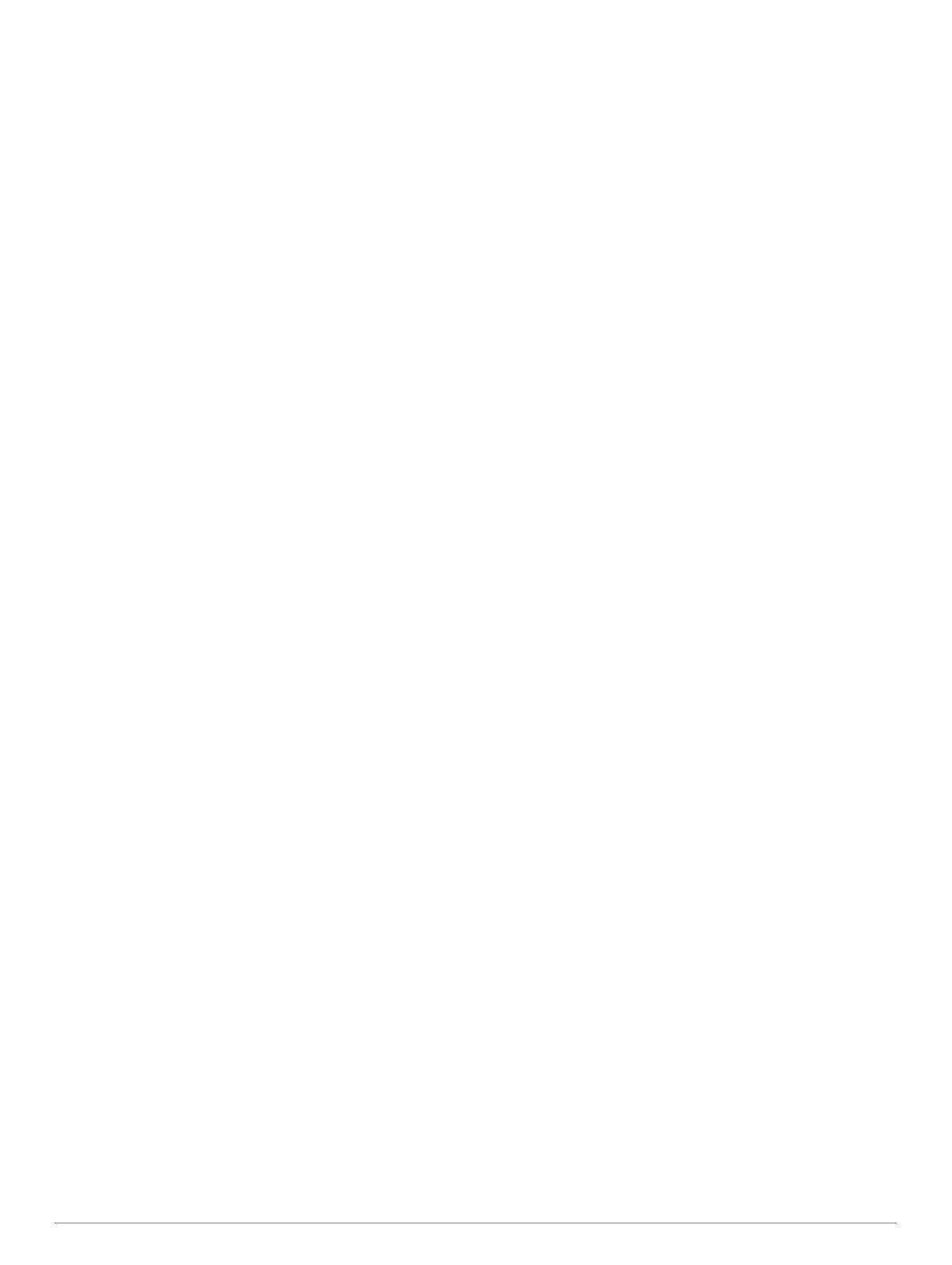
Table of Contents
Introduction.....................................................................1
Device Overview......................................................................... 1
Touchscreen Tips.................................................................. 1
Locking and Unlocking the Device......................................... 1
Charging the Device................................................................... 1
Pairing Your Smartphone with Your Device............................... 1
Support and Updates.................................................................. 1
Setting Up Garmin Express................................................... 1
Widgets........................................................................... 1
Viewing Widgets......................................................................... 2
VIRB™ Remote.......................................................................... 2
Controlling a VIRB Action Camera.........................................2
Activities......................................................................... 2
Starting an Activity...................................................................... 2
Stopping an Activity.................................................................... 2
Skiing.......................................................................................... 2
Going Cross-Country Skiing.................................................. 2
Going Downhill Skiing or Snowboarding................................ 2
Viewing Your Ski Runs......................................................2
Hiking.......................................................................................... 3
Going for a Hike..................................................................... 3
Auto Climb............................................................................. 3
Running...................................................................................... 3
Going for a Run......................................................................3
Using the Metronome.............................................................3
Biking.......................................................................................... 3
Going for a Ride..................................................................... 3
Swimming................................................................................... 3
Going for a Pool Swim........................................................... 3
Swim Terminology.............................................................4
Stroke Types..................................................................... 4
Resting During Pool Swimming.........................................4
Training with the Drill Log..................................................4
Going for an Open Water Swim............................................. 4
Multisport.................................................................................... 4
Starting a Triathlon or Multisport Activity............................... 4
Creating a Custom Activity.....................................................4
Indoor Activities.......................................................................... 5
Training........................................................................... 5
Setting Up Your User Profile.......................................................5
Fitness Goals......................................................................... 5
About Heart Rate Zones........................................................ 5
Setting Your Heart Rate Zones......................................... 5
Heart Rate Zone Calculations........................................... 5
Setting Your Power Zones..................................................... 5
Activity Tracking..........................................................................5
Turning On Activity Tracking.................................................. 5
Using the Move Alert..............................................................6
Auto Goal............................................................................... 6
Sleep Tracking....................................................................... 6
Using Sleep Mode............................................................. 6
Workouts.....................................................................................6
Following a Workout From the Web.......................................6
Starting a Workout................................................................. 6
About the Training Calendar.................................................. 6
Using Garmin Connect Training Plans.............................. 6
Interval Workouts........................................................................ 6
Creating an Interval Workout................................................. 6
Starting an Interval Workout.................................................. 7
Stopping an Interval Workout.................................................7
Using Virtual Partner®................................................................ 7
Setting a Training Target............................................................ 7
Cancelling a Training Target.................................................. 7
Racing a Previous Activity
.......................................................... 7
Personal Records....................................................................... 7
Viewing Your Personal Records............................................ 7
Restoring a Personal Record................................................. 7
Clearing a Personal Record................................................... 7
Clearing All Personal Records............................................... 7
Running Dynamics......................................................................7
Training with Running Dynamics........................................... 8
Color Gauges and Running Dynamics Data.......................... 8
Tips for Missing Running Dynamics Data.............................. 8
About VO2 Max. Estimates.........................................................8
Getting Your VO2 Max. Estimate for Running....................... 9
Getting Your VO2 Max. Estimate for Cycling......................... 9
VO2 Max. Standard Ratings.................................................. 9
Viewing Your Predicted Race Times..................................... 9
Recovery Advisor........................................................................9
Turning On the Recovery Advisor.......................................... 9
Viewing Your Recovery Time.................................................9
About Training Effect................................................................ 10
Clock.............................................................................. 10
Setting the Alarm...................................................................... 10
Starting the Countdown Timer.................................................. 10
Using the Stopwatch................................................................. 10
Setting Sunrise and Sunset Alerts............................................ 10
Navigation..................................................................... 10
Saving Your Location............................................................... 10
Navigating to a Destination....................................................... 10
Navigating to a Point of Interest............................................... 10
Points of Interest.................................................................. 10
Navigating with Sight 'N Go...................................................... 10
Compass...................................................................................11
Map........................................................................................... 11
Viewing the Map.................................................................. 11
Browsing the Map................................................................ 11
Saving or Navigating to a Location on the Map................... 11
Navigating To Your Starting Point............................................ 11
History........................................................................... 11
Using History............................................................................ 11
Multisport History................................................................. 11
Viewing Your Time in Each Heart Rate Zone...................... 11
Viewing Step Totals.................................................................. 11
Viewing Data Totals.................................................................. 11
Deleting History........................................................................ 12
Using the Odometer..................................................................12
Connected Features..................................................... 12
Garmin Connect........................................................................12
Using Garmin Connect Mobile............................................. 12
Manually Uploading Data to Garmin Connect Mobile..... 12
Using Garmin Connect on Your Computer.......................... 12
Enabling Bluetooth Notifications............................................... 12
Viewing Notifications............................................................ 12
Managing Notifications.........................................................13
Turning Off Bluetooth Technology....................................... 13
Connect IQ Features................................................................ 13
Downloading Connect IQ Features...................................... 13
Downloading Connect IQ Features Using Your
Computer............................................................................. 13
Customizing Your Device............................................ 13
Activity App Settings................................................................. 13
Customizing the Data Screens............................................ 13
Alerts.................................................................................... 13
Setting an Alert................................................................14
Auto Lap...............................................................................14
Marking Laps by Distance............................................... 14
Table of Contents i