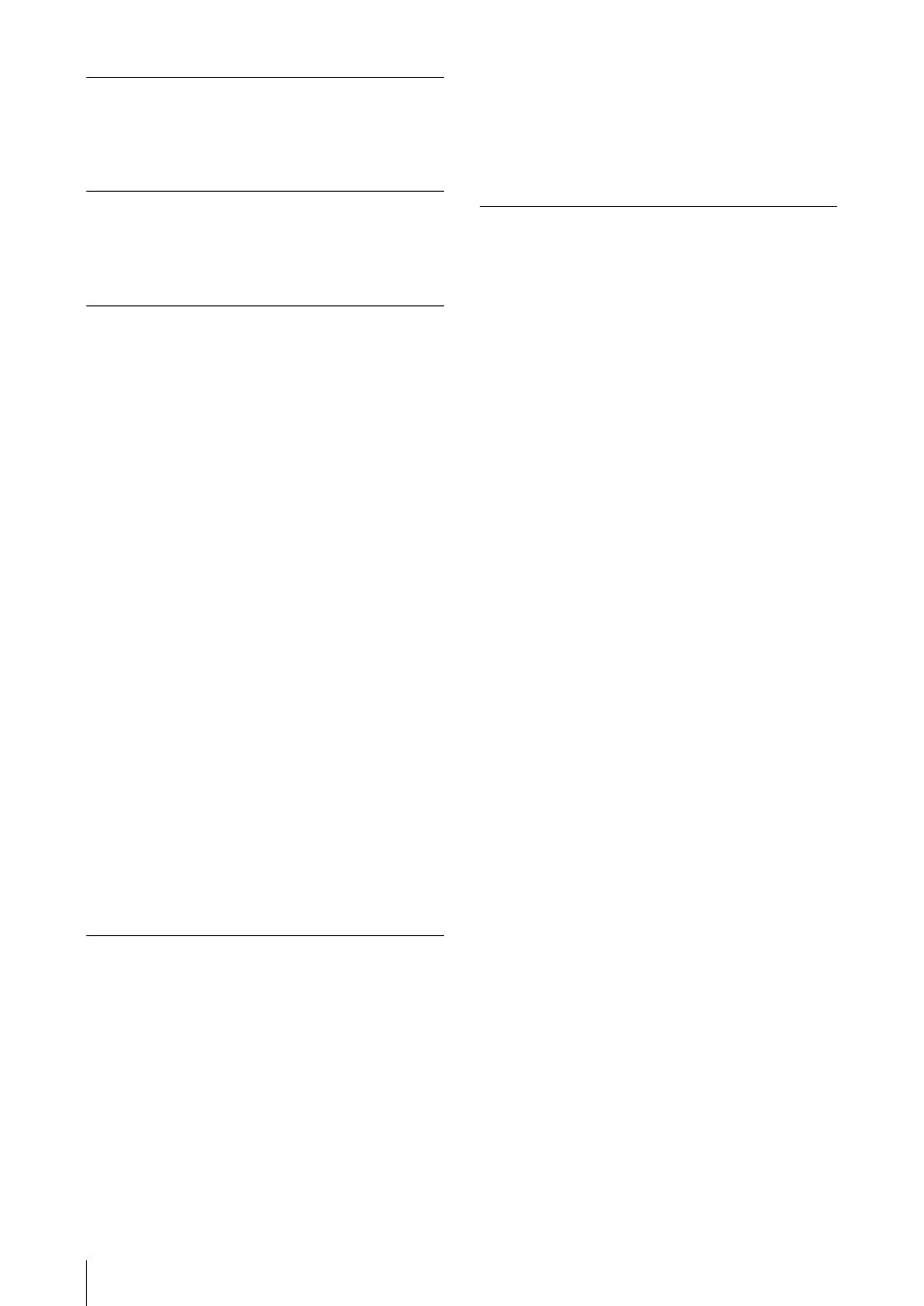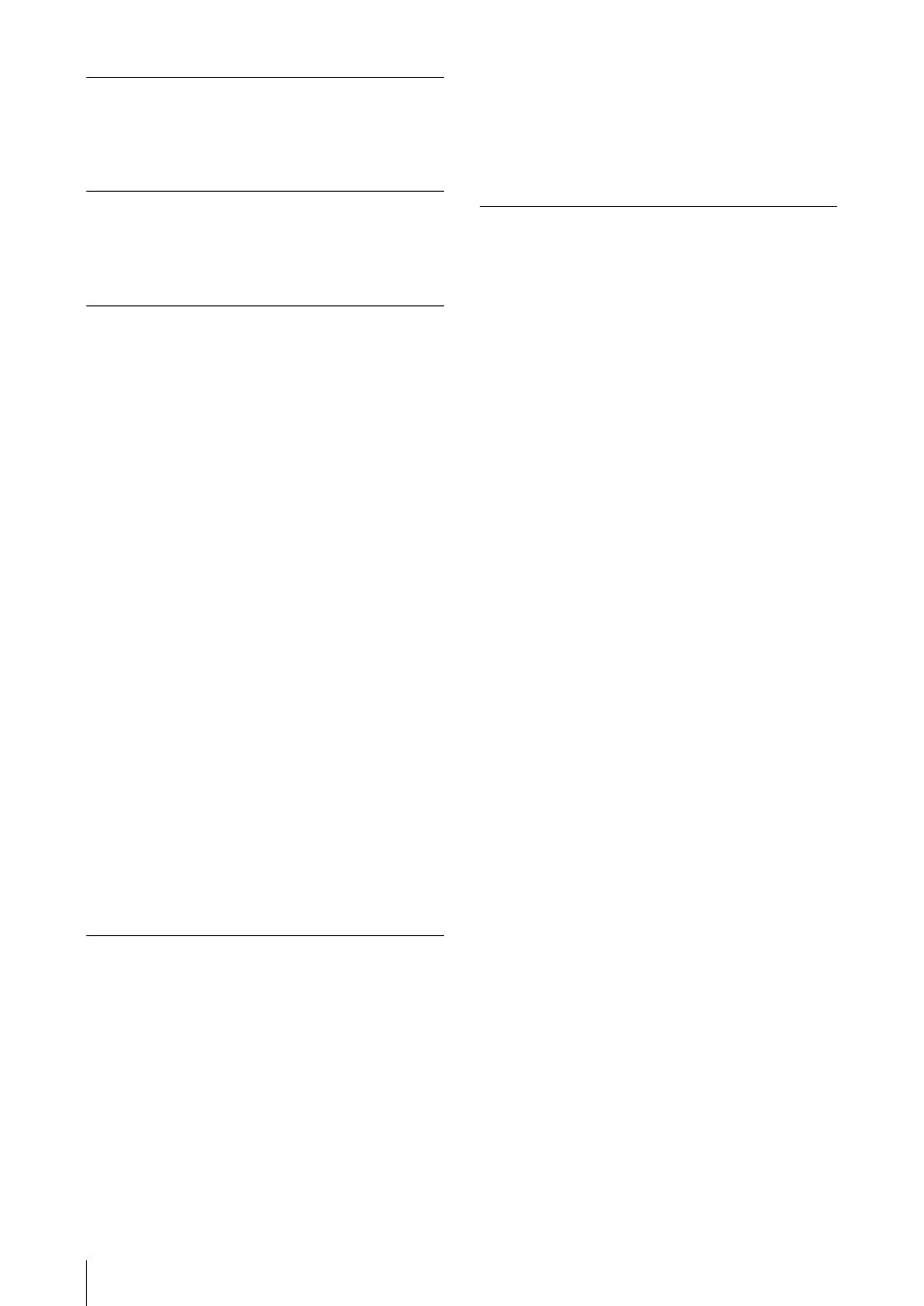
10
Usage Notes
Regarding cables
Use cables (particularly generic RGB) which are
as short as possible.
IEEE1394 (i.LINK) cables
Use cables with enhanced shielding, ferrite cores,
and similar noise-reduction measures.
About the LCD Display
• Do not wipe the surface of the LCD display with
a wet object. Water that gets inside the unit may
cause it to malfunction.
• Do not set or drop objects on the LCD display.
Also, do not put pressure on the display, such as
by leaning on it with your hand or elbow.
• Condensation may form on the LCD display
when the unit is moved from a cold place to a
warm place, such as from the outdoors to room
temperature. If condensation forms, thoroughly
wipe off any moisture before using the unit. We
recommend using tissues to wipe up any
condensed moisture. If you wipe up the
condensed moisture while the LCD display is
still cold, the condensation may form again.
Therefore it is best to wait until the LCD display
has warmed up to room temperature.
• The LCD display is made with extremely high
precision technology. Nonetheless, in some
cases black dots may appear, and red, green, and
blue dots may not disappear. In addition,
depending on the angle the LCD display is
viewed from, you may see stripes of irregular
color or brightness. This is due to the
construction of the LCD display and is not a
malfunction.
External Hard disk
• The hard disk is vulnerable to vibration and
shock. Be sure to install the hard disk in the best
possible environment, following the operating
instructions supplied with the drive.
• Even using the recommended hard disk,
depending on the operating environment or
conditions, or in the event of deterioration
because of age, the full performance of the hard
disk may not always be obtained.
• Even when using the recommended hard disk to
store material, the characteristics of the hard
disk mean that frame drop or other problems
may occur.
• To connect the recommended hard disk to this
unit, use the interface cable supplied with the
recommended hard disk.
Ensuring Good Performance
From This Unit
Operation and Storage
Avoid using or storing the unit in the following
places.
• Where it is subject to extremes of cold or heat
(operating temperature 0ºC to 40ºC (32ºF to
104ºF))
• Where it is subject to direct sunlight for
extended periods, or close to heating equipment
(Note that the temperature inside a car with the
windows closed on a summer day can exceed
50ºC (122ºF))
• In conditions of high humidity or much dust
• Where it is subject to severe vibration
• Close to a source of strong magnetic fields
• Close to a radio, television, or other source of
powerful electromagnetic radiation
Install in a level place
This unit is designed to be operated in a level
place. Do not turn it vertically, or incline at an
angle of 20 degrees or more.
Do not apply strong shocks
Dropping the unit, or subjecting it to other strong
shocks may cause it to break.
Do not obstruct the ventilation holes
To prevent the temperature from rising, do not, for
example, wrap the unit in a blanket while
operating.
Care of the unit
Clean dirt from the cabinet and panel by wiping
gently with a dry cloth. If the unit is very dirty,
wipe with a cloth steeped in a little neutral
detergent, then wipe dry. Do not use alcohol,
thinners, insecticides, or other volatile solvents, as
this may cause the case to deform or damage the
finish.
Shipping
Pack in the original carton, or similar packaging,
to cushion the unit from violent shocks.