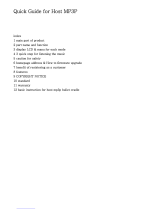Before using the product
Copyrights/Certification/Trademarks/Limited Liability
1
Before using the product
Welcome
Thank you for purchasing the iriver H10.
Your new player delivers a combination of style and features you can't find anywhere else.
This instruction manual is designed to help you use the iriver H10 properly.
It is important that you read the manual to ensure that you get the most out of your new player.
Thank you.
iriver Limited has all the rights of the patent, trademark, literary property and intellectual property
related to this manual. You may not copy or reproduce any part of this manual unless
authorized by iriver Limited. You can be punished by using any part of this manual illegally.
The software, audio and video which have an intellectual property are protected by copyright
and international laws. It is user’s responsibilities when he/she reproduce or distribute the
contents created by this product.
The companies, institutions, products, people and events used in examples are not real data.
We don t have any intension to be related with any companies, institutions, products, people
and events through this manual and should not draw inferences. Users are responsible for
observing the copyrights and intellectual properties.
© 1999~2005 iriver Limited. All rights reserved.
www.iriver.com
Obtain information about your player, look for updates, and find answers to questions at
our web site.
Use the firmware (system software) upgrade function of our products from the site to
continuously improve the product performance.
Get the online support and check the FAQs.
Register your iriver product online so that our Customer Service is able to provide support
as efficiently as possible.
In addition, you can get updated news including new products, firmware upgrade and various
events by e-mail.
iriver web site
Copyrights
Neither the Manufacturer, importers nor dealers is responsible for any accidental damage
including bodily injury or any damage resulting from misuse or unsuitable operation by you.
The information on this manual is prepared with the current player specifications.
The manufacturer, iriver Limited, is adding new features to the product and may persistently
apply new technologies hereafter.
All standards may be changed at any time without notice.
Limited Liability
Windows 2000, Windows XP and Windows Media Player are the registered trademarks of
Microsoft Corp.
Trademarks
CE, FCC, MIC
Certification